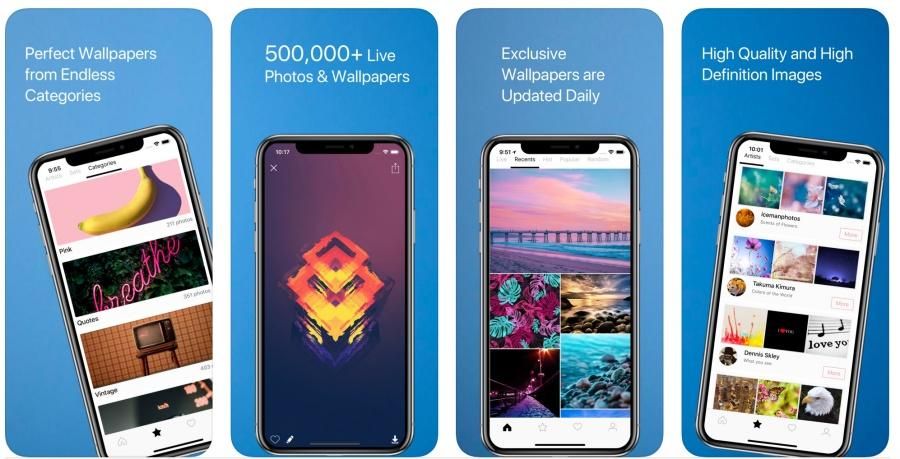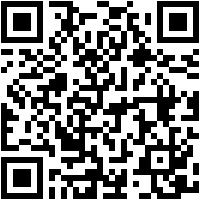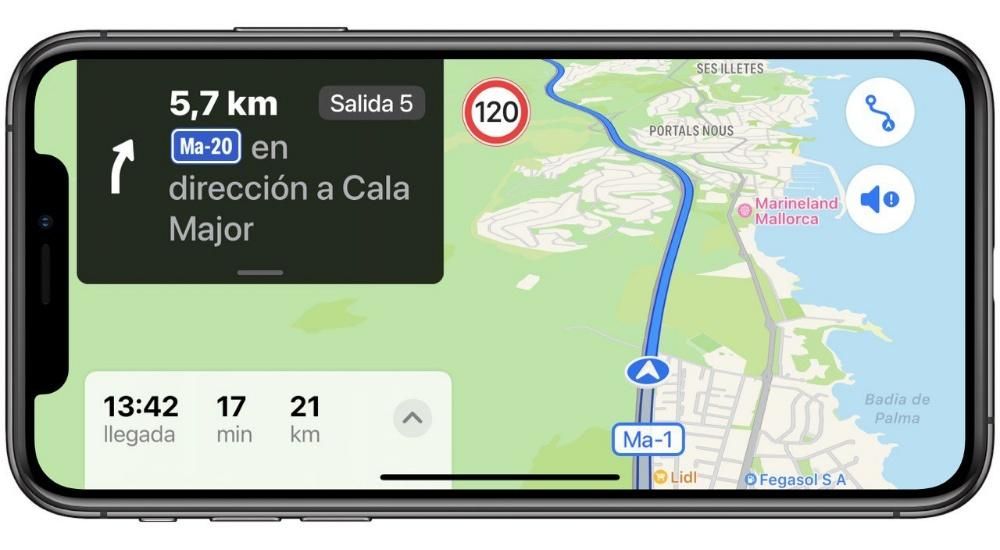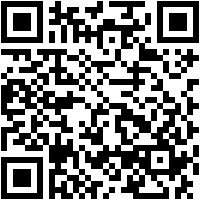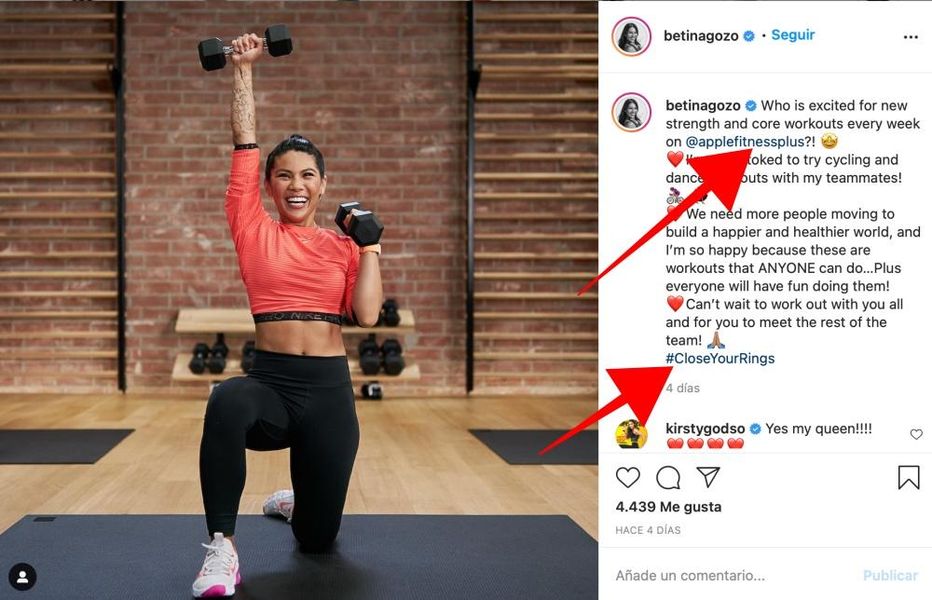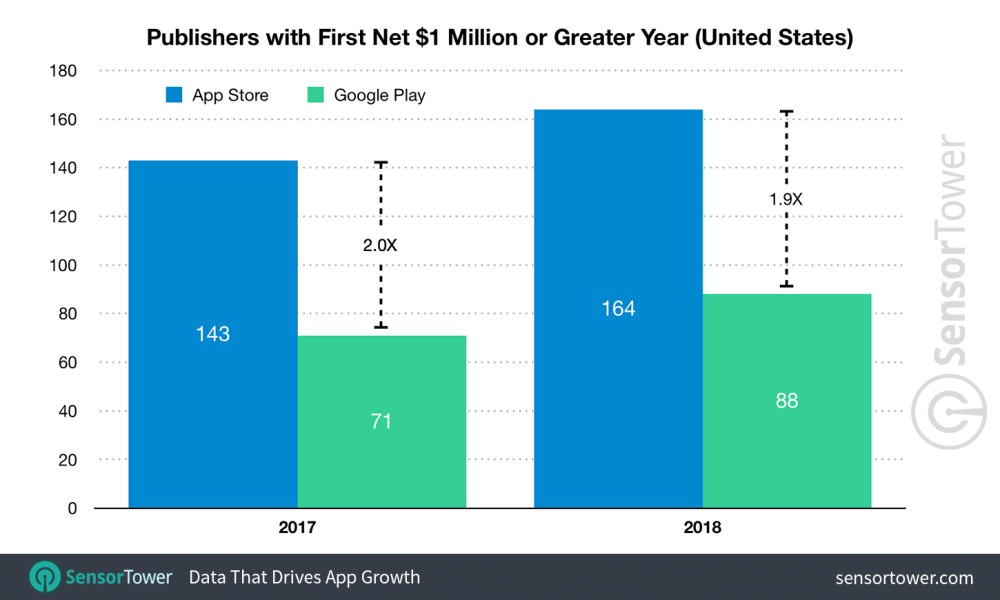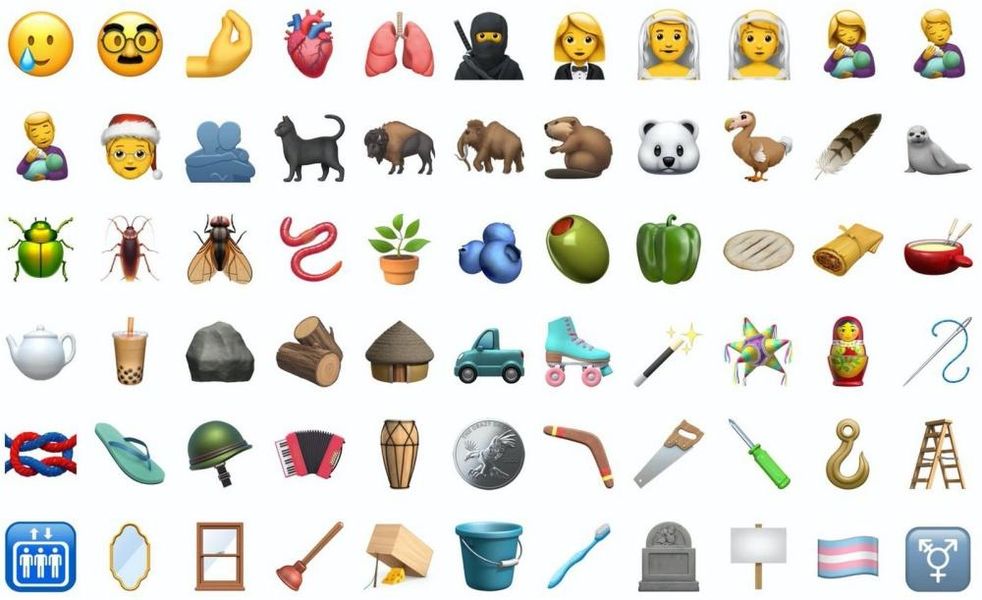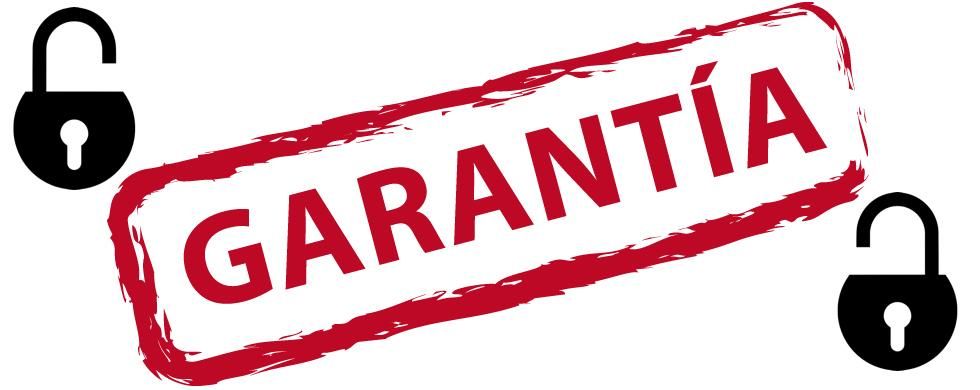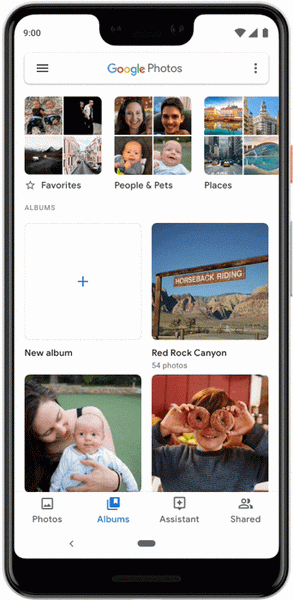Apple очень заботится о пользователях своих устройств, примером этого являются приложения, которые она предоставляет, чтобы они могли максимально использовать свои возможности. Одним из них является Numbers, родное приложение Apple для создания электронных таблиц, которое может бесплатно использовать любой, у кого есть устройство от компании из Купертино. Поэтому в этом посте мы хотим рассказать вам, как легко добавлять диаграммы в свои электронные таблицы.
Какие типы диаграмм есть в Numbers?
Использование графических элементов всегда очень позитивно и поможет пользователям намного быстрее разобраться в содержании таблицы, содержащей множество цифр, так как, как говорится, картинка стоит тысячи слов, в данном случае больше тысячи цифр. Именно поэтому очень важно предусмотреть витаминизацию данного вида документа графиками, помогающими его понять.

Однако, прежде чем полностью объяснить процесс вставки графики в электронные таблицы, мы хотим сообщить вам, какие типы графики доступны в Numbers, чтобы вы могли четко представлять, что у вас есть, прежде чем принимать решение о выборе того или иного типа.
В Numbers у вас есть возможность ввести до 6 различных типов графиков, но вы также можете отображать эти 6 типов графиков тремя различными способами. И именно поэтому мы собираемся начать. Способ отображения данных очень важен, поэтому выбор должен быть правильным, чтобы передать то, что вы хотите передать с помощью графика. Вот почему Apple предлагает возможность создания графики в 2D, 3D или интерактивной графике. Они доступны для следующих типов диаграмм.
- Колонны.
- Бары.
- Линии.
- Области.
- Секторы.
- Кольца.

Кроме того, вы не только сможете выбрать форму и тип графика, который хотите показать, но также сможете настроить его стиль по своему вкусу. Изначально Apple уже предоставляет вам ряд идей, чтобы вам не приходилось думать о том, какие цвета использовать. Однако, если вы хотите сделать еще один шаг, позже мы объясним все параметры настройки, которые вы можете найти.
Шаги для создания графика
Как только вы узнаете, какие типы графики вы можете использовать и как вы можете их отображать, пришло время приступить к работе и начать добавлять графические элементы в свои электронные таблицы, чтобы оживить их и наполнить жизнью. Есть два способа вставки графики в Numbers, оба из которых описаны ниже.
У вас уже есть данные?
Обычно, когда запрашивается использование графического элемента в Numbers, он должен иметь возможность показать ряд данных, которые вы ранее ввели в приложение, более наглядным образом. Таким образом, у вас уже есть необходимый источник для создания вашего графика или графиков. Для этого вам просто нужно выполнить шаги, которые мы укажем ниже.
- Щелкните Диаграмма на панели инструментов и выберите 2D-, 3D- или интерактивную диаграмму. Вам также нужно будет выбрать его стиль, чтобы найти тот, который вам больше всего нравится, вы можете перемещаться влево и вправо с помощью стрелок, которые расположены по бокам плавающего окна.
- Нажмите на график и перетащите его на лист.
- Если вы выбрали трехмерный график, вы увидите, что у вас будет возможность перетаскивать график, чтобы выбрать угол, который лучше всего соответствует вашим потребностям.
- Если вы добавляете кольцо и хотите изменить размер центрального отверстия, вам просто нужно щелкнуть вкладку «Сегменты» на боковой панели «Формат» и в разделе «Внутренний радиус» перетащить ползунок или ввести определенное значение.
- Нажмите «Добавить данные диаграммы», эта кнопка находится сразу под диаграммой, которую вы вставили на лист.

- Выберите ячейки в таблице, содержащие данные, которые вы хотите добавить на диаграмму.
- Чтобы иметь возможность изменить, будут ли строки или столбцы представлены в виде рядов данных, вам нужно всего лишь выбрать параметр в раскрывающемся меню на панели, расположенной в нижней части окна.

- Нажмите OK на панели в нижней части окна.
Сначала выберите график, а затем данные
Теперь обратимся ко второму варианту или второй казуистике, которая может быть предоставлена, когда пользователь хочет отобразить данные в наглядном и привлекательном виде для всех, кто позже будет просматривать рассматриваемую электронную таблицу. Вполне возможно, что целью использования Numbers является только построение графика, и поэтому сначала вы вводите график, а затем вам нужно сгенерировать таблицу с данными, которые будут использоваться для построения графика. Если это ваш случай, шаги, которые вы должны выполнить, следующие.
- Щелкните Диаграмма на панели инструментов и выберите 2D-, 3D- или интерактивную диаграмму. Вам также нужно будет выбрать его стиль, чтобы найти тот, который вам больше всего нравится, вы можете перемещаться влево и вправо с помощью стрелок, которые расположены по бокам плавающего окна.
- Нажмите на график и перетащите его на лист.
- Если вы выбрали трехмерный график, вы увидите, что у вас будет возможность перетаскивать график, чтобы выбрать угол, который лучше всего соответствует вашим потребностям.
- Если вы добавляете кольцо и хотите изменить размер центрального отверстия, вам просто нужно щелкнуть вкладку «Сегменты» на боковой панели «Формат» и в разделе «Внутренний радиус» перетащить ползунок или ввести определенное значение.
- Добавьте таблицу в электронную таблицу.
- Введите в таблицу данные, которые вы хотите, чтобы содержала сама таблица, и которые вы позже будете использовать для ввода в созданный график.
- Нажмите «Добавить данные диаграммы», эта кнопка находится сразу под диаграммой, которую вы вставили на лист.
- Выберите ячейки в таблице, содержащие данные, которые вы хотите добавить на диаграмму.
- Чтобы иметь возможность изменить, будут ли строки или столбцы представлены в виде рядов данных, вам нужно всего лишь выбрать параметр в раскрывающемся меню на панели, расположенной в нижней части окна.
- Нажмите OK на панели в нижней части окна.

Поддерживаемые параметры настройки
Как мы упоминали в начале этого сообщения, стиль графиков, которые вы вводите в электронные таблицы, созданные с помощью Numbers, полностью настраивается. Изначально сама компания из Купертино предоставляет вам набор цветов по умолчанию, которые вы можете использовать, если не хотите тратить время на настройку графики.
Однако в Numbers также есть возможность настроить внешний вид вставляемой графики по своему вкусу и потребностям. Для этого все, что вам нужно сделать, это щелкнуть по графику и просмотреть меню, отображаемое справа, где вы можете изменить следующие параметры.
- График
- Стили.
- Параметры диаграммы, где вы можете ввести или не ввести заголовок, границу, скрытые данные, заголовок и легенду.
- Шрифт.
- Стиль границы и фона.
- Оттенок.
- Тип диаграммы.

- Ось
- Вы можете выбрать между значением или категорией.
- Варианты осей.
- масштаб оси,
- Этикетка ценностей.
- Показать или нет минимальное значение.
- Угол метки.
- Справочные линии.
- Основная сетка.
- Вторичная сетка.
- бренды

- Ряд
- Данные.
- Метки значений.
- Символы данных.
- Линии тренда.
- полосы ошибок.

- Обеспечение