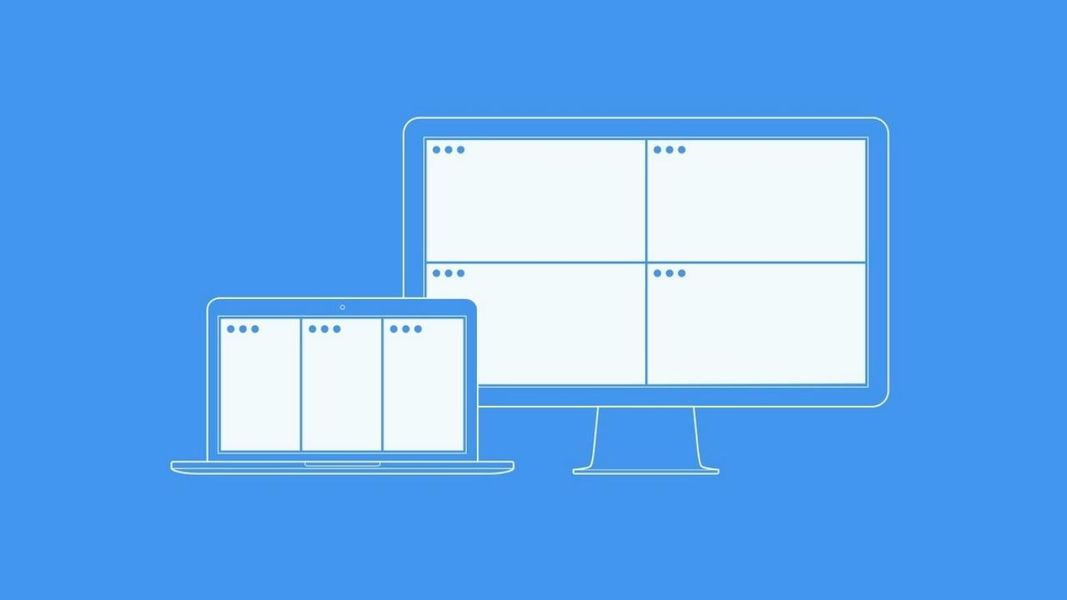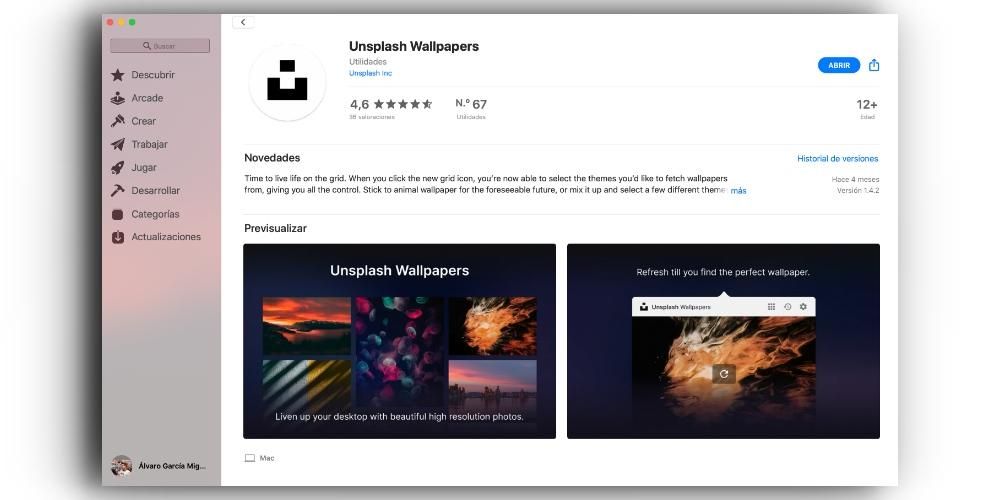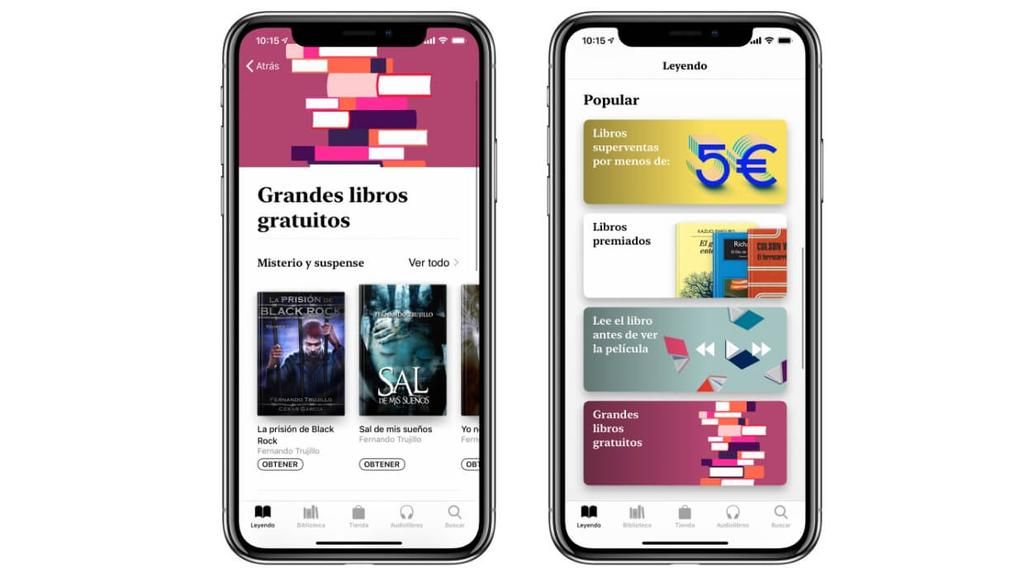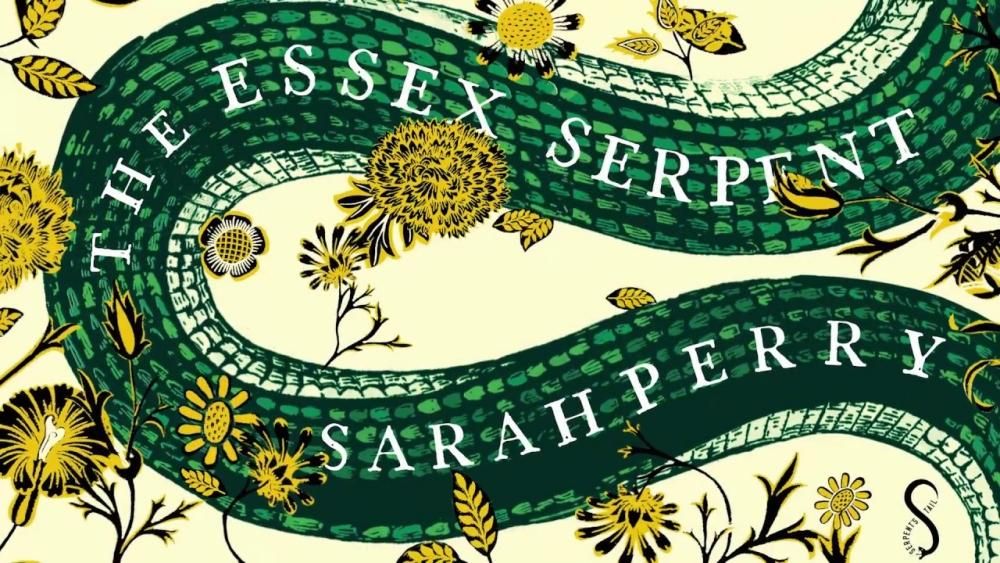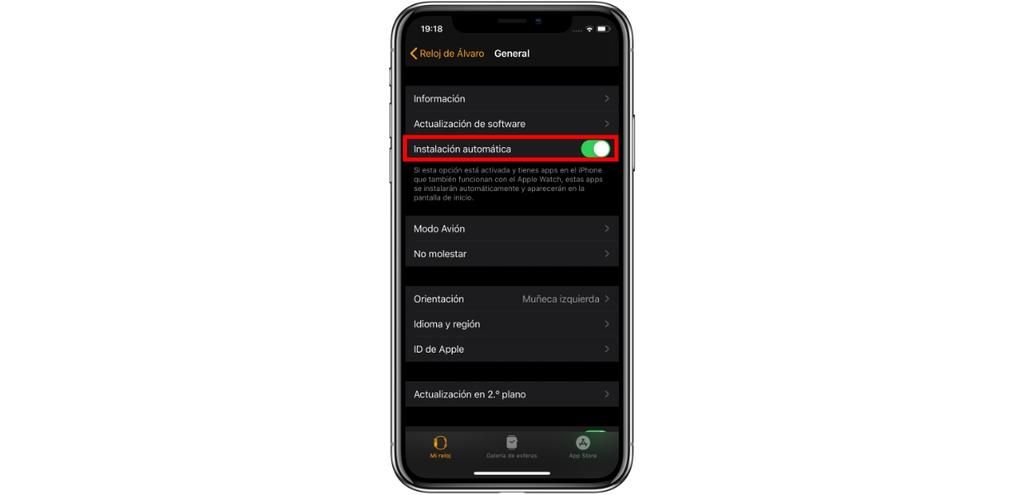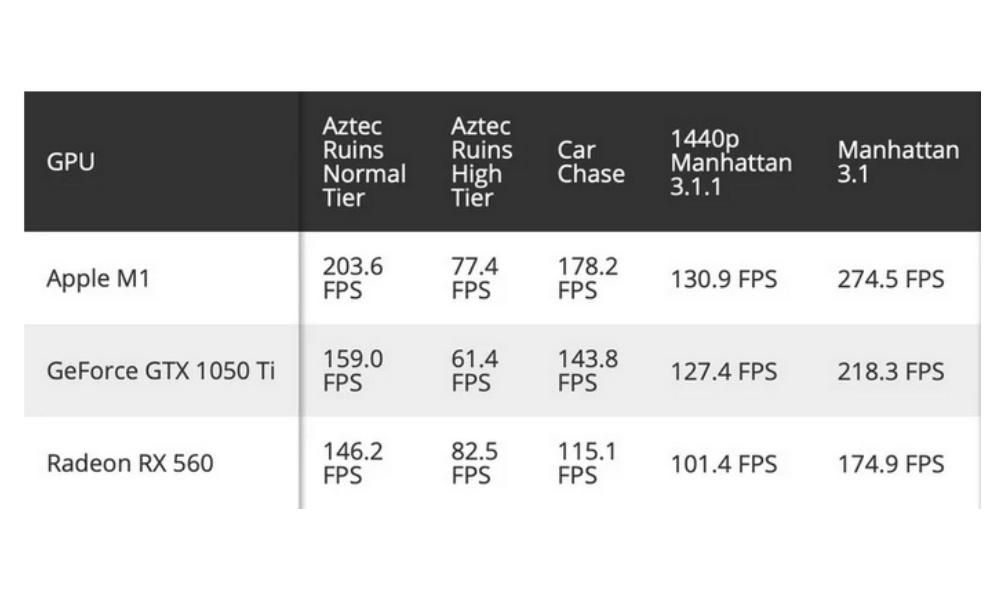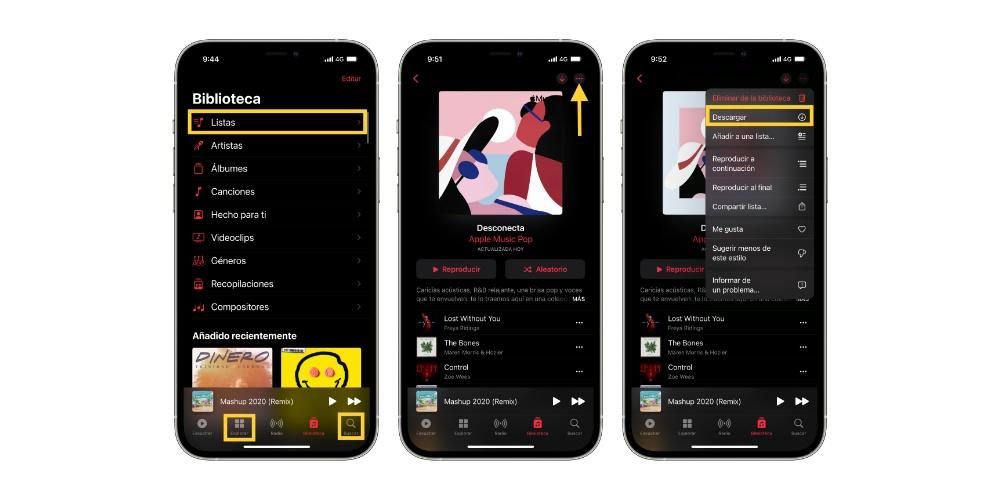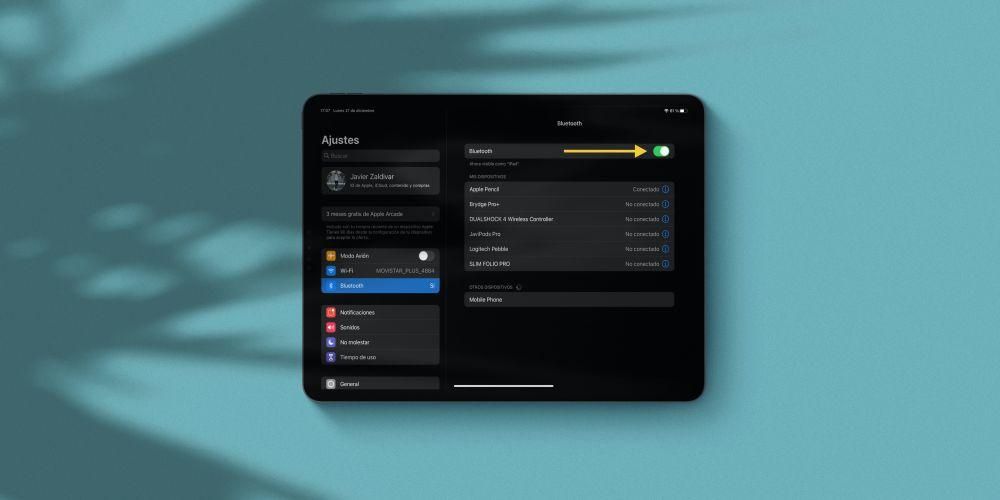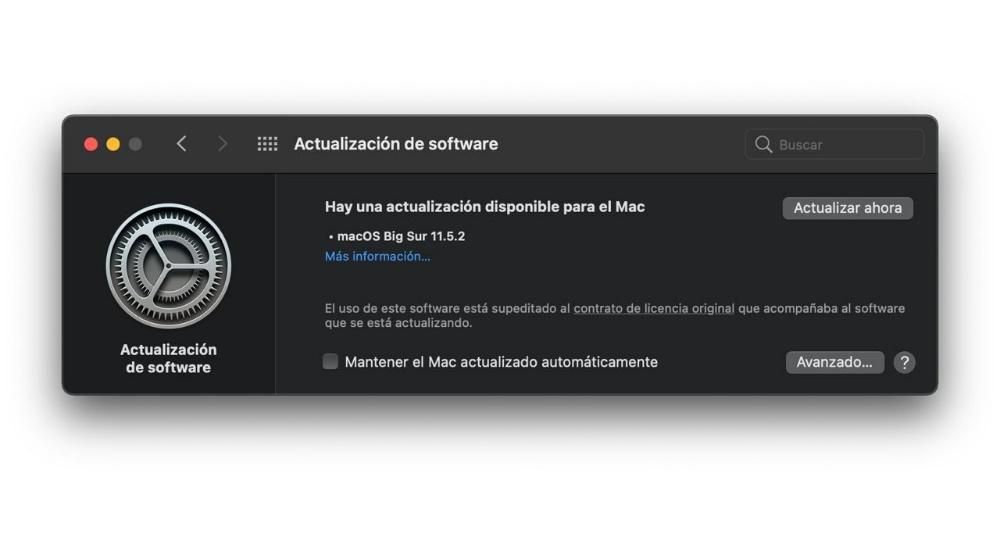Mac, как и любое другое электронное устройство, может страдать от проблем. Одним из самых раздражающих является тот факт, что компьютер блокируется или зависает, не позволяя его использовать. В этой статье мы покажем вам, как вы можете легко решить эту проблему.
Общие решения
Мы собираемся начать этот пост с рассказа о наиболее частых решениях, которые вы можете использовать для решения проблем такого типа. Обычно, если ваш Mac завис, есть несколько очень простых действий, которые позволят вам без проблем восстановить компьютер Apple. То есть до тех пор, пока ошибка, вызвавшая эту ситуацию, не очень серьезна, что, мы надеемся, не так.
Перезагрузите компьютер Apple
Вполне возможно, что проблема с зависанием или зависанием вашего Mac во время его использования связана с тем, что один из тысяч процессов, выполняемых в фоновом режиме на вашем устройстве, был завис, что также привело к сбою компьютера. то же самое, заблокировано. Решение этой проблемы очень простое, и все, что вам нужно сделать, это выключить Mac, оставить его выключенным на несколько минут и отключить от питания, а затем снова включить. Если бы проблема была упомянутой, нормальным было бы то, что теперь ваш компьютер Apple снова работает нормально.

Обратите внимание на приложения
Если эта проблема возникает часто, вам следует обратить пристальное внимание на приложения, которые вы открыли и, следовательно, используете на своем Mac, когда возникает проблема. Если есть какое-либо приложение, в котором всякий раз, когда вы его используете, эта ошибка возникает на Mac и остается заблокированным, возможно, именно это приложение вызывает проблему. Для этого мы рекомендуем, если это приложение, загруженное из App Store, проверить, доступно ли обновление, поскольку в этом случае указанное обновление обязательно устранит ошибку. Если это не так, то есть приложение было установлено не из App Store, мы рекомендуем вам удалить приложение с вашего компьютера, поскольку оно, безусловно, не оптимизировано для бесперебойной и правильной работы с вашего компьютера Apple. . Однако, если приложение необходимо для вашего повседневного использования, вы также можете связаться с самими разработчиками, чтобы уведомить их о проблеме, а также иметь возможность проверить, является ли это чем-то общим или это единичный случай, который происходит с вами.
Закройте не отвечающие приложения
Возможно, Mac изначально заблокирован определенным приложением. Иногда, когда приложение используется, оно может перестать отвечать из-за сбоя в потоке, вошедшем в цикл. В этих случаях блокировка может вызвать ощущение, что зависает весь компьютер. В этих ситуациях трудно закрыть рассматриваемое приложение обычным способом, поэтому его необходимо принудительно закрыть. Для этого вам просто нужно выполнить следующие шаги:
- Нажмите комбинацию клавиш Option + Command + Escape.
- В окне «Принудительное закрытие» выберите заблокированное приложение.
- Нажмите «Принудительно закрыть» в левом нижнем углу окна.

На данный момент операционная система прекратит выполнение приложения, выдающего ошибку. Но в некоторых случаях Mac может полностью зависнуть без возможности закрыть конфликтующее приложение. В этих случаях вам просто нужно перезагрузить Mac, нажав клавиши Control + Option + Command + кнопка «Пуск». Очевидно, что если вы установили ненадежное приложение, которое вызывает эти ошибки, мы рекомендуем вам удалить его, так как оно может быть не полностью совместимо с операционной системой или может быть вредоносной программой.
Другие варианты
Если после выполнения самых частых и простых решений ваш Mac все равно не запустится, вам придется воспользоваться другими решениями, менее известными, но, несмотря на это, даже более эффективными, чем те, которые мы ранее предлагали. Однако большинство из них представляют собой гораздо более технические действия, а это означает, что процесс выполняется с гораздо большей осторожностью и вниманием к каждому выполняемому шагу.
Сброс PRAM/NVRAM
В некоторых случаях Mac может довольно часто давать сбой, даже если он только что запущен без запуска каких-либо приложений. В этих случаях рекомендуется сбросить NVRAM. Эта часть оборудования хранит основную информацию о работе оборудования, где к ней можно получить очень быстрый доступ. В некоторых случаях это может закончиться сбоем из-за того, что какой-то процесс не выполняется должным образом. Вот почему Apple позволяет пользователям выполнять сброс PRAM или NVRAM простым способом. Для выполнения данной операции необходимо выполнить следующие шаги:
- Выключите Mac.
- Когда вы нажимаете кнопку «Домой», вы мгновенно нажимаете клавиши Option + Command + P + R.
- Держите их нажатыми в течение 20 секунд, пока он не перезапустится один раз.
Процесс может отличаться, если у вас есть чип безопасности T2, вы сможете отпустить ключи, как только логотип Apple исчезнет с экрана.
Запустить в безопасном режиме
Когда на Mac возникает неизвестная ошибка, которую нельзя устранить простым перезапуском, следует загрузить безопасный режим. Таким образом, выполняются только основные функции компьютера, деактивируя начальное выполнение различных приложений и процессов. Вот почему в безопасном режиме вы можете найти проблемы, которые могут вызвать проблемы и помочь вам выполнять различные задачи. В некоторых случаях у вас может быть приложение, которое вызывает сбой компьютера, но вы не можете удалить его обычным способом. В безопасном режиме это можно сделать без проблем.
Если случается так, что в безопасном режиме Mac отлично работает без зависаний, но при нормальном запуске снова зависает, проблема присутствует в каком-то из приложений, которые запускаются при запуске, или в настройках сети Wifi. В этой ситуации вам следует просмотреть все выполненные вами установки и отказаться от всех приложений, которые вы недавно установили и которым не доверяете. Для входа в безопасный режим необходимо выполнить следующие шаги:
- Выключите Mac.
- Когда вы запускаете его, удерживайте нажатой клавишу Shift.
- Когда появится окно входа в систему, отпустите клавишу Shift.
- Если у вас включено шифрование жесткого диска, вам потребуется дважды войти в систему.
Сброс macOS
В последнем случае для решения этой проблемы вам придется стереть всю операционную систему и начать с нуля. Таким образом вы гарантируете, что ошибка в конфигурации или приложение, вошедшее в конфликт, исчезнет. Если это не аппаратная ошибка, эта операция должна решить основную проблему. Единственным недостатком является то, что все файлы, которые вы не сохранили в облаке или на внешнем накопителе, будут удалены, так как рекомендуется не восстанавливать резервную копию при форматировании компьютера, чтобы избежать повторного появления конфликтующих файлов на компьютере. , жесткий диск.

Чтобы выполнить этот формат, вам просто нужно нажать клавиши Command + R, как только вы запустите компьютер. В окне системных утилит необходимо удалить все файлы на жестком диске в разделе дисковых утилит, а затем переустановить macOS.
перейти к яблоку
В случае, если ни одно из этих решений не дало эффекта, пришло время рассмотреть возможность того, что это проблема с каким-либо аппаратным компонентом, таким как ОЗУ или ЦП. В этой ситуации вам следует обратиться в Apple Store или любой авторизованный магазин, чтобы провести исчерпывающую диагностику и заменить неисправную часть оборудования. Если вы не можете пойти в физический Apple Store, вы всегда можете прибегнуть к отправке оборудования через курьерскую службу.

Связаться с Apple можно несколькими способами. Мы больше всего рекомендуем вам использовать приложение поддержки, которое доступно как на iPhone, так и на iPad. Таким образом, вы сможете объяснить, в чем заключается ваша проблема, и напрямую получить одно из возможных решений, чтобы иметь возможность отремонтировать оборудование, либо записаться на прием в магазин Apple, получить консультацию по телефону или запланировать сбор вашего устройство, чтобы Apple проверила и при необходимости выполнила ремонт. Тем не менее, у вас есть еще один вариант: либо обратиться непосредственно в Apple Store, хотя без предварительной записи они не смогут предоставить вам наилучший уход, либо также управлять всем ремонтом или запросом через собственный веб-сайт Apple.
В случае, если у вас нет поблизости Apple Store или возможности посетить один из них, мы рекомендуем, если это возможно, обратиться в SAT, то есть в ремонтный центр, авторизованный самой компанией из Купертино. Эти заведения имеют те же гарантии качества и обслуживания, что и Apple Store, поэтому вам не придется беспокоиться о конечном результате.