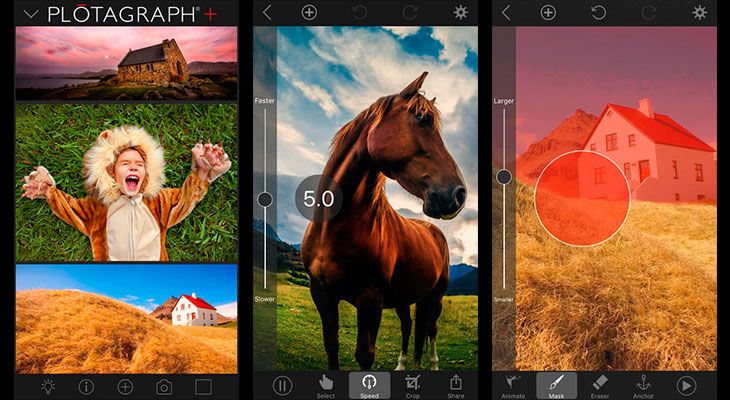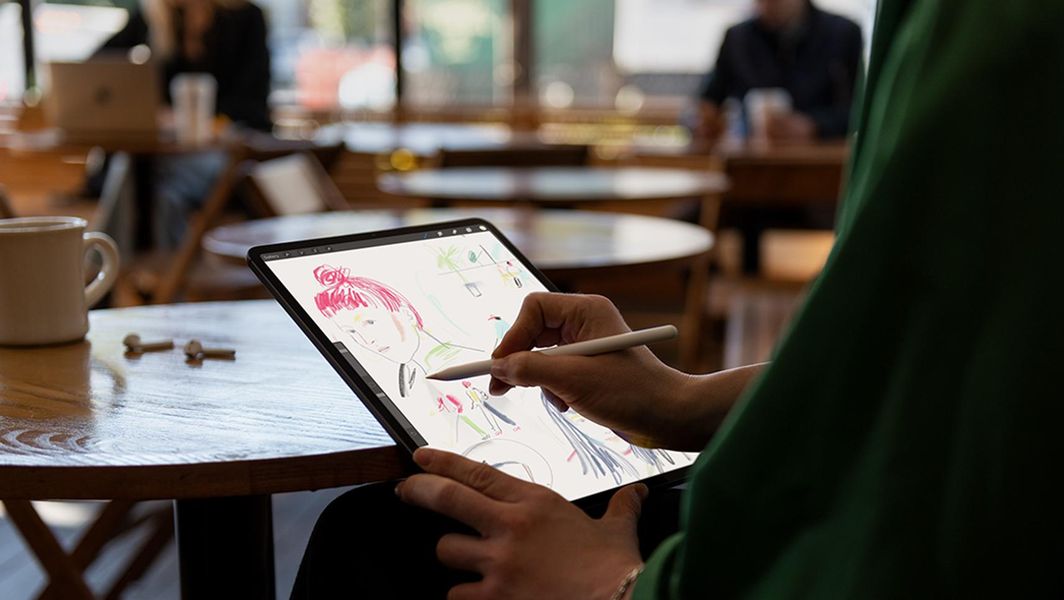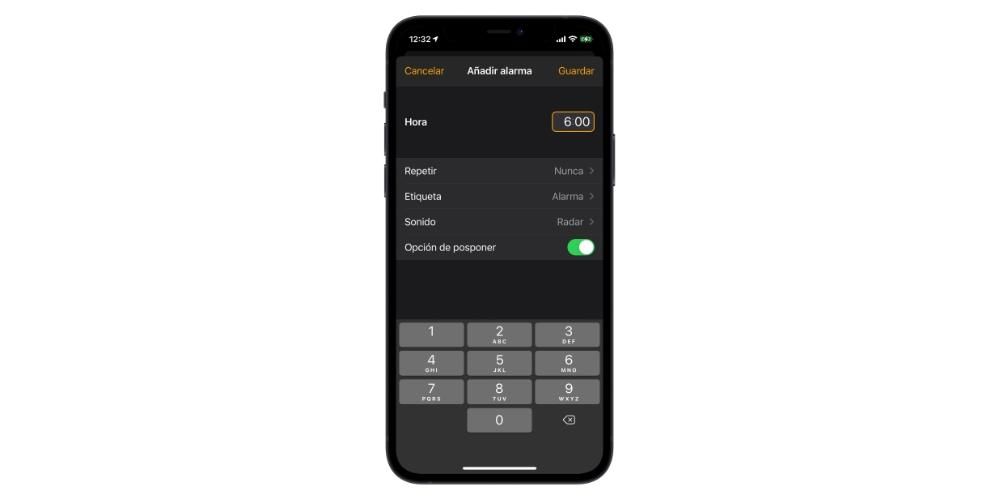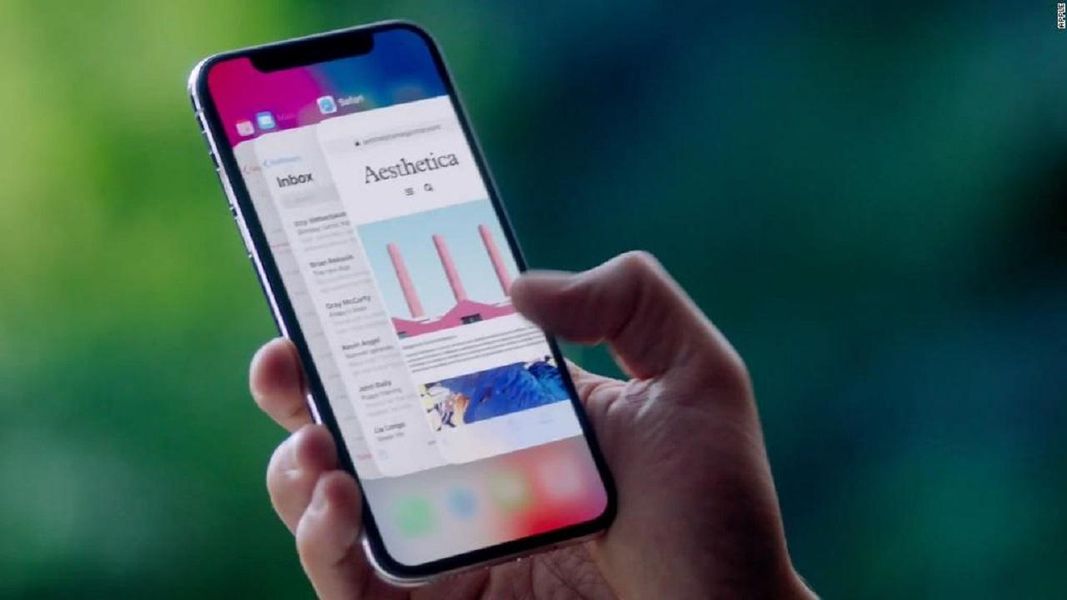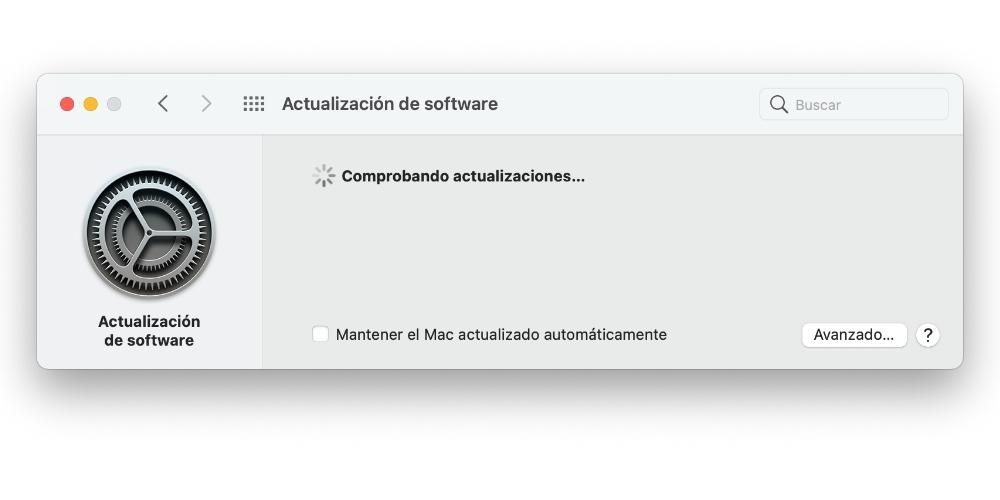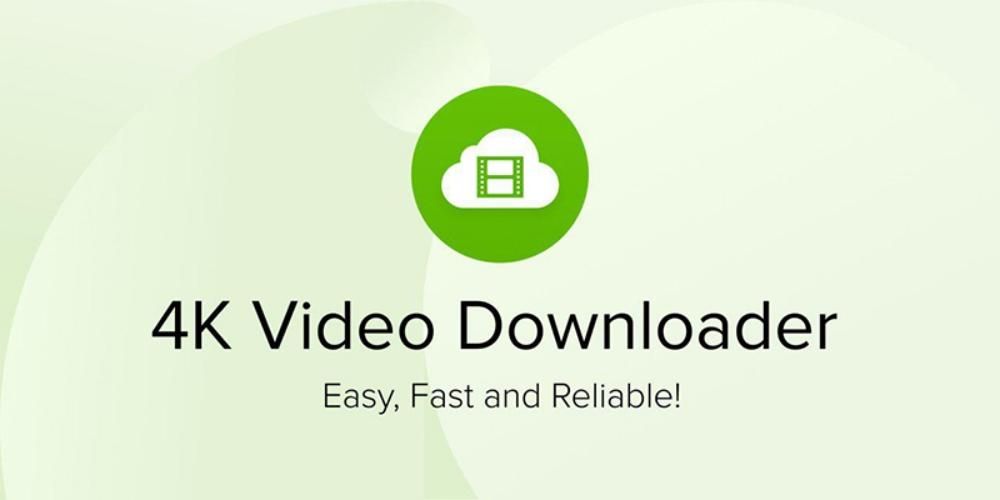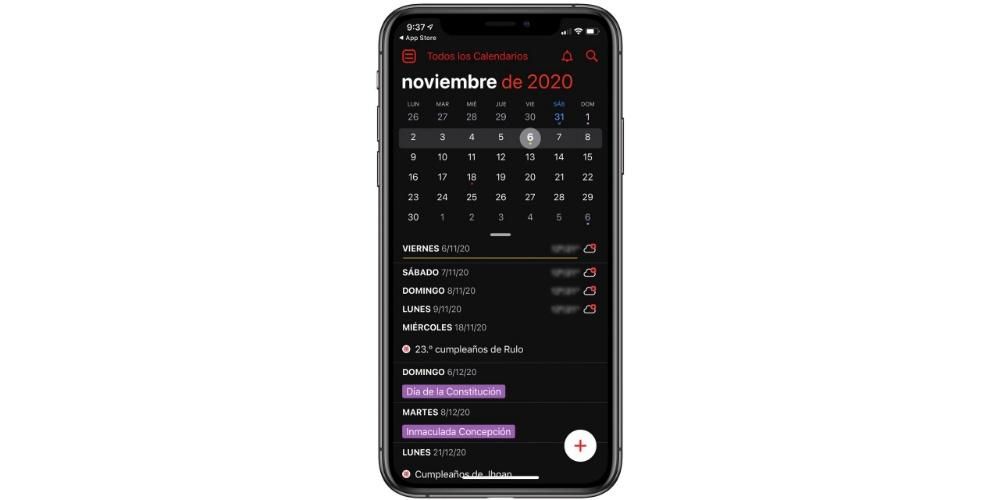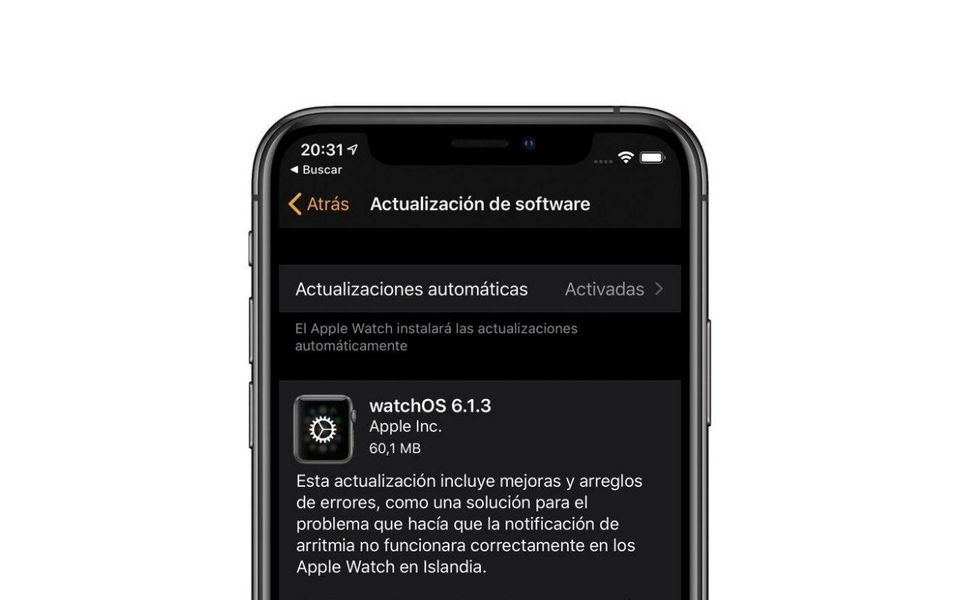Одной из сильных сторон MacOS является простота операционной системы и то, насколько все доступно в любое время, и часть вины за последнее лежит на функции или приложении, мы бы не знали, как его каталогизировать, под названием Mission Контроль, и это дает вам возможность идеально организовать экраны вашего Mac, чтобы вы также могли легко и быстро получить доступ ко всему. Читайте дальше, чтобы узнать обо всем, что вы можете делать с Mission Control.
Что такое Управление полетами?
Mission Control — это собственное приложение или функция, предлагаемая MacOS, которая доступна вам с момента первого включения вашего Mac, вам не нужно ничего делать или устанавливать, все идеально настроено с самого начала. Что предлагает Mission Control, так это краткий обзор всех ваших открытых окон, пространств рабочего стола, полноэкранных приложений и пространств с разделенным экраном, чтобы упростить просмотр и переключение между ними, чтобы вы могли легко получить к ним доступ в любое время. любой из этих элементов.
Как работает управление полетами?
Открыть управление полетами
Наверняка в какой-то момент своей жизни вы уже открывали Mission Control, но не знали, что открываете Mission Control. Это приложение можно открыть тремя способами:
- Проведите тремя или четырьмя пальцами вверх по трекпаду или, если вы используете мышь Magic Mouse, дважды коснитесь мыши двумя пальцами.
- Откройте приложение Mission Control, расположенное в папке «Приложения».
- Нажмите клавишу Mission Control на клавиатуре Apple или сенсорной панели.

Как видите, получить доступ к этому фантастическому приложению, которое есть на вашем Mac, действительно легко, мы рекомендуем вам использовать первый из упомянутых выше вариантов для доступа к нему, поскольку мы считаем, что для большинства пользователей это будет самый простой способ чтобы воспользоваться преимуществами, которые предлагает вам Mission Control.
Добавляйте пробелы и переключайтесь между ними

При доступе к Mission Control вы увидите, что у вас есть два разных пространства: одно, полоса пробелов, расположенная в верхней части экрана, где вы можете найти миниатюры каждого пространства рабочего стола и каждого окна, которое находится в полноэкранном режиме или в режиме разделенного просмотра и two , другие приложения, открытые на вашем Mac, но не в полноэкранном режиме.
Добавить пробелы в пробел очень просто, вам просто нужно переместить указатель на пробел и нажать кнопку добавления (+), расположенную в правом верхнем углу экрана. Конечно, если у вас есть более одного пробела на клавише пробела, вы можете переключаться между ними, нажимая на миниатюры или используя жесты, которыми вы можете наслаждаться в MacOS, такие как смахивание влево или вправо тремя или четырьмя пальцами на трекпаде и двумя пальцами. на Magic Mouse или нажмите Control-Стрелка вправо или Control-Стрелка влево на клавиатуре.
Переместить окна в пространства

Конечно, если у вас открыто какое-либо окно, и вы хотите добавить его в окно пространства, вы можете сделать это идеально, вам просто нужно перетащить это окно на миниатюру нужного места на пробеле. Если вы перетащите окно в пустую область пробела, оно откроется на весь экран в своем новом пространстве. Кроме того, если вы перетащите окно на миниатюру полноэкранного приложения, произойдет то, что оба они будут расположены в режиме разделенного просмотра.

Переместить или удалить пробелы
Наконец, вы также можете очень легко перемещать и удалять пробелы, чтобы переместить их, вам просто нужно перетащить миниатюру соответствующего пробела влево или вправо от другого пробела на пробеле. Если вы просто хотите удалить пробел, вам нужно удерживать клавишу Option, а затем щелкнуть сгенерированный символ x в левом верхнем углу пробела. Все окна в этом пространстве будут автоматически перемещены в первое место на рабочем столе.