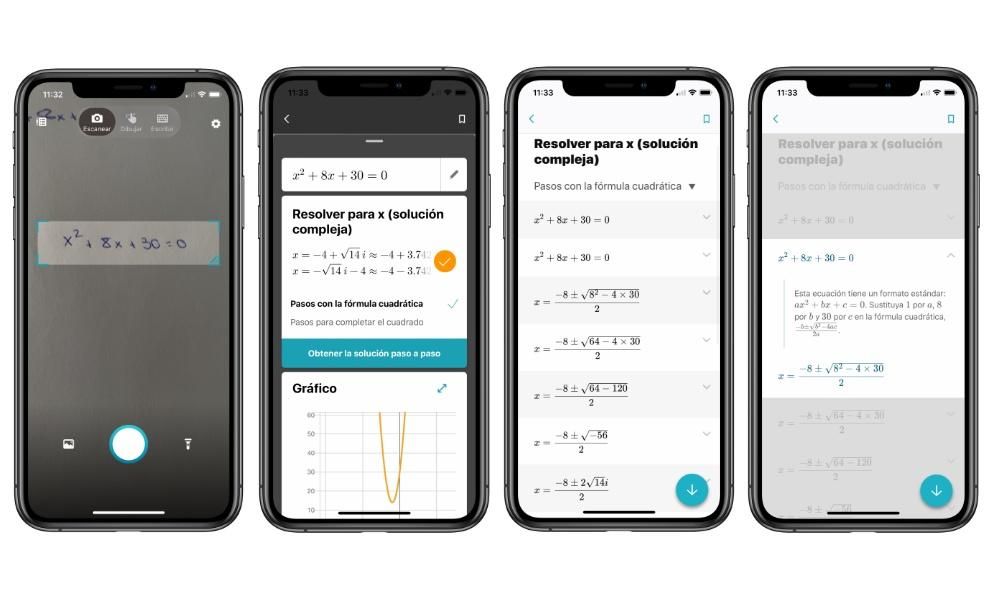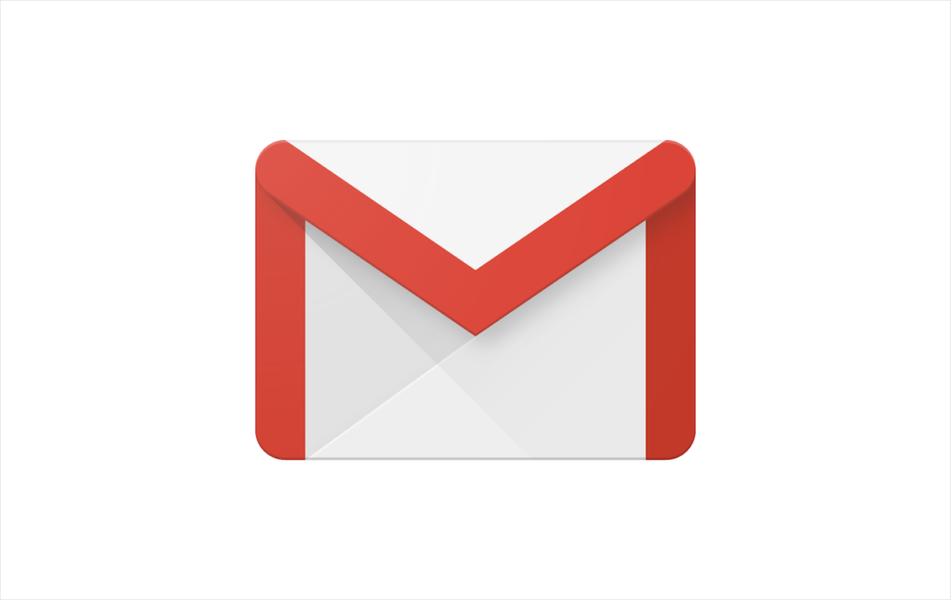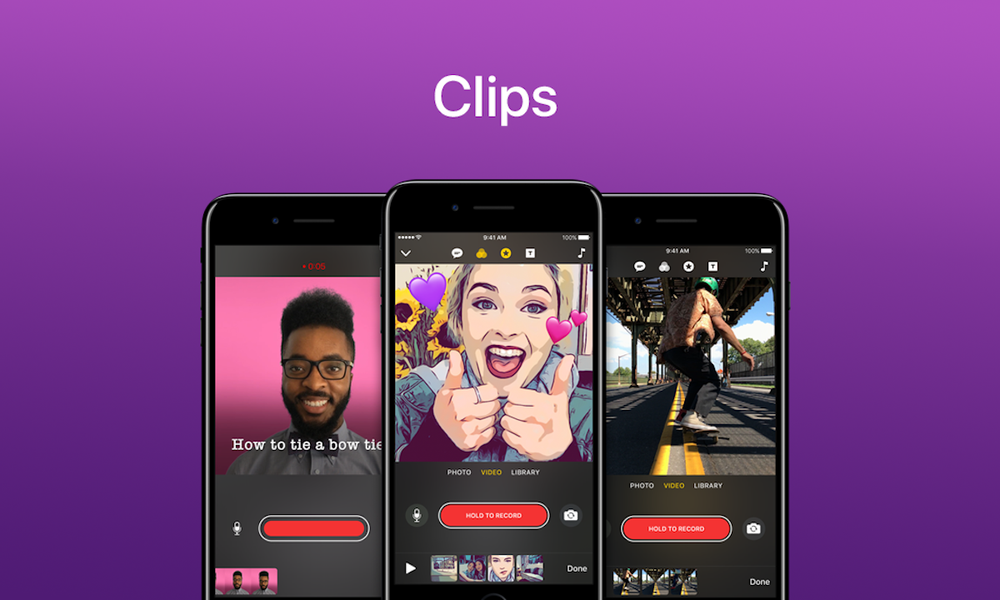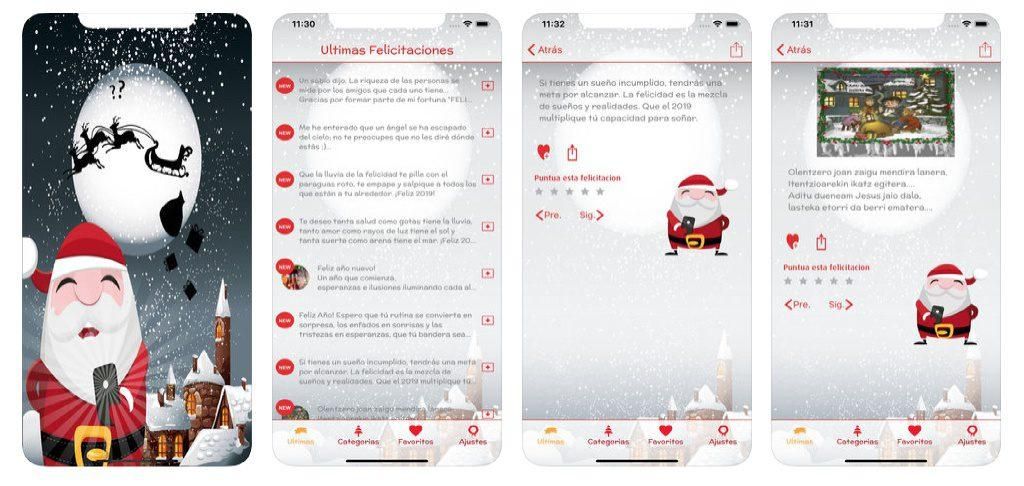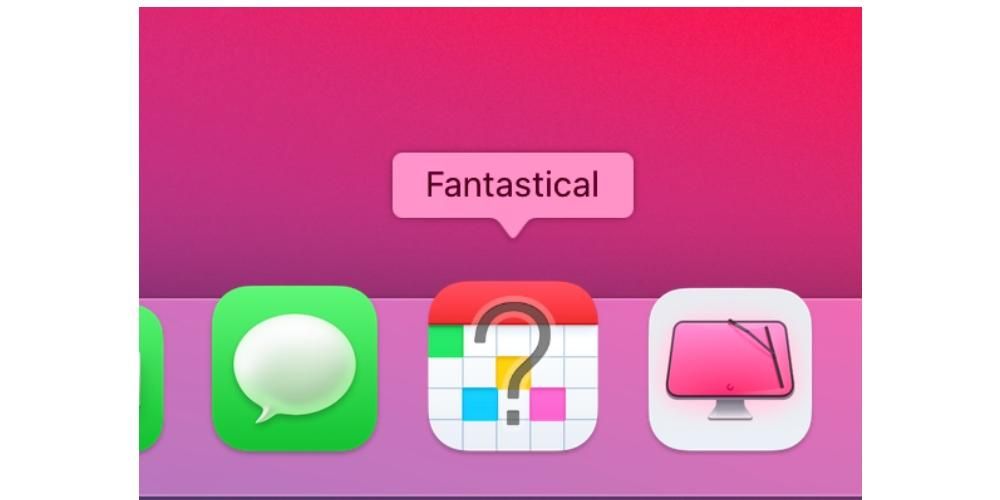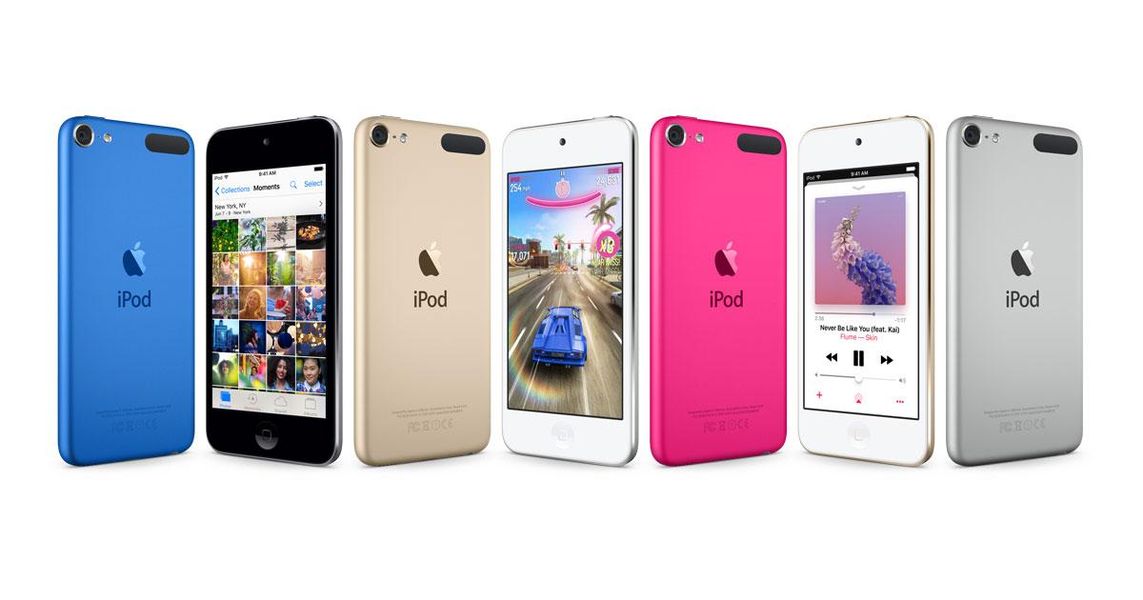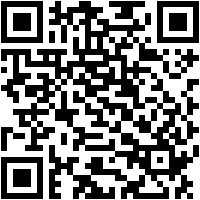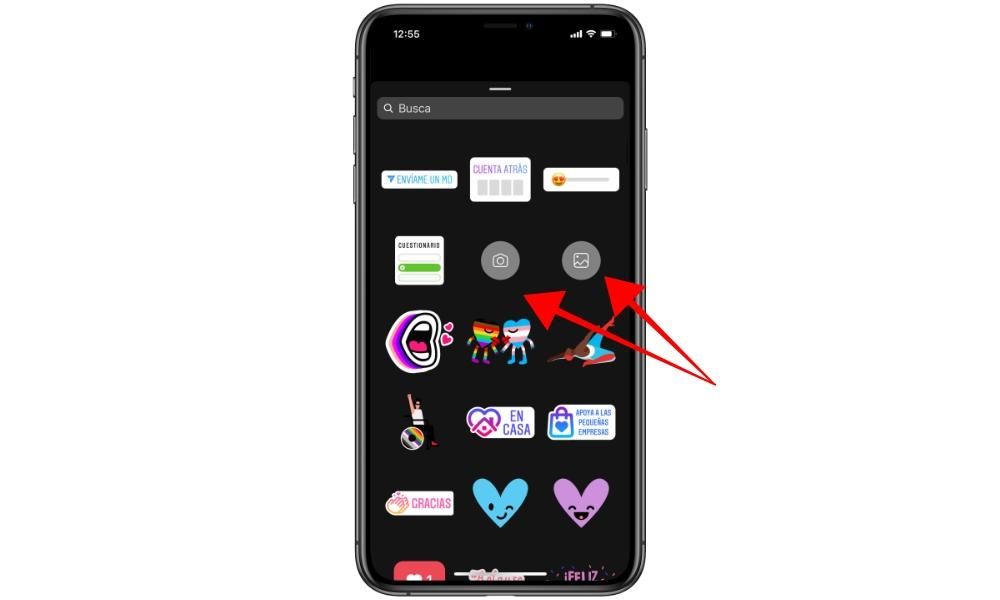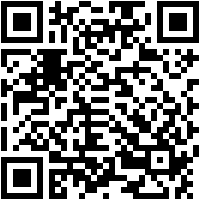Тот факт, что iPad все больше ориентирован на профессиональные задачи, означает, что их функциональные возможности также должны адаптироваться к ним. В iPadOS мы находим простую, но жизненно важную для него функцию: Разделенный вид , что Apple называет разделенным экраном. Ниже мы расскажем вам все, что вам нужно знать об этой модальности, а также о том, как ее активировать и даже развивать с помощью до трех приложений на экране.
Что такое Split View на iPad и для чего он нужен?
Мы упомянули в начале, что iPad ориентирован на задачи, далекие от потребления мультимедиа или работы в Интернете, для которых они всегда были ориентированы и могут продолжать делать это. В зависимости от выбранного диапазона iPad мы можем получить устройства, которые равны или даже более мощные, чем некоторые компьютеры, и для недорогих профессиональных действий, таких как офисные приложения, или более тяжелых, таких как редактирование фотографий или видео.

Операционная система iPadOS также многое сделала для повысить производительность и несмотря на то, что мы все равно не можем нигде разместить окна как на компьютере, можно быть просмотр и использование двух приложений одновременно и это то, что делается с помощью Split View. Начиная с iPadOS 13 также можно использовать эту функцию разделения экрана. даже с одним приложением например, очень полезно иметь два текстовых документа или два окна браузера.
Активировать разделенный экран на iPad
Для доступа к этой функции нет необходимости активировать какие-либо настройки, так как она активирована по умолчанию, и поэтому ее также невозможно деактивировать. Конечно, вы должны знать, что одно из приложений должно быть в доке приложений . Имея это в виду, вы должны выполнить следующие шаги:
- Откройте одно из приложений, которое вы хотите использовать на разделенном экране, но не в доке (ничего не произойдет, если они оба в доке).
- Поднимите док, проведя вверх от нижней части экрана.
- Нажмите и перетащите значок приложения, которое вы хотите открыть на разделенном экране, влево или вправо.
Так легко и просто открывать приложения. Проблема, заключающаяся в том, что одна из них должна находиться в доке, в некоторых случаях может доставлять неудобства, но вы всегда можете добавить папки в это пространство, чтобы иметь доступ к большему количеству приложений.

Примечательно то, что оба приложения функциональны и могут использоваться одновременно. Например, эти строки пишутся, пока я могу просматривать Safari в другом окне.
Изменить размер или отменить многозадачность
По умолчанию вы увидите, что два открытых приложения занимают ровно половину экрана каждое. Это можно изменить, проведя пальцем в одну или другую сторону на вкладке, которая появляется прямо там, где два приложения разделяются. Фактически, таким образом также можно снова занять весь экран одним приложением, если вы полностью сдвинете в одну сторону часть приложения, которую хотите сохранить.
Вы можете иметь до 3 приложений одновременно
Эта функция менее известна, чем предыдущая, несмотря на то, что она уже была представлена в iPadOS 13. И она заключается в том, что вы можете иметь упомянутое выше двойное окно и добавить третье приложение на экране, которое перекрывает два других . Формат, в котором эта распродажа будет видна, как если бы это был iPhone, как из-за интерфейса, так и из-за того, как его можно закрыть.

Это очень полезно для спорадических консультаций, если вы не хотите прекращать то, что делаете. Можно даже использовать его только с одним открытым окном. Отрицательная часть заключается в том, что при использовании этого нового окна невозможно взаимодействовать с двумя другими . Чтобы открыть приложение таким образом, вы должны сделать следующее:
- Откройте док-станцию приложения.
- Выберите значок приложения, которое вы хотите открыть, и сдвиньте его только наполовину вниз по экрану.
- Переместите его в любое место на экране, перетаскивая пальцем. Чтобы закрыть его, сдвиньте линию под ним вверх.