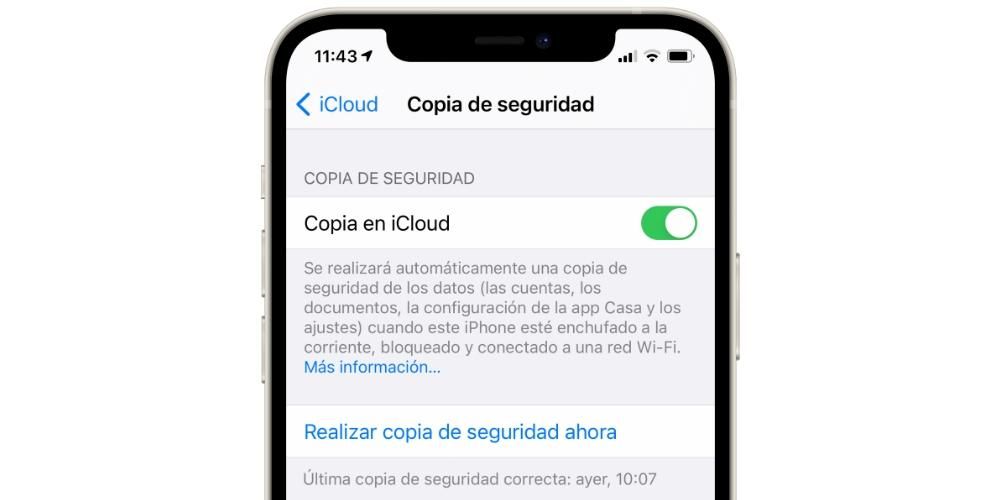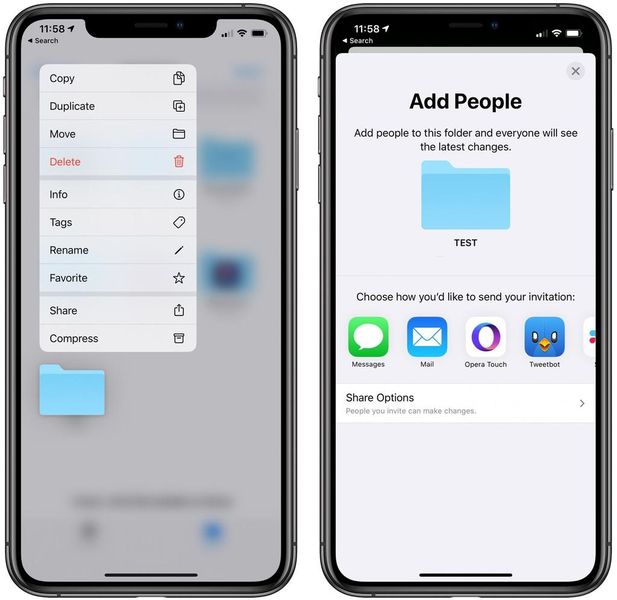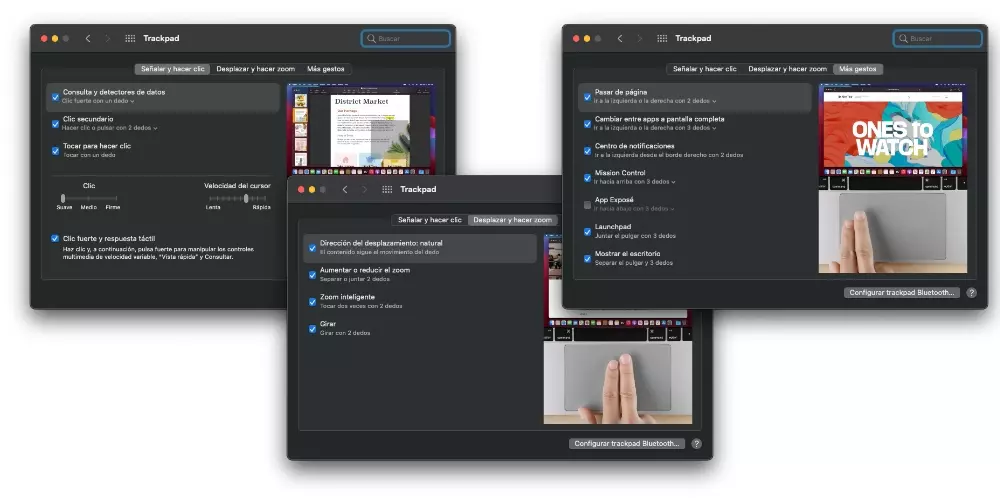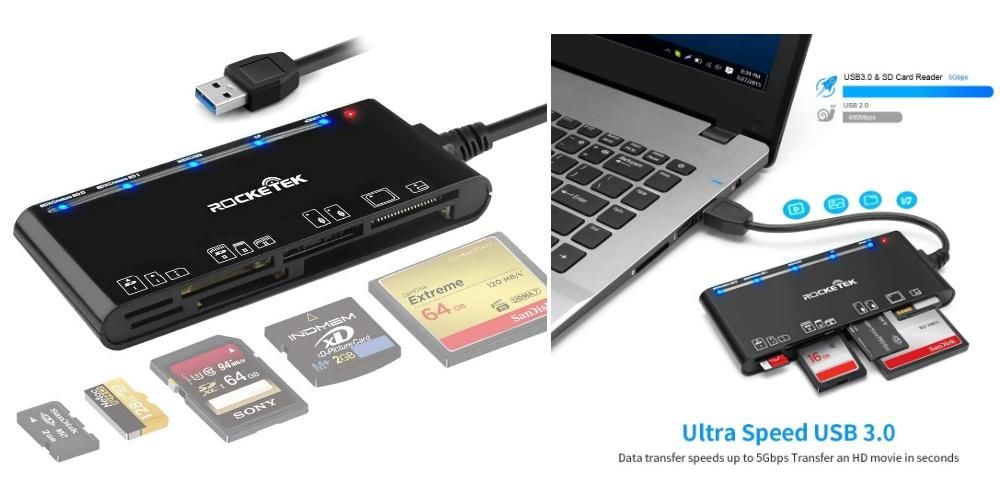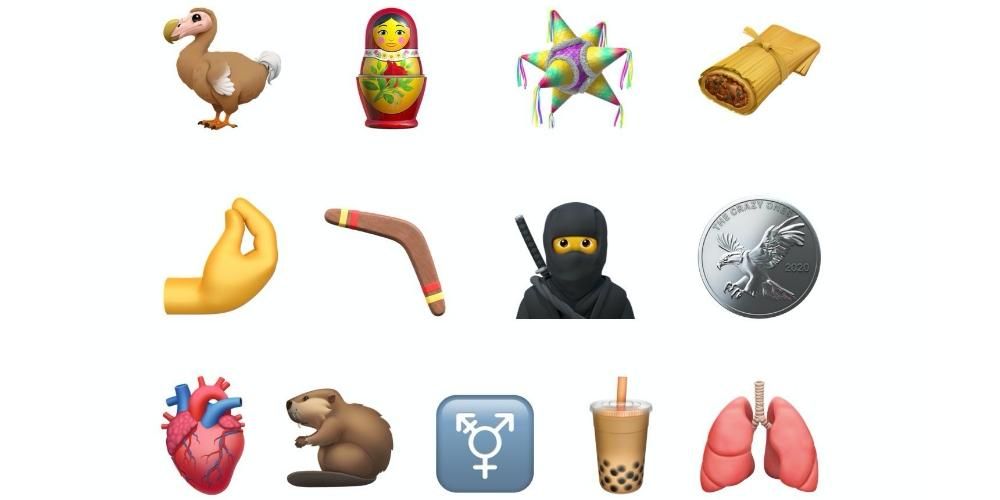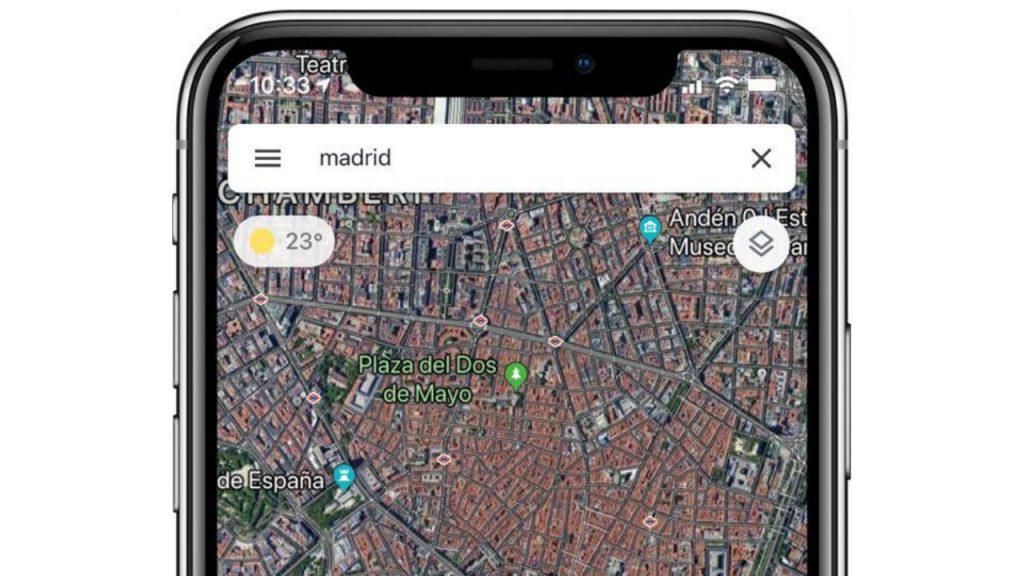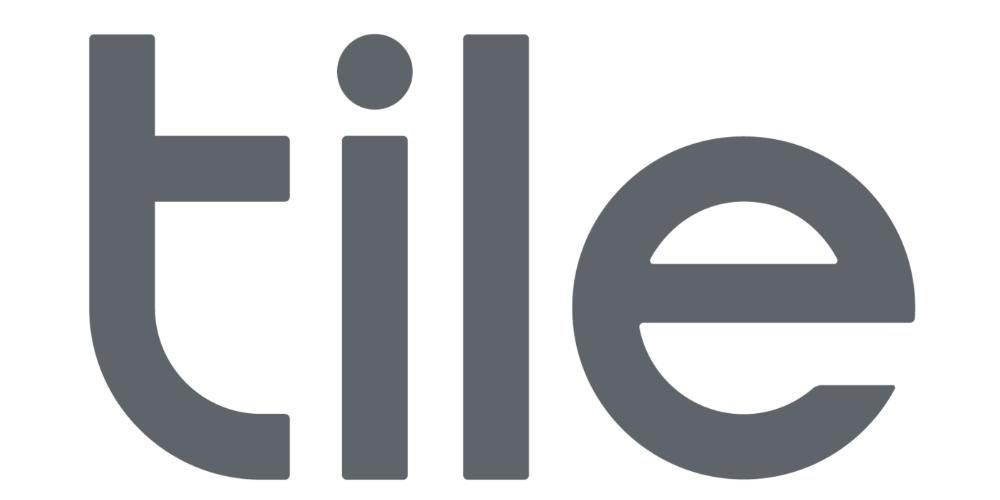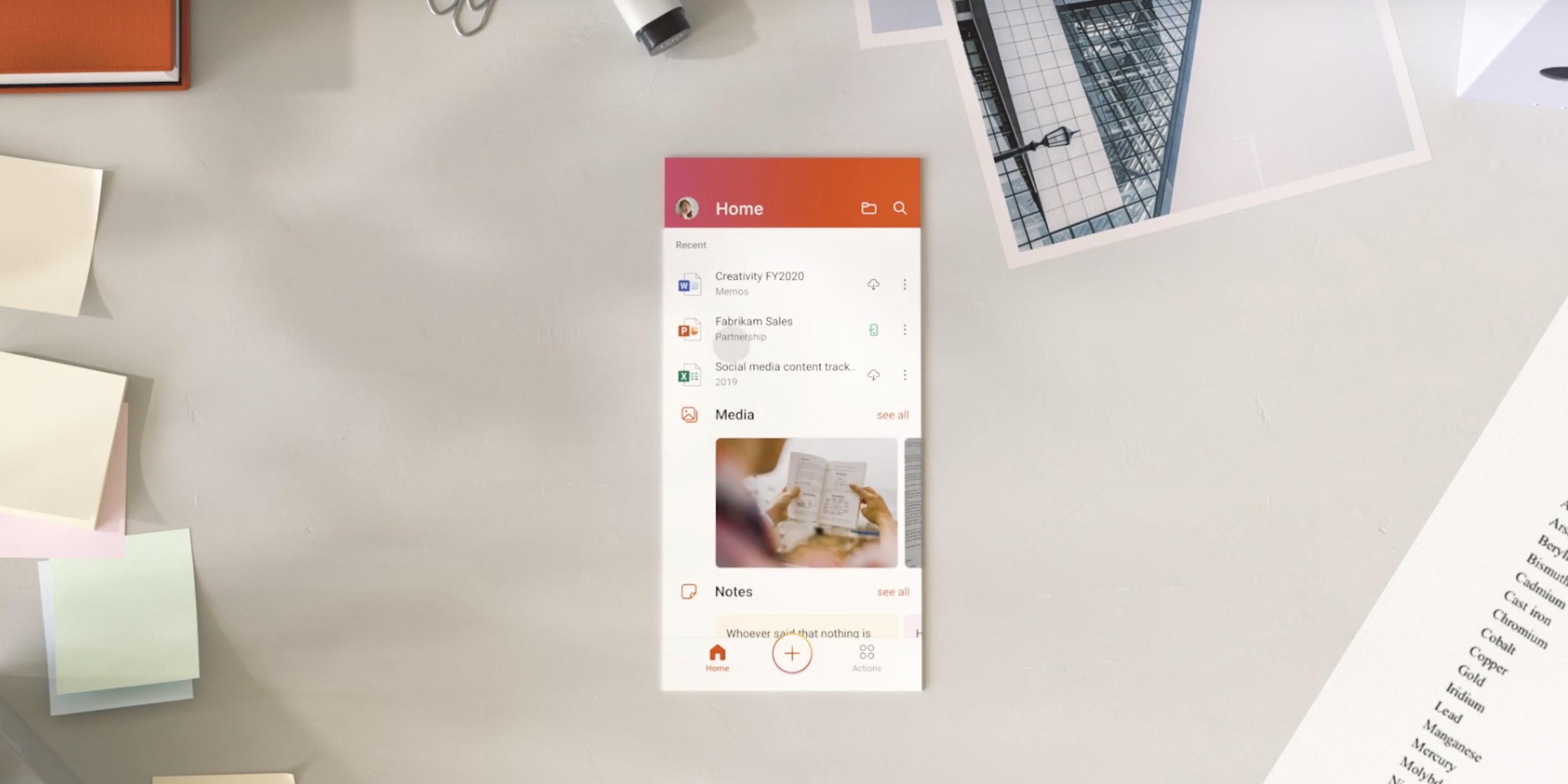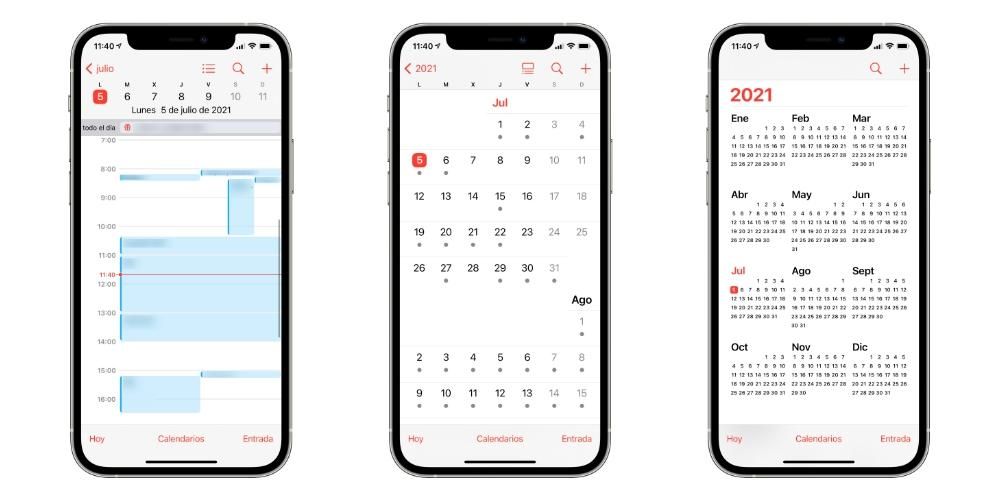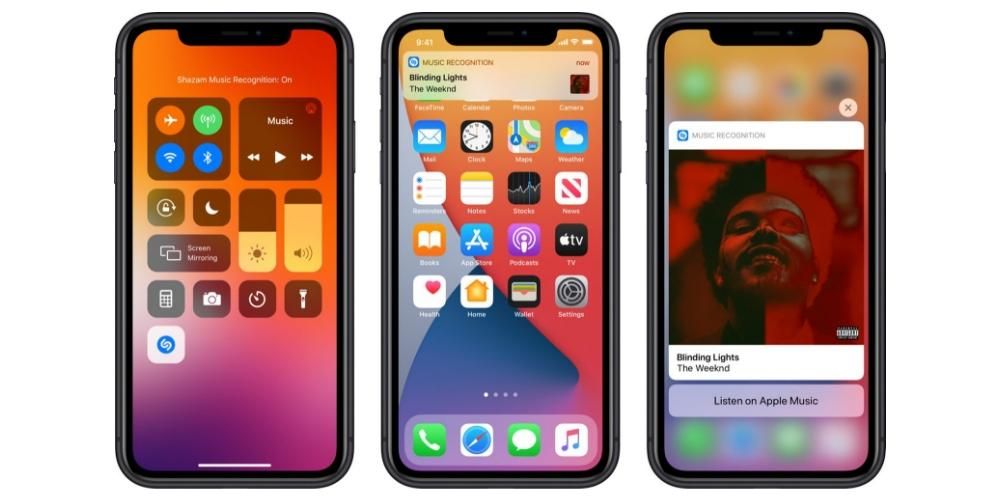Микрофон на Mac необходим для выполнения многих повседневных задач, таких как звонки или вызов Siri. Это, как и любой другой компонент, может выйти из строя. Могут быть разные причины, либо из-за неправильной настройки, из-за ошибки программного обеспечения, которая мешает ему работать должным образом, и даже из-за повреждения самого микрофона или Mac. В этой статье мы рассмотрим все, что необходимо сделать, чтобы исправить эту утомительную проблему.
Неисправность встроенного микрофона
Все компьютеры Mac имеют встроенный микрофон с одной стороны для базовой записи звука. При этом вы также можете давать инструкции голосовому помощнику или совершать видеозвонки, не прибегая к другим типам внешних микрофонов. Это внутренний компонент компьютеров Mac, который может сломаться, как и любой другой. Есть несколько решений, которые могут быть предложены, чтобы в конечном итоге исправить это.
Проверьте аудиовходы
Первое, что вы должны сделать, это проверить, обнаруживает ли сам Mac неисправный внутренний микрофон и не улавливает ли он какие-либо окружающие звуки. Чтобы выполнить этот тип запроса, просто выполните следующие действия:
- Перейдите в Системные настройки.
- Перейдите в раздел «Звук».
- В верхних вкладках выберите опцию «Ввод».

Если микрофон хорошо подключен к компьютерной плате, он будет распознан на этом экране как «внутренний микрофон» или «встроенный микрофон». Таким образом вы убедитесь, что микрофон хорошо подключен внутри и должен работать правильно. Хотя, очевидно, на практике это не означает, что вы в конечном итоге распознаете звуки. Вы должны убедиться, что бар ' входной объем ' не слева, так как это будет означать, что усиление равно нулю, и, следовательно, он не будет обнаруживать звук любого типа.
В нижней части этой полосы усиления вы увидите уровень входного сигнала, который изначально будет полностью серым, если нет звуков. Если вы начнете говорить и микрофон будет работать правильно, он будет двигаться с темно-серыми тонами. В этом случае микрофон отлично обнаруживается и улавливает окружающий звук.
Покрывается ли ремонт гарантией?
Если ничего из вышеперечисленного не работает для вас, вы должны зайдите в Apple Store или авторизованную техническую службу чтобы провести исчерпывающую диагностику микрофона и правильно ли он записывает звук. В случае, если он не работает, возможно, они могут отремонтировать его бесплатно, пока действует 2-летняя гарантия. Конечно, вы должны иметь в виду, что поломка должна быть связана с заводским браком и ни в коем случае не с вашей стороны.

Если на ваш Mac истек срок гарантии или обнаружено, что он использовался не по назначению, вам следует оплатить полный ремонт. Официального списка цен на ремонт в этих случаях не существует, поскольку он зависит от нескольких факторов, таких как модель и год выпуска вашего Mac или конкретный неисправный компонент. Не всегда выходит из строя микрофон, так как на плате может быть что-то еще, вызывающее проблемы. Как бы то ни было, отправиться с бригадой на проверку к специалистам будет лучшим вариантом.
Проблемы с микрофонами USB или Bluetooth
Реальность такова, что качество звука, предлагаемое внутренним микрофоном любого Mac, не очень хорошее. Когда вы хотите записать подкаст или принять участие в видеоконференции, вам придется подключить микрофон USB или Bluetooth для лучшего качества. Они, очевидно, тоже могут выйти из строя, но не из-за самого микрофона, а из-за Mac.
Проверьте порты на вашем Mac и периферийных устройствах
Первое, что следует сделать, если вы подключили микрофон, а он не работает, это прибегнуть к попробовать все порты который есть у Mac, поскольку может быть, что он вызывает проблемы или просто блокируется потоком. Еще одна очевидная вещь, о которой следует помнить, — это попробовать другие USB-микрофоны, поскольку это может быть неисправность, не связанная с самим компьютером и однозначно связанная с подключенным аксессуаром.

Вы также должны проверить кабель, идущий от микрофона к Mac. Возможно, что порты Mac и самого периферийного устройства находятся в идеальном состоянии, но в кабеле есть разрез, который иногда не виден и является причиной потери соединения. Возможно, он не самый быстрый и удобный, но если у вас нет другого кабеля, с которым его можно было бы протестировать, можно было бы попробовать купить еще один с целью его тестирования, правда, убедившись, что вы сможете вернуть его позже, если вы убедитесь, что это не тот элемент, который вызывает проблемы.
Проверьте настройки Bluetooth на вашем Mac
В случае, если проблема связана с гарнитурой Bluetooth, к портам которой не подключен приемник, вам следует проверить настройки самого Mac. Мы рекомендуем сначала отключить и снова включить Bluetooth-соединение компьютера, чтобы заставить его искать их снова. В том случае, если они у вас работают некорректно, вам все равно следует восстановить наушники (если это возможно) и выполнить их повторное сопряжение. Таким образом, вы заставите Mac полностью забыть о них и настроить параметры так, как если бы они были совершенно новыми.

Если есть подозрение, что микрофон неисправен
Возможно, вы сходите с ума, пытаясь проводить всевозможные проверки на Mac, и окажется, что проблема связана с периферийным устройством, как мы и предполагали в другом пункте этой статьи. За закончить исключать проблемы с самим компьютером желательно попробовать другие внешние аксессуары. Рекомендуется, чтобы это был другой микрофон, чтобы полностью решить эту проблему, но вы также можете попробовать USB-накопители, диски для хранения, динамики или любой другой элемент, чтобы проверить, можно ли их распознать в этих случаях.
Также было бы рекомендовано попробуй микрофон на другом компе , будь то Mac или нет.Если вы, наконец, исключили какую-либо проблему, не связанную с периферией, и все подозрения в ней, лучше всего обратиться к продавцу или производителю этого аксессуара. Проверьте, есть ли у вас еще гарантия, и если да, выполните указанные шаги, чтобы использовать ее и отремонтировать микрофон, или взамен вам предоставят замену, чтобы решить проблему раз и навсегда.
Может быть причина в софте?
Несмотря на то, что macOS хорошо оптимизирована, правда в том, что это не та операционная система, которая не застрахована от определенных сбоев. Существуют различные варианты, такие как временная ошибка версии системы, ошибочный фоновый процесс или даже какой-то вредоносный файл в системе. Все эти возможности могут повлиять как на внешние микрофоны, так и на микро, которое есть на Mac, поэтому независимо от того, выходит ли он из строя, вы можете попробовать следующие советы.
Некоторые приложения его не распознают
Любопытно, но может быть у вас микрофон работает в одних приложениях, а в других нет. Обычно во всех родных приложениях, которые поставляются с Mac, оно должно работать, когда у вас есть все разрешения, хотя в других, однако, вам придется дать ему разрешение, чтобы он мог записывать звук. Обычно всплывающее окно появляется, когда приложение открывается в первый раз, запрашивая его, хотя, если вы не помните, что давали разрешение, вы можете проверить его следующим образом:
- Откройте Системные настройки.
- Перейдите в раздел «Безопасность и конфиденциальность».
- Слева нажмите «Микрофон».
- Нажмите на замок, который появляется в левом нижнем углу, и введите пароль Mac.
- Проверьте в окне справа, активировано ли поле приложений, которые вы хотите использовать, и если нет, активируйте их.

Блуждающие фоновые процессы
Даже если вы не знаете об этом, потому что не видите никаких визуальных признаков того, что это происходит, ваш Mac запускает десятки процессов в фоновом режиме, которые могут вызвать какую-то системную ошибку. Они могут быть любого рода, и, что удивительно, они также влияют на такие уровни, при которых микрофон работает неправильно. По этой причине, хотя это звучит немного глупо, рекомендуется перезагрузить Mac.
Есть два способа сделать этот процесс, и оба эффективны. С одной стороны, вы можете выключить Mac обычным образом через меню Apple> Завершение работы, подождав несколько секунд, пока он полностью выключится, а затем снова включите компьютер с помощью физической кнопки. Другой метод — автоматически перезагрузить компьютер по тому же пути, который был указан ранее, только на этот раз, нажав «Перезагрузить».

Если это программная ошибка
Когда Apple выпускает версию операционной системы, считающуюся большой, обычно происходит больше сбоев. Поэтому, если вы впервые используете версию операционной системы, более чем вероятно, что некоторые из возникающих ошибок связаны с ней. Однако могут быть баги, которые не носят генерализованный характер и проявляются у немногих пользователей, но уже не являются для них чуждыми. Поэтому рекомендация, которую мы всегда должны давать в этом отношении, состоит в том, чтобы Mac всегда обновляется до последней доступной версии .
Помните, что для проверки этого вы должны перейти в «Системные настройки»> «Обновление программного обеспечения», найдя здесь самую последнюю версию, готовую для загрузки и последующей установки. Если этот маршрут не отображается, вы можете попробовать его в App Store, проверив, появляется ли уведомление об обновлении слева. Если обновление не появится, вам придется набраться терпения, пока не выйдет новое, хотя вы всегда можете связаться с Apple, чтобы узнать, знают ли они об этой ошибке.

Отформатируйте операционную систему
Может быть, это более резкое решение столкнулся с этой проблемой, но это также может быть наиболее эффективен для устранения любого сбоя программного обеспечения. Речь идет о полном восстановлении компьютера, удалении всех хранящихся на нем данных. Поэтому рекомендуется предварительно сделать резервную копию данных, которые вы хотите сохранить, вручную. Если у вас активирована синхронизация с iCloud, вы всегда можете сохранить некоторые из них, например календари, заметки, фотографии или закладки Safari.
При выполнении чистой переустановки в большинстве случаев проблема такого типа будет решена удовлетворительно в том случае, если это был процесс, из-за которого микрофон не обнаруживал какой-либо звук. Также возможно сделать сбросить smc одновременным нажатием клавиш Control + Option + Shift плюс кнопка питания, когда компьютер выключен.