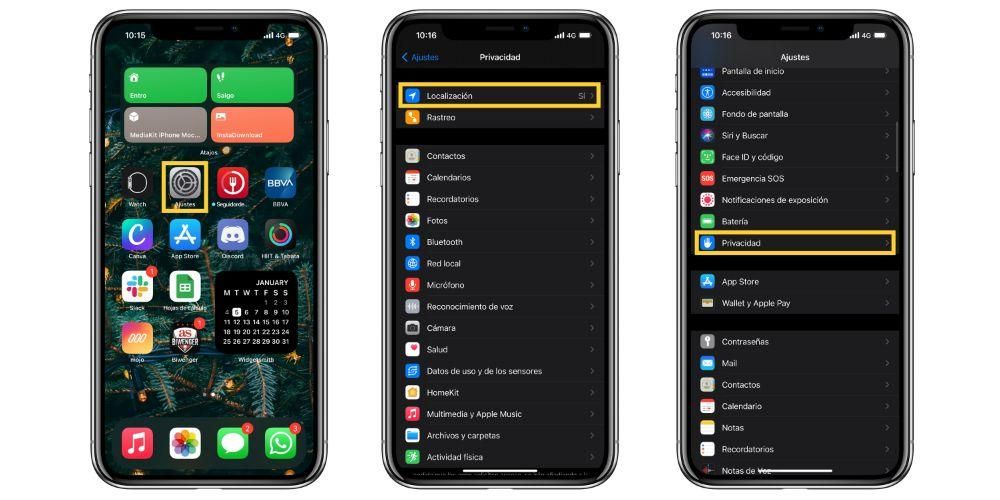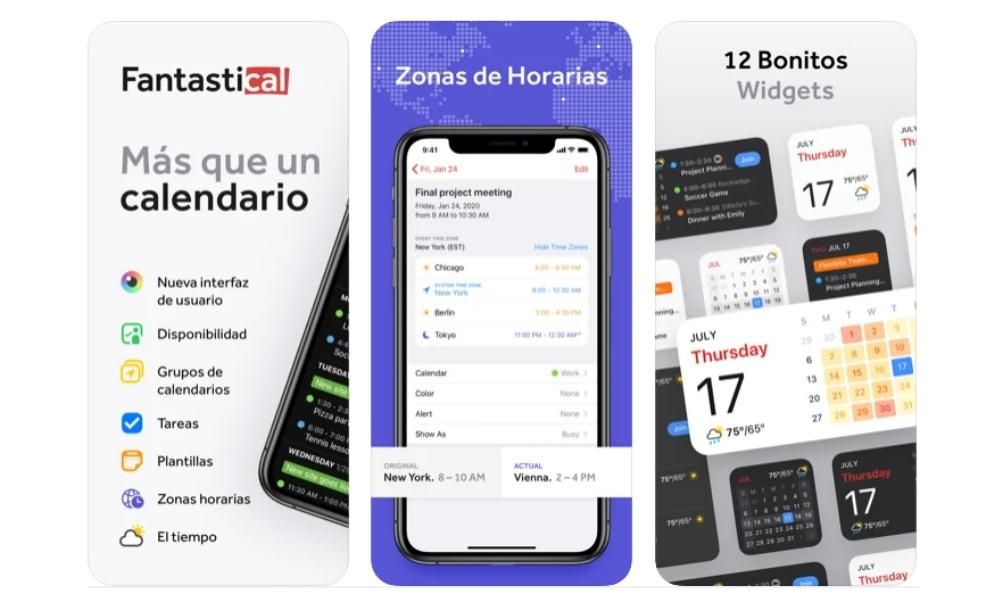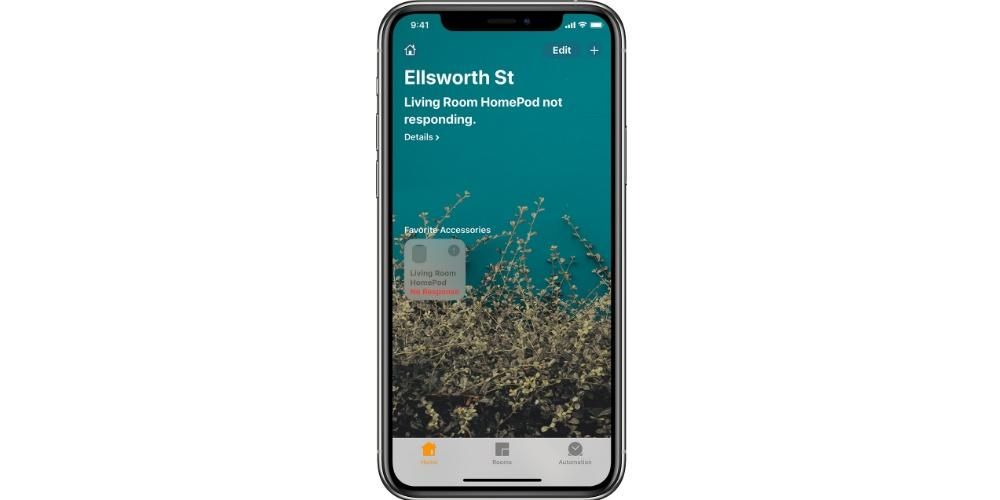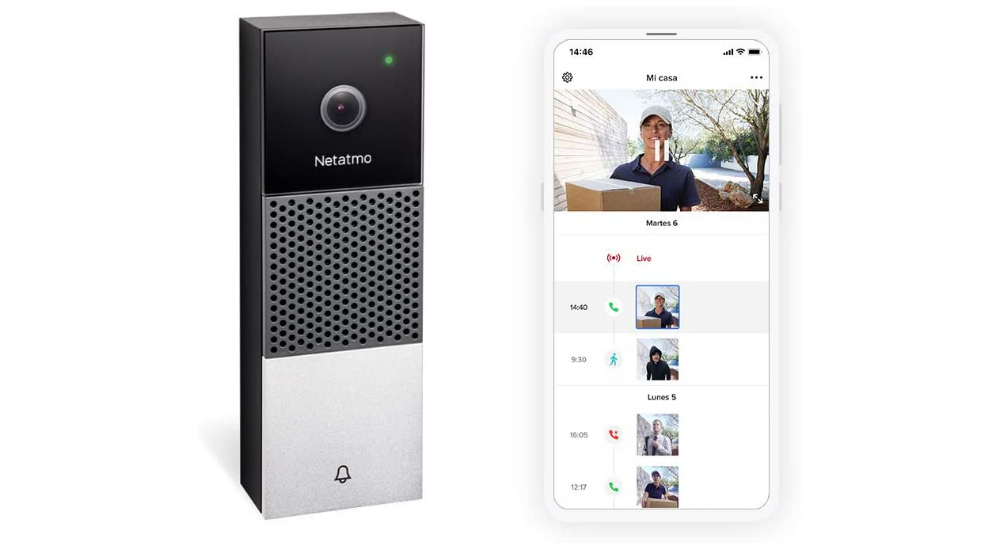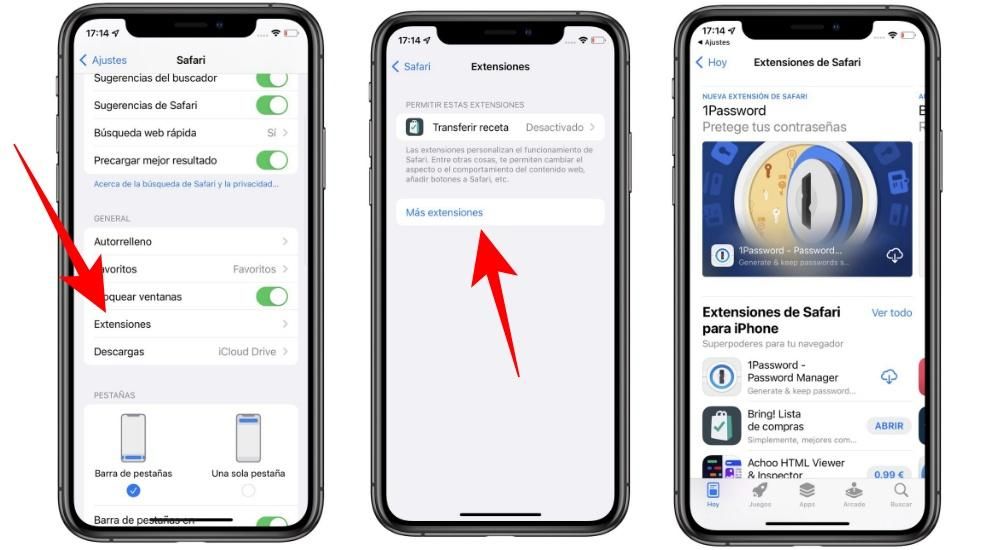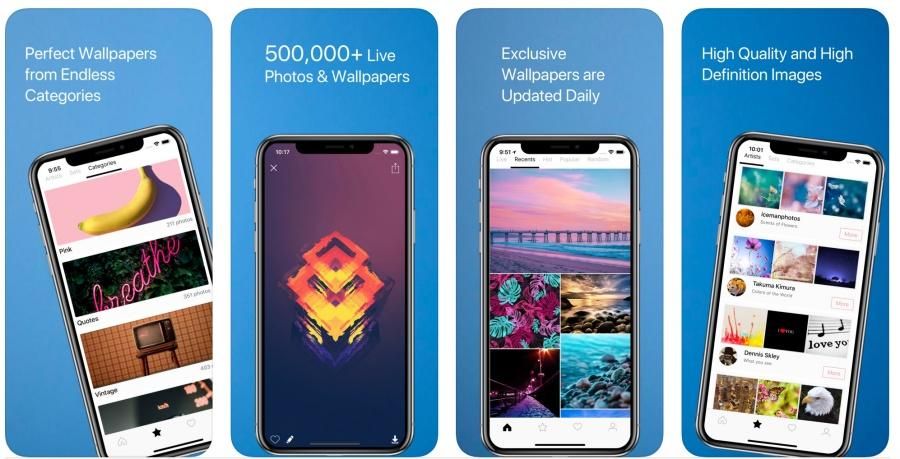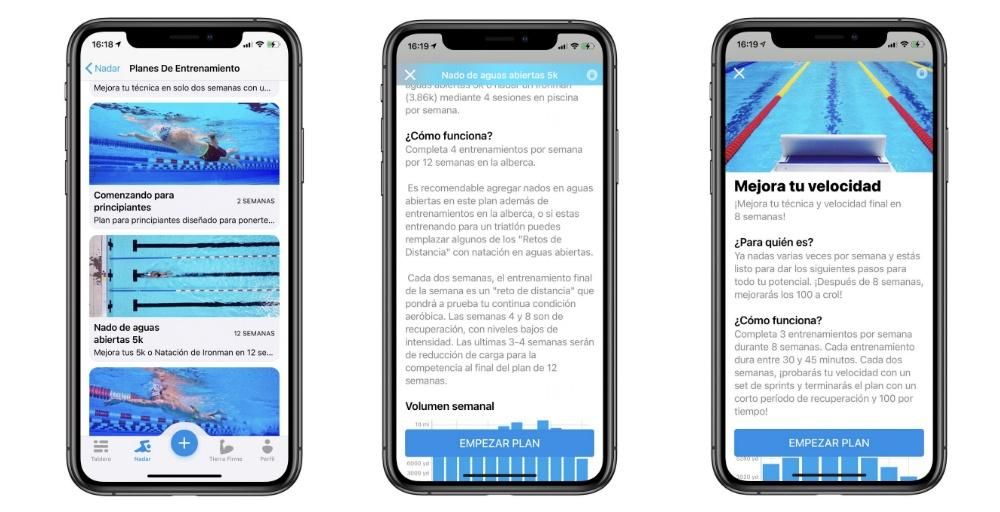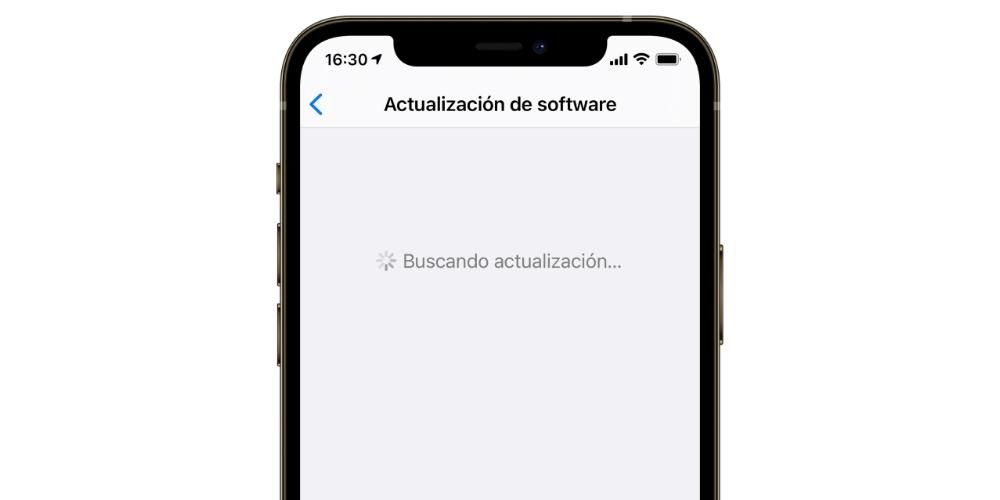Традиционно в iPhone отсутствовал хороший файловый менеджер, в котором можно просматривать документы, фотографии и другую информацию, хранящуюся в папках телефона. Однако в течение многих лет у него было приложение, которое позволяет вам управлять всем этим, имея возможность еще более удобно просматривать загрузки, сделанные из Safari, Google Chrome и других браузеров. В этом посте мы расскажем вам, где вы можете найти их.
Точное место, где они хранятся
Если у вас есть iPhone с iOS 11 или новее , вы, должно быть, заметили, что в панели приложений есть папка с именем Files. Это собственный файловый менеджер вашего устройства, точно так же, как на Mac есть Finder, а на ПК с Windows мы находим несколько папок с документами.
Подробнее о приложении «Файлы»
Да хоть и искал вы не можете найти это приложение , вы должны знать, что, несмотря на то, что он является родным и установленным по умолчанию, вы, возможно, удалили его. Но не беспокойтесь на данный момент, потому что в конце концов вы сможете скачайте бесплатно из магазина приложений для iPhone (у вас есть прямой доступ по ссылке ниже).

 Descargar QR код Рекорды Разработчик: Яблоко
Descargar QR код Рекорды Разработчик: Яблоко Когда вы откроете это приложение, вы найдете несколько мест. С одной стороны у вас будет iCloud Диск , папка, в которой вы можете найти все те файлы, которые вы загрузили в облачное хранилище Apple. Сохранение документов в этом месте очень полезно, если вы потом захотите увидеть их с других устройств, будь они от Apple или нет. Вы также можете просматривать содержимое других платформ, таких как Google Диск или Dropbox, из этого места, имея возможность редактировать, удалять или добавлять новые файлы.

С другой стороны, у вас будет папка с именем на моем айфоне в котором вы можете хранить контент, который будет доступен только на вашем iPhone. Если вы удалите приложение, возможно, то, что находится здесь, будет удалено, поэтому вам нужно быть осторожным. С другой стороны у вас есть папка только что удалил , в котором файлы, которые вы удаляете, будут храниться в течение 30 дней, пока они не будут полностью удалены, хотя вы можете удалить их вручную, если хотите, до того, как это сделает система. Также можно будет восстановить эти файлы и переместить их в другую папку, прежде чем они будут безвозвратно утеряны.
Также следует отметить возможность добавления этикетки к определенным файлам и папкам. Вы можете использовать стандартные и редактировать их имена или создавать новые. Это хороший способ классифицировать различные файлы для быстрого доступа к ним, щелкнув соответствующую метку. Однако существует также поисковая строка вверху, где эти файлы можно найти, введя их имена.
Как сохранить загрузки на iOS
Существует много типов загрузок, и правда в том, что это может сбивать с толку. Некоторые из них, например песни с таких платформ, как Apple Music, Spotify или Tidal, будут храниться непосредственно в этих приложениях, чтобы вы могли наслаждаться контентом без подключения к Интернету. То же самое происходит с аудиовизуальным контентом, например, с Apple TV +, Netflix или HBO. Для фотографий мы можем найти само приложение «Фотографии» в качестве получателя этих загрузок.
Загрузка документов и других файлов, которые мы выполняем из браузера или другой платформы, которые имеют возможность сохранения в вышеупомянутом приложении «Файлы». При сохранении файла вы можете выберите папку назначения , а также название документа. В папке «На моем iPhone» может быть папка, предназначенная для загрузки документов этого типа, хотя они также могут быть найдены в других папках с разными именами в зависимости от файла. Например, если у вас установлено приложение Adobe Reader, вы найдете папку с таким именем, в которой будут отображаться загруженные PDF-файлы.

По документам, полученным через WhatsApp или другие приложения для обмена сообщениями, мы должны сказать, что, к сожалению, их невозможно сохранить по умолчанию. Если это фотографии или видео, они сохраняются в папке WhatsApp в приложении «Фотографии». Однако аудио и файлы не хранятся нигде, что обычно видно пользователю. Если есть документ, который вам особенно интересно сохранить, вы можете открыть его в специальном приложении и сохранить там. Мы возвращаемся к случаю с PDF и Adobe Reader, поскольку, если мы получаем этот тип документа через WhatsApp, его можно сохранить через указанное приложение и просмотреть позже в «Файлах».
В любом случае существует множество платформ и приложений, в которых контент можно сохранять через расширение соответствующий для файлов. Это должно появиться, когда вы нажмете на параметры общего доступа. В этом разделе вы можете добавить сервисы облачного хранения, такие как Гугл Диск, Дропбокс, OneDrive и многие другие, которые будут работать через это приложение, хотя для того, чтобы они продолжали появляться, вам необходимо загрузить оригинальные.
Safari добавляет менеджер загрузок
Хотя это правда, что методы, которые мы обсуждали выше, полностью действительны, они могут стать несколько запутанными. Если вы хотите иметь более высокую производительность изо дня в день, жизненно важно, чтобы у вас быстрый доступ к этим типам загрузок. Это то, что можно найти, например, в браузерах macOS, где на данный момент вам доступен список со всеми файлами или программами, которые вы начали скачивать. В этом случае обращаются к действительно важной информации, такой как объем загруженных данных или время, необходимое для завершения загрузки на 100%. Эта информация для многих действительно ценна, особенно когда речь идет о больших загрузках.
Начиная с iOS 15, в Safari появилась возможность иметь встроенный в Safari менеджер загрузок. В этом случае доступ действительно легко сделать. Просто вам нужно будет выполнить следующие шаги:
- Начните загрузку на любой веб-странице через Safari.
- Посмотрите в левый нижний угол адресной строки. Появится стрелка с синим кругом вокруг стрелки.
- Нажмите на это стрелка с синим контуром.
- В раскрывающемся меню нажмите «Загрузки».
- В появившемся окне вы увидите все загруженные файлы, а также прогресс тех, которые запускаются.
В этом случае в каждом из файлов, существующих в списке, вы увидите увеличительное стекло. Вы собираетесь щелкнуть по нему, чтобы просмотреть документ. Таким образом, у вас будет доступ к различным параметрам, чтобы поделиться документом или сделать аннотации.
Изменить настройки загрузки
Как только вы узнаете, куда идут загрузки вашего iPhone, пришло время узнать, как ими управлять. Если существующая конфигурация по умолчанию вас не слишком убеждает, вы найдете возможность внести определенные корректировки, чтобы они сохранялись в том месте, которое вы предпочитаете. Обо всем этом мы рассказываем ниже.
Изменить папку загрузки
Если вы хотите иметь возможность изменить местоположение загрузок, вы должны знать, что можете. Вы можете захотеть, чтобы они хранились непосредственно на вашем iPhone или, в качестве альтернативы, в iCloud Drive, чтобы они автоматически синхронизировались с облаком и были доступны с других устройств. Для того, чтобы изменить все это, вам просто нужно выполнить следующие простые шаги:
- Откройте «Настройки» на вашем iPhone.
- Нажмите на Safari, чтобы открыть настройки этого приложения.
- Теперь нажмите «Загрузки».
- Там, где написано «Сохранить загруженные файлы в», выберите место, которое вы предпочитаете:
- Найдите именно тот файл, который хотите переместить.
- Длительное нажатие на файл.
- Выберите параметр «Переместить».
- Выберите новое место, где вы хотите взять его.
айклауд диск: будет сохранен в папке «Загрузки».На моем айфоне: они будут храниться в папке «Загрузки» на вашем устройстве.Другой: вы можете вручную выбрать папку в iCloud Drive или на вашем iPhone.
Переместите их в другую папку вручную
К сожалению невозможно каждый раз запрашивать местоположение загрузки, как это происходит на Mac, что-то очень практичное, чтобы решить в любой момент, где вы хотите, чтобы они были сохранены. Однако позже вы можете очень просто перемещать загрузки вручную. Для этого вам просто нужно выполнить следующие шаги, которые, кроме того, помогут вам всегда перемещать файлы любого типа.
Следует отметить, что вы также можете скопировать файл так, чтобы он находился в нескольких местах одновременно. И если то, что вы хотите, перемещать несколько файлов одновременно вам просто нужно щелкнуть значок с тремя точками, затем выбрать все эти файлы и, удерживая нажатой, перетащить их в новое место назначения.
Автоматически очистить список загрузок
Следует отметить, что из показанных ранее настроек также можно выбрать частоту, с которой вы хотите, чтобы список загрузок удалялся. Этот это не значит, что загруженные файлы удаляются , а просто список Safari, показывающий ваши ежедневные загрузки. Вы можете удалить их через день, когда загрузка будет завершена, или никогда не удалять их, если вы не сделаете это вручную.

К этому добавляются различные ярлыки, которые можно настроить для автоматизации этой задачи, которая может быть очень раздражающей. В этом случае эти ярлыки будет легко найти в Интернете, но вы также сможете осмелиться создать их самостоятельно в ярлыках.