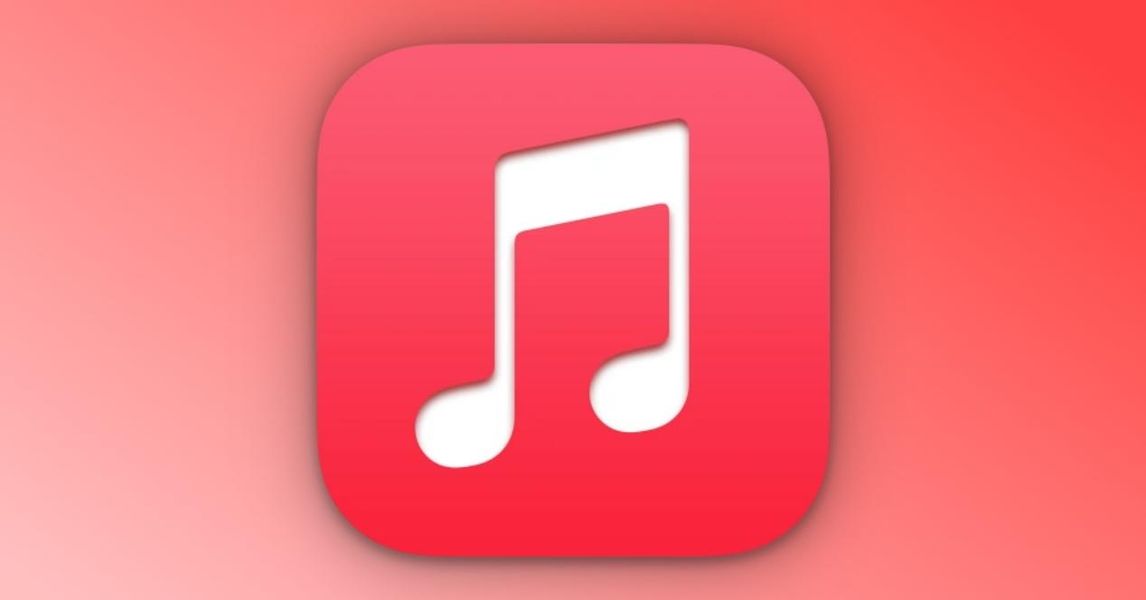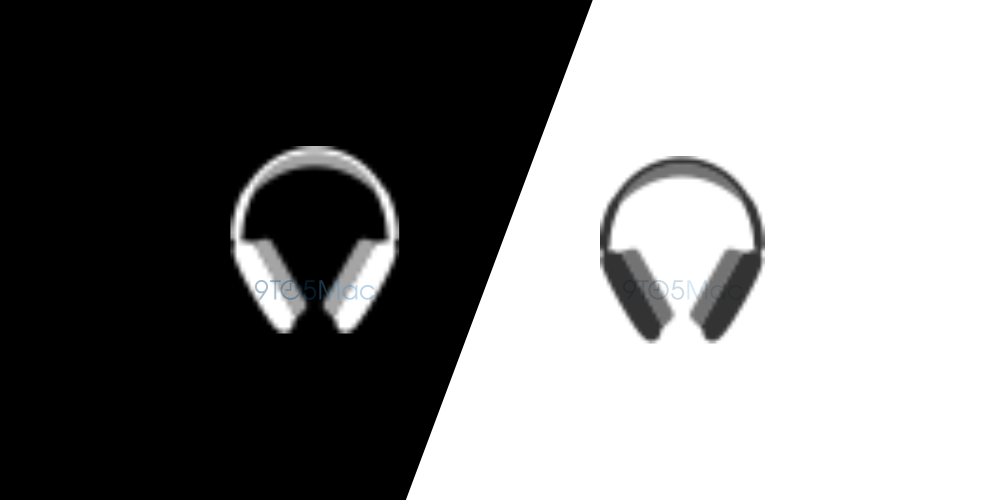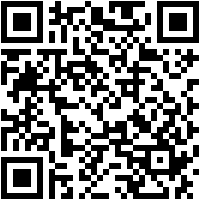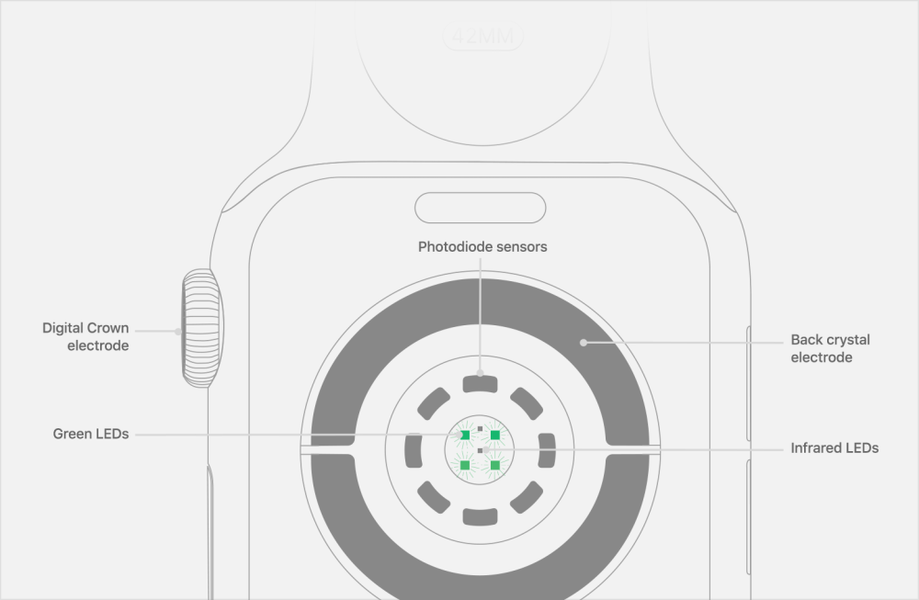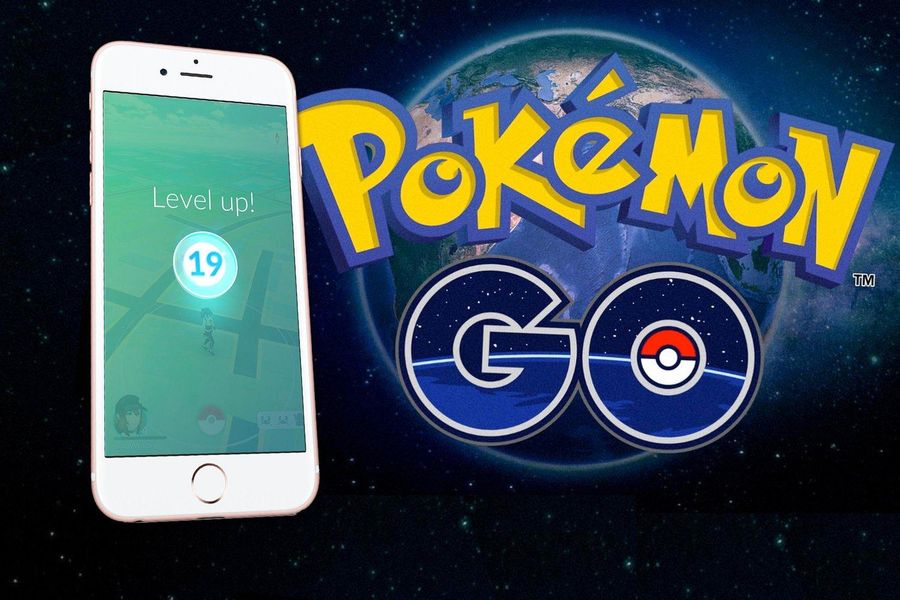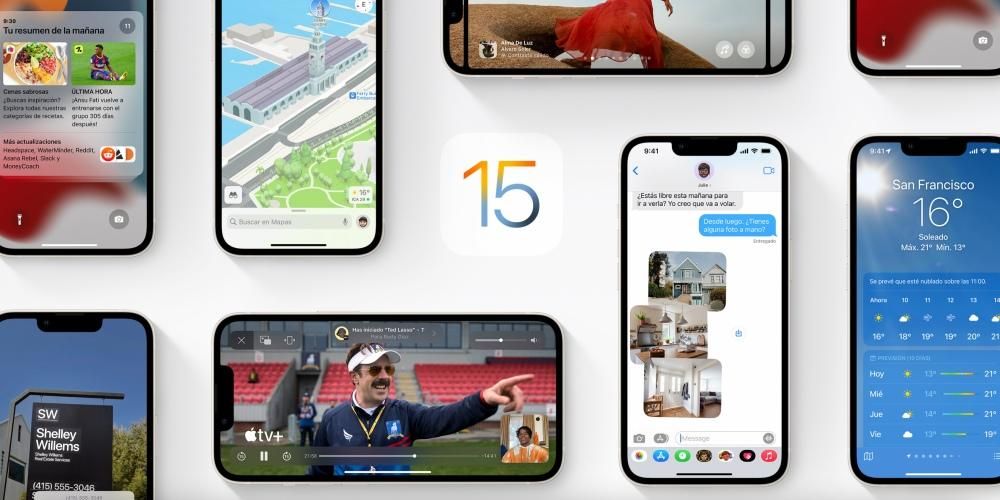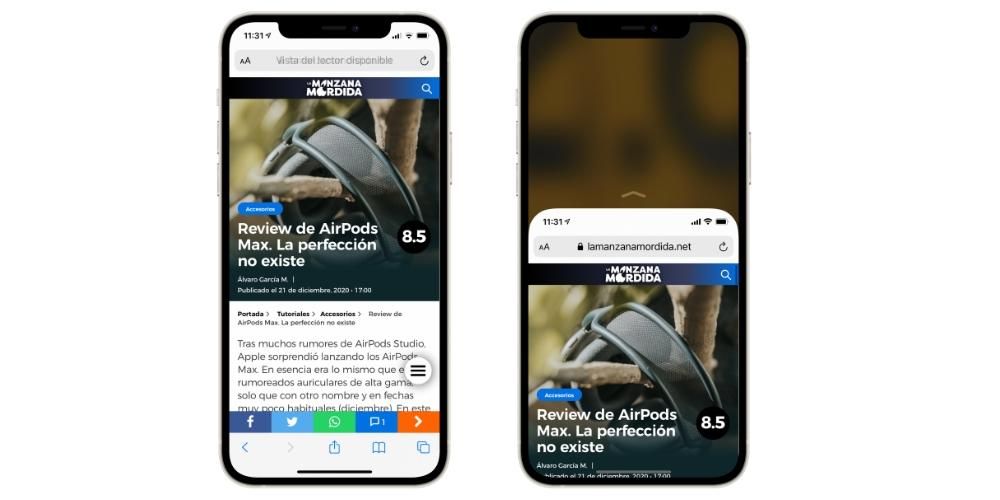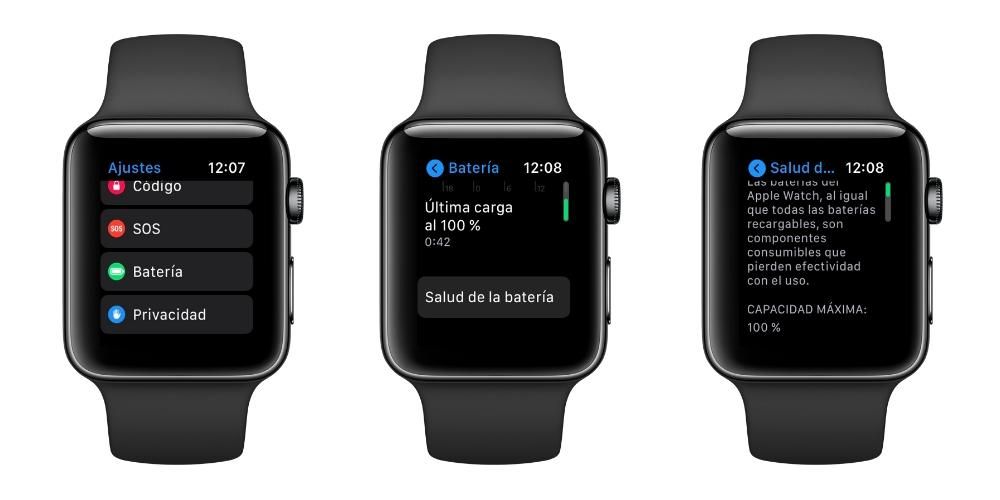Конечно, если вы хотите начать редактировать видео на устройстве Apple, вы будете делать это с помощью бесплатной программы редактирования iMovie. Однако, несмотря на то, что это очень простая в использовании и интуитивно понятная программа, поначалу вы можете не знать, как с ней практически что-либо делать. По этой причине в этом посте мы хотим рассказать вам обо всех вариантах, которые у вас есть, чтобы иметь возможность экспортировать свои видео, и, прежде всего, о том, что вам нужно сделать, чтобы экспортировать их и, таким образом, иметь возможность показывать их всем.
Какие параметры экспорта есть в iMovie?
Как мы упоминали ранее, iMovie — это бесплатная программа для редактирования, которую Apple предоставляет всем пользователям, покупающим устройство у компании. ты просто должен зайти в App Store, ищи это Д загрузить . На самом деле, мы можем классифицировать его как Младший брат Final Cut Pro , программа Apple для редактирования видео для профессионалов. По этой причине, будучи программой, предназначенной для всех тех пользователей, которые начинают с редактирования видео, она, очевидно, не имеет всех параметров экспорта, которые есть у ее старшего брата Final Cut Pro.Несмотря на это, iMovie является одним из лучших инструментов. вы можете использовать, чтобы научиться редактировать видео, учитывая универсальность и простоту выполнения всех процессов редактирования.

Это если, хотя в iMovie меньше вариантов, когда дело доходит до экспорта видео, все же есть разные альтернативы, которые пользователь может выбрать, чтобы после завершения редактирования вы могли экспортировать свое аудиовизуальное творение и, прежде всего, иметь возможность показать всем, что вы были в состоянии сделать. Для этого ниже мы поговорим о различных способах, которые есть в вашем распоряжении, когда дело доходит до экспорта видео в iMovie.
Эл. адрес
Первый вариант, который Apple предоставляет для экспорта вашего видео, — это электронная почта, то есть он позволяет вам напрямую отправить видеофайл кому-либо через приложение Mail . Таким образом, если вы планировали поделиться своим видео с кем-то по электронной почте, с iMovie вы можете пропустить шаг и отправить его напрямую.

Это если, очевидно, у вас есть несколько параметров, которые вы должны настроить в соответствии с вашими интересами при экспорте. Первым из них является описание , то есть напишите несколько коротких строк, способных рассказать, о чем видео, которое вы только что отредактировали. У вас также есть возможность представить различные этикетки , а самое главное выбрать разрешение с которым вы хотите экспортировать видео, в этом случае вам доступно следующее.
- Нажмите на кнопку делиться в верхней правой части экрана.

- Нажмите на Следующий .

- нажмите на Сохранять .
- нажмите на Готово , расположенный в левом верхнем углу экрана.

- Нажмите на кнопку делиться .

Ютуб и Фейсбук
Давайте выберем второй вариант, который вы можете прочитать в заголовке, чтобы экспортировать видео, чтобы поделиться им через YouTube и / или Facebook. Наверняка, читая это, вы подумали, что с помощью этой опции вы можете избавить себя от необходимости вручную загружать видео в эти социальные сети, но нет, действительно то, что iMovie делает с этой опцией экспорта, экспортируйте видео в формат, который вы считаете наиболее подходящим чтобы потом поделиться. Однако весь процесс загрузки видео как на YouTube, так и на Facebook придется выполнять вручную.

В этом случае, если вы выберете этот вариант, вы должны принять во внимание, что формат, в котором будет создано ваше видео, будет .mov, который Apple считает наиболее оптимальным при загрузке на YouTube или Facebook. Так же, как это произошло при экспорте видео через опцию «Электронная почта», в этом случае у вас также есть несколько доступных опций. Первый из них описание видео, второе это этикетки , а третья и последняя Формат из видео , что чем он больше, тем больше будет и вес файла. Возможны следующие варианты.
текущий кадр
Еще одна опция, которую вы можете найти, когда хотите экспортировать видео в iMovie, — это опция «Текущий кадр». Этот вариант действительно не даст вам возможности экспортировать ваше видео , однако, если вы можете экспортировать изображение в формате .jpg display:inline-block; ширина:100%;'> 
файл экспорта
Мы наконец приходим к самый используемый вариант из всех, который позволит вам экспортировать видеофайл в формате .mp4, который позволяет более точно настроить файл, который будет создан позже, благодаря различным параметрам что он ставит на стол пользователю.

Прежде всего, вам необходимо заполнить описание видео и этикетки того же самого. После этого можно выбрать Формат , в этом случае у вас есть два варианта: экспортировать видео как видео и аудио или только как аудио. В зависимости от того, что вы выберете, у вас будут разные варианты. Если вы решите экспортировать свое видео как видео и аудио, вам также придется выбирать между различными доступными разрешениями, а именно:
С другой стороны, если вы выберете вариант только со звуком , позже вам останется только выбрать формат файла, который вы собираетесь сгенерировать. В этом случае варианты следующие.
Возвращаемся к опции экспортировать файл в видео и аудио формате, и помимо выбора разрешения, с которым вы хотите, чтобы он экспортировался, вы также должны выбрать качество видео , и как вы хотите, чтобы выполнялось сжатие, быстрее или качественнее. Что касается качества видео, вы можете выбрать следующие параметры.
Это форматы, в которые вы можете экспортировать видео.
Как вы могли убедиться ранее, нет большого разнообразия, когда дело доходит до выбора формата, в котором вы собираетесь экспортировать видео через это приложение. Очевидно, это связано с тем, что iMovie разработан для пользователей, которым на самом деле не нужны широкие возможности для экспорта видео. Однако ниже мы собираемся объяснить, какие существуют различные варианты, которые вы можете использовать для экспорта видео через iMovie.
С iMovie вы сможете экспортировать видео только в два разных формата , но для подавляющего большинства пользователей этого более чем достаточно, так как это два универсальных формата, такие как .mov и .mp4. Они действительно наиболее часто используются подавляющим большинством пользователей, которые хотят снять видео для своих социальных сетей или даже для бизнеса или компании.
.MOV
Этот формат был действительно осуществляется самой компанией из Купертино для последующего использования другими программами самой Apple, как в данном случае, iMovie или, например, Финал Резать Про . Он также стал очень популярным форматом для редактирования видео, поскольку предлагает возможность легко разделять дорожки, что позволяет значительно упростить и повысить эффективность процесса редактирования для всех создателей.
.MP4
Без сомнения, это один из самых популярных форматов в мире , настолько, что он наиболее часто используется даже самой Apple и другими компаниями по производству мобильных телефонов. Его также можно найти под названием . MPEG-4 . Основное преимущество, которое он дает, заключается в том, что вы можете хранить как видеочасть, так и аудиочасть, а также неподвижные изображения и субтитры, то есть он хранит много информации, синхронизированной друг с другом.
Шаги для экспорта видео в iMovie
Как мы упоминали в начале этого поста, iMovie — это приложение, которое доступно не только для Mac, но также полностью доступно как с iPhone, так и с iPad. Поэтому ниже мы хотим рассказать вам, какие шаги вы должны выполнить, чтобы экспортировать видео с iMovie на эти три разных устройства.
Вот как легко это сделать на Mac
Apple всегда делает все очень простым для пользователя, и, очевидно, в программном обеспечении, предназначенном для начинающих, тем более, потому что экспорт видео с iMovie действительно прост и интуитивно понятен, на самом деле вы сможете проверить это сами, если вы выполните следующие действия.

Делайте это на iPhone или iPad
Если вам было легко экспортировать видео в iMovie для Mac, ниже вы обнаружите, что выполнение того же процесса на iPhone или iPad еще быстрее и интуитивно понятнее. Всего за несколько небольших шагов ваше видео будет готово на вашем iPhone или iPad, чтобы вы могли поделиться им. Шаги, о которых мы говорим, следующие.