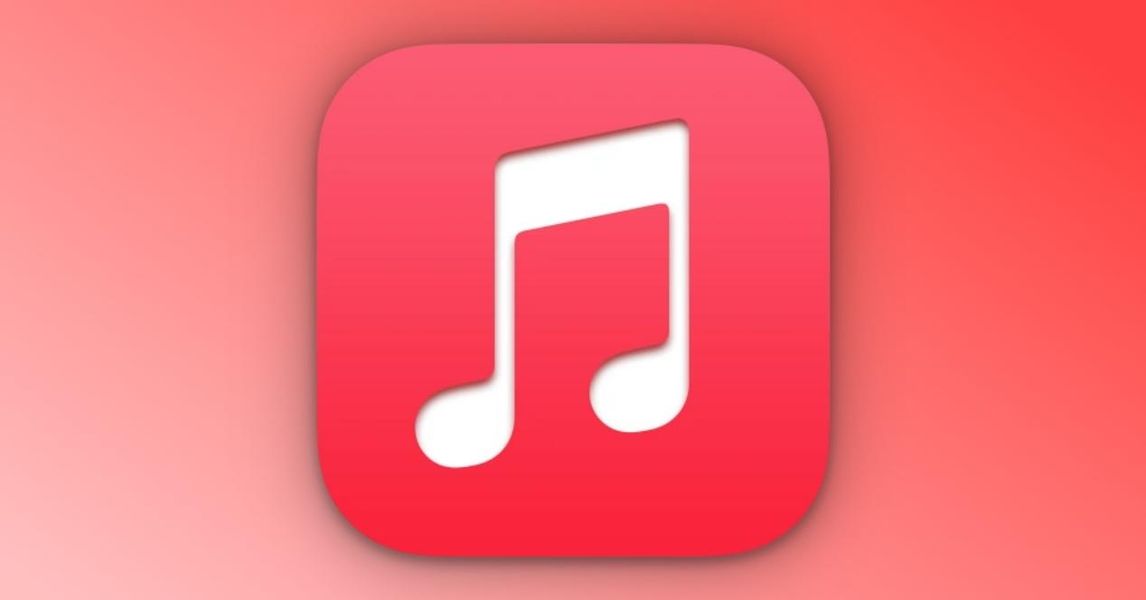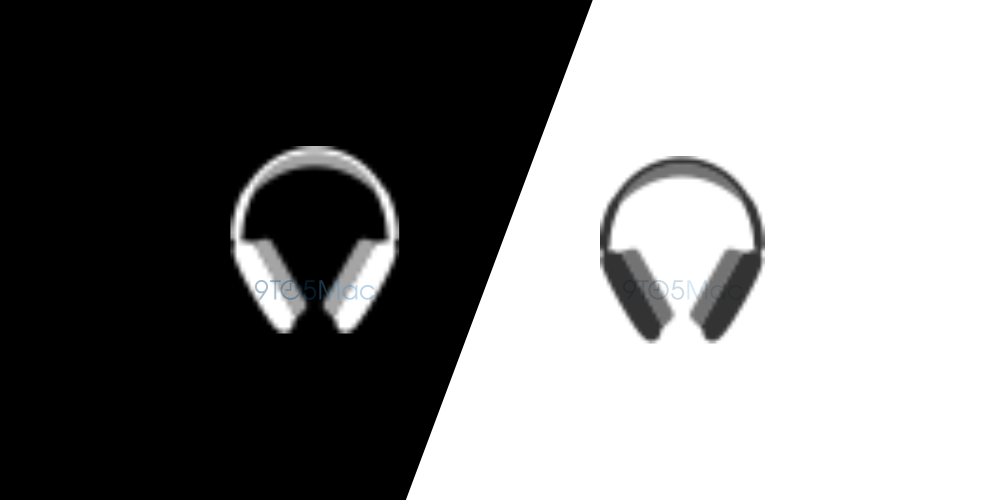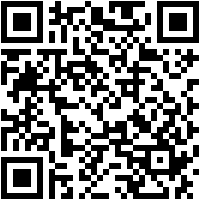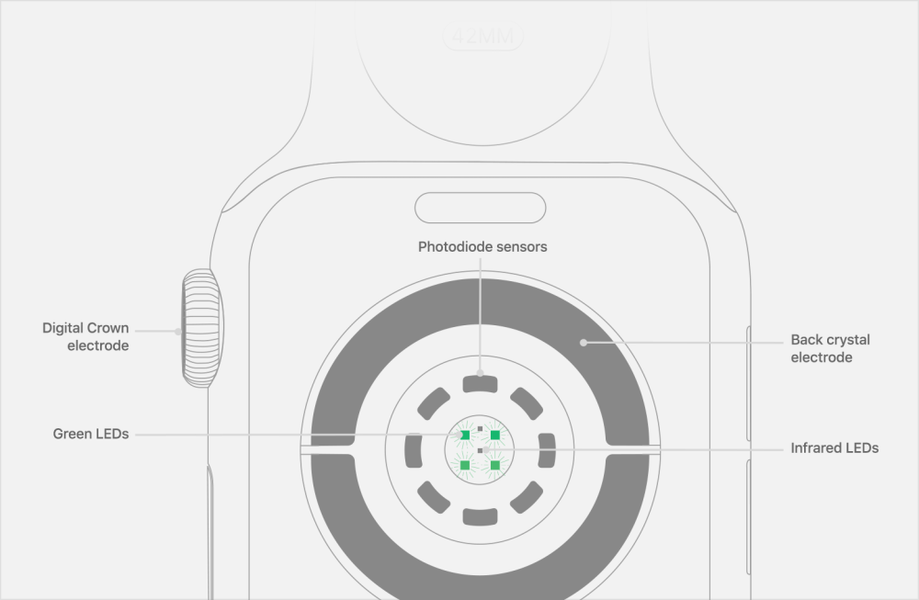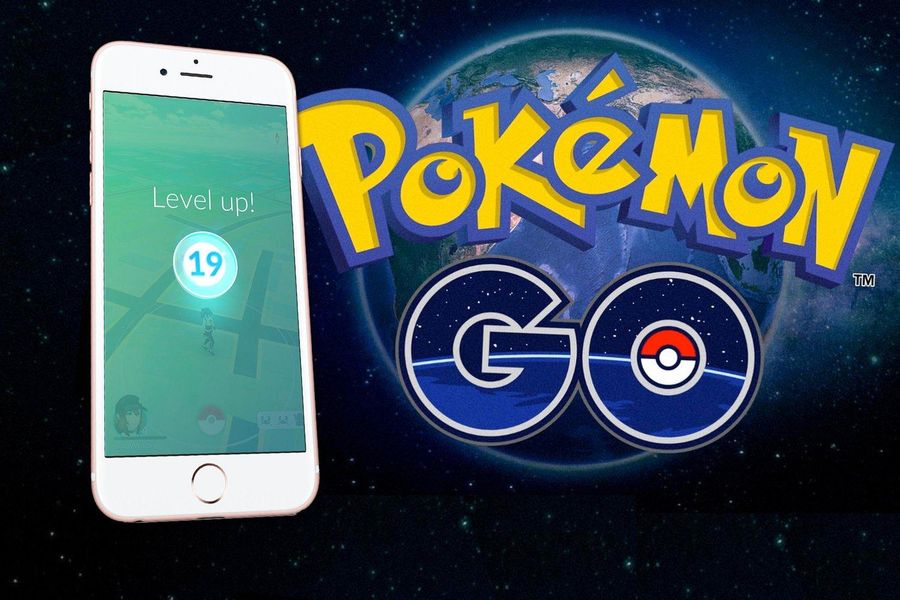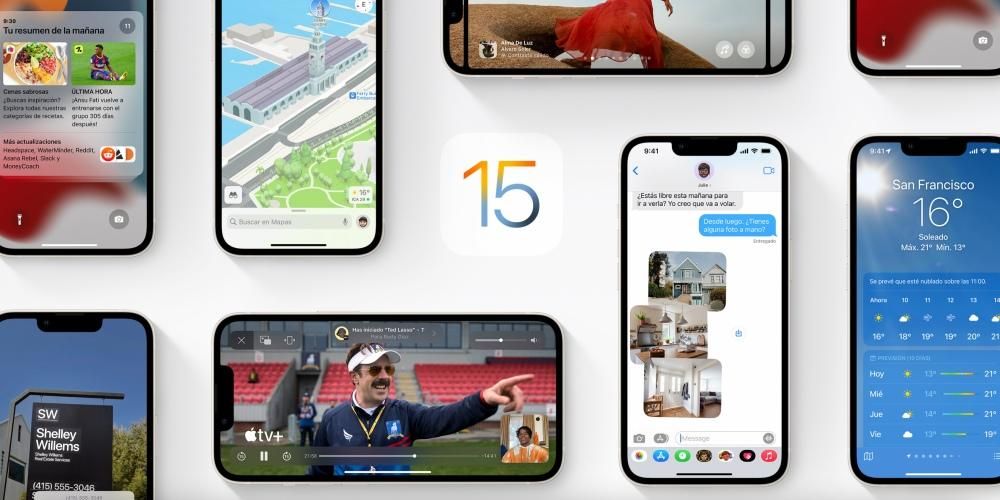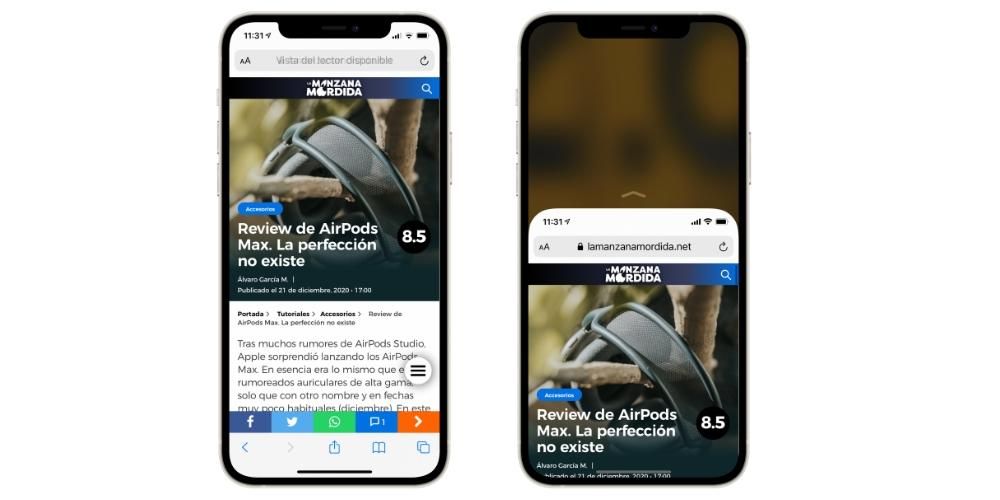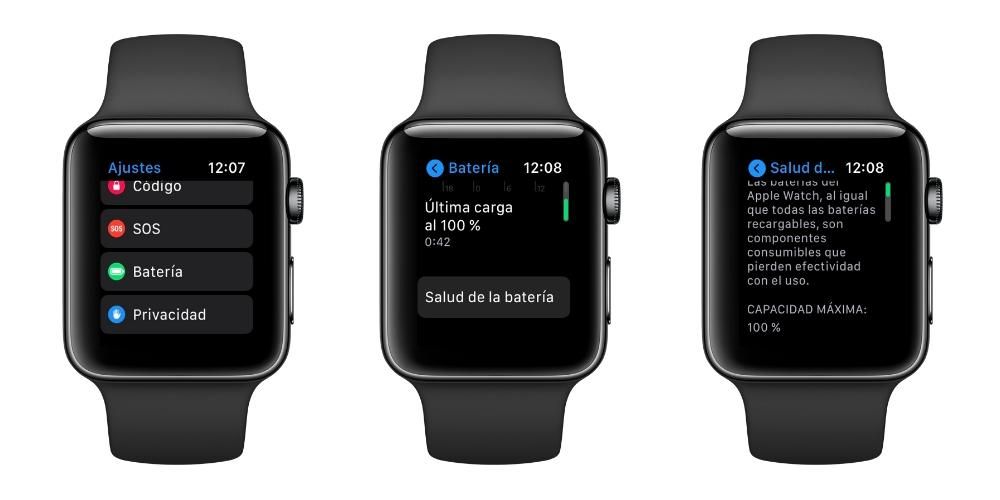Каждый день в Pages обрабатывается множество документов. Инструмент, который по многим причинам идеально подходит для профессионального редактирования файлов на Mac, iPad или iPhone. Но, к сожалению, иногда случаются человеческие ошибки, из-за которых эти файлы пропадают или удаляются. Но есть еще способы восстановить эти документы, которые вы удалили и о которых мы вам расскажем в этой статье.
Всегда ли можно их восстановить?
Имейте в виду, что они не всегда смогут восстановиться все файлы, которые вы удалили или не сохранили во время работы. По прошествии нескольких часов след, который они смогли оставить в виде временных файлов, исчезает. Это также важно, если вы решите отформатировать запоминающее устройство, встроенное в компьютер или iPhone, поскольку оно будет здесь, когда они будут окончательно устранены и на всех уровнях.
Зная всю эту информацию, вы должны следовать правилу Чем раньше вы попытаетесь их восстановить, тем больше у вас будет шансов. . Не пытайтесь восстановить информацию нескольколетней давности, так как это практически невозможно на том уровне, на котором мы сейчас движемся. Вот почему это не следует откладывать на потом и, прежде всего, делать это как можно скорее.

Следует иметь в виду, что нет 100% вероятности восстановления документов Pages, которые вы случайно удалили. Вы должны знать, что это действие, которое теоретически необратимо, раз они уже были удалены из корзины или просто не были сохранены. Это правда, что есть некоторые лазейки, которые мы собираемся изучить в этой статье, чтобы восстановить их, но у вас не должно быть никаких иллюзий. Есть вероятность, что мы переедем, где этот процесс не сможет быть осуществлен ни путем удаления временных файлов, ни другими действиями.
Различные ситуации, которые могут возникнуть
Имейте в виду, что при потере документа может возникнуть множество различных ситуаций. Во всех них у вас будет совершенно другое решение, которое вам более или менее понравится. Ниже мы раскрываем все эти ситуации, которые вам всегда придется учитывать.
У вас есть это в корзине на Mac или iCloud Drive
Если вы работаете на Mac, вы должны знать, что все документы или изображения, которые вы удаляете, проходят процесс карантина. Это классическая корзина, которая сопровождала нас во многих операционных системах. Именно по этой причине всегда должно быть первое место, куда вы смотрите при поиске чего-то, что вы случайно удалили. Если все пойдет хорошо, он будет здесь, и вы восстановите его правильно и в данный момент сможете продолжить работу с ним. Конечно, мы рекомендуем вам сохранить его сейчас, чтобы избежать повторного удаления или потери в других папках.

В случае наличия iPhone или iPad корзины нет. Но в большинстве случаев Страницы будут подключены к iCloud Drive и все документы будут здесь. Удаляя их из iCloud, независимо от устройства, они также будут храниться в карантине на случай, если вам понадобится их спасти, когда вы пожалеете об их удалении. Единственное, что вы должны иметь в виду, это то, что эти файлы остаются здесь в течение 30 дней, а затем автоматически полностью удаляются. В этом случае, чтобы восстановить их, вам просто нужно выполнить следующие шаги:
- Откройте Файлы или Finder.
- Перейдите на iCloud Drive.
- На боковой панели вы найдете раздел «Недавно удаленные».
- Когда вы найдете файл, нажмите на него и нажмите «Дополнительно», затем выберите «Восстановить».
С этого момента рассматриваемый объект будет восстановлен точно в том же месте, где он был до удаления. Без сомнения, это что-то действительно полезное, что вам всегда придется учитывать в качестве первой меры.
Файлы, которые вы не сохранили
Без сомнения, это то, что может стать раздражающим. Вы проводите несколько часов, работая над документом, отходите от компьютера и случайно выключите его. На следующий день вы обнаружите, что вы не сделали копию своей работы и вам придется начать сначала. Без сомнения, со всеми этими словами и ситуацией будет отождествляться не один читатель, так как она довольно распространена. В таких ситуациях вам придется полагаться на функцию автоматического сохранения, встроенную в Pages как в версиях для iOS, так и для macOS. В этом случае мы сосредоточимся исключительно на Mac, чтобы выполнить объяснение.
Теоретически любые изменения, которые вы вносите в документ, будут автоматически обнаружены и сохранены. Именно поэтому вы вряд ли найдете документ, который не был сохранен на вашем Mac.В этом случае, чтобы восстановить файл, который не был сохранен с помощью этого функционала, вам придется выполнить следующие шаги:
- Получите доступ к любому документу Pages.
- Вы мгновенно увидите все документы на странице, которую вы оставили открытой.
- Чтобы иметь дополнительные параметры, следуйте по пути Файлы > Вернуться к > Просмотреть все версии.
- Выберите «Файл» > «Восстановить копию».

Восстановить удаленный документ Pages
Если автосохранение не подействовало, вы его выкинули из этих опций или просто удалили документ, у вас еще более серьезная проблема. Столкнувшись с этой ситуацией, одно из рекомендуемых решений, если вы прозорливы, состоит в том, чтобы попытаться восстановить его через резервную копию Time Machine . Мы говорим о прогнозировании, потому что есть много пользователей, у которых нет резервной копии, хотя неоднократно повторяется, насколько это важно. Time Machine имеет особенность, состоящую в том, что она интегрирует действительно интересный интерфейс, чтобы иметь возможность восстановить Mac таким, каким он был в данный и очень конкретный момент. Очевидно, что этот метод доступен только для компьютеров Apple, поскольку iPhone или iPad не имеют этой функции резервного копирования.
Если вы дальновидный человек, у вас будет подключен жесткий диск, на котором есть резервная копия всей информации на вашем Mac, и если это так, вы сможете восстановить наиболее ценную для вас информацию. Проще говоря, вам нужно будет выполнить следующие шаги в этой ситуации:
- Перейдите к значку Apple в углу вашего Mac.
- Нажмите «Системные настройки».
- Присоединяйтесь к машине времени.
- Откройте папку, в которой хранятся ваши документы Pages.
- Используйте стрелки и временную шкалу, чтобы найти документ.
- Когда вы найдете его, нажмите «Восстановить», чтобы вернуть его в прежнее место, как будто ничего не произошло.

Можно использовать сторонние программы
Естественно, в Интернете можно найти множество решений, позволяющих получить доступ к восстановлению такой важной информации, как эти документы. В этом случае будет выполняться поиск во временных файлах, чтобы иметь возможность восстановить конкретное местоположение единицы хранения. Это идеально, особенно если вы хотите израсходовать все картриджи, которые у вас есть, и у вас нет резервной копии, метод, который мы обсуждали ранее. Это то, что также можно применить к iPhone или iPad, хотя очевидно, что этот тип программы всегда должен быть установлен на компьютере, чтобы он работал правильно.

Все программы имеют общую черту: они очень просты в использовании. В общем, когда они будут выполняться, вам нужно будет выбрать устройство, которое вы подключили, или единицу хранения, где находился файл Pages, который вы недавно удалили. В данный момент начнется процесс сканирования всей информации, чтобы потом показать результат и в итоге вы восстановили файл быстро и всегда в прежнее место, в котором его можно было найти.
Но у него есть и недостаток. По большей части , эти сторонние программы требуют подписки на сервис или купить саму программу. Для некоторых пользователей это может быть совершенно неприемлемо, но если нужно восстановить что-то важное, придется довериться этим программам слежения. По большей части, есть много качественных вариантов, которые вы сможете найти. Основные приложения, которые, как мы находим, выполняют эту функцию:
- iMyFone AnyRecover.
- FunDatos Mac.
- Лаборатории восстановления
- Исей.
- Доктор Фоне.
- Дисковая дрель Pro.