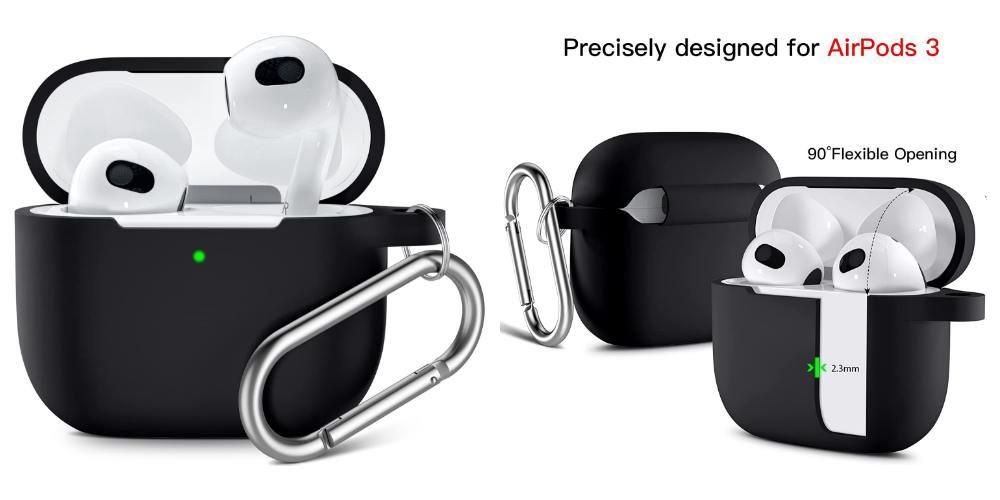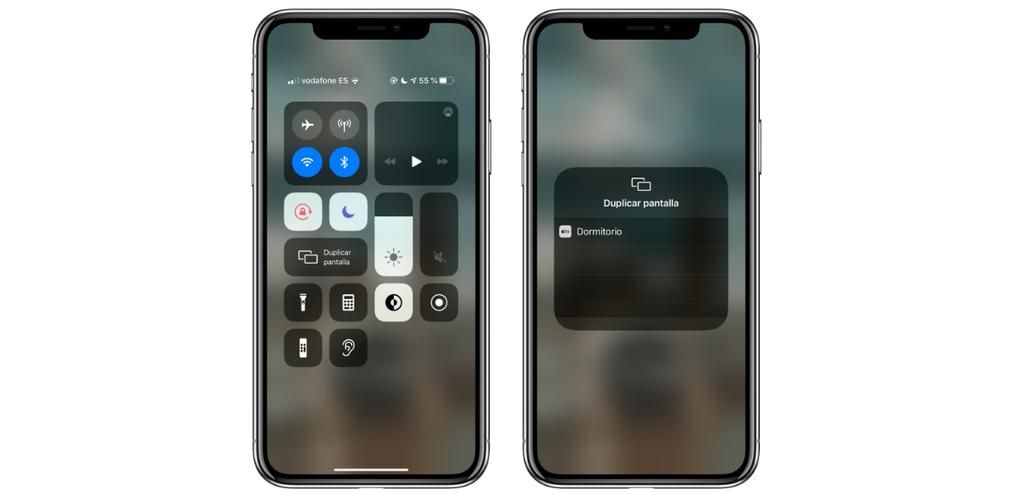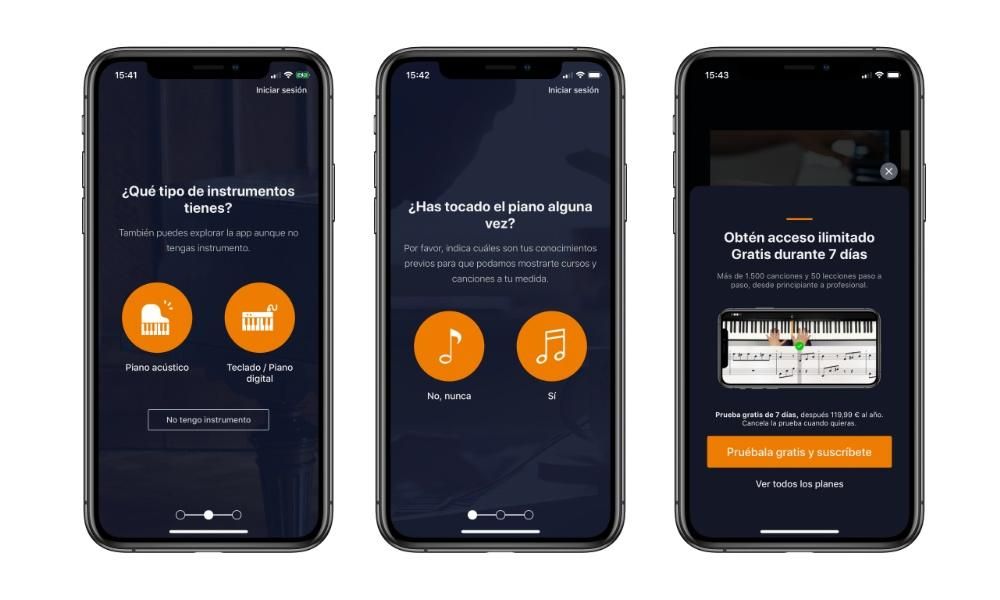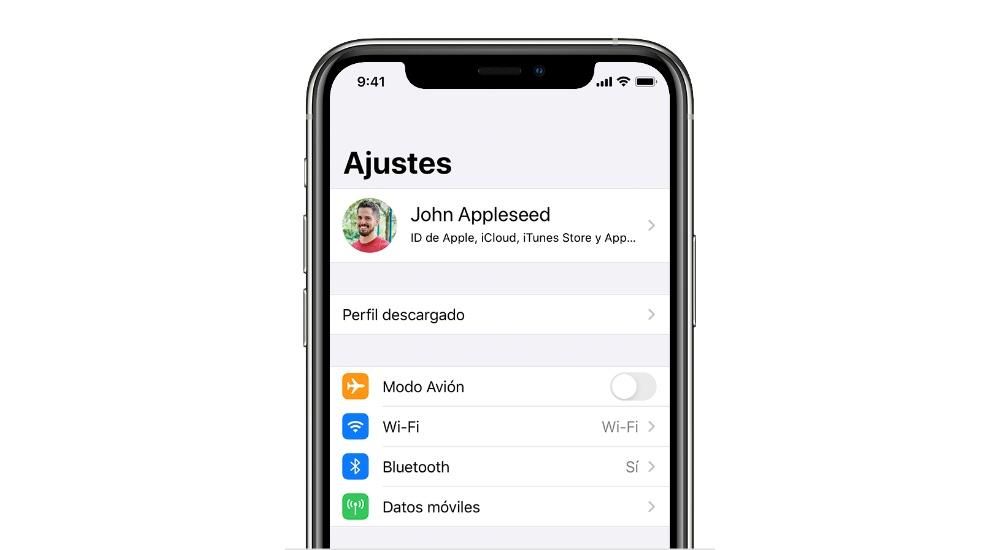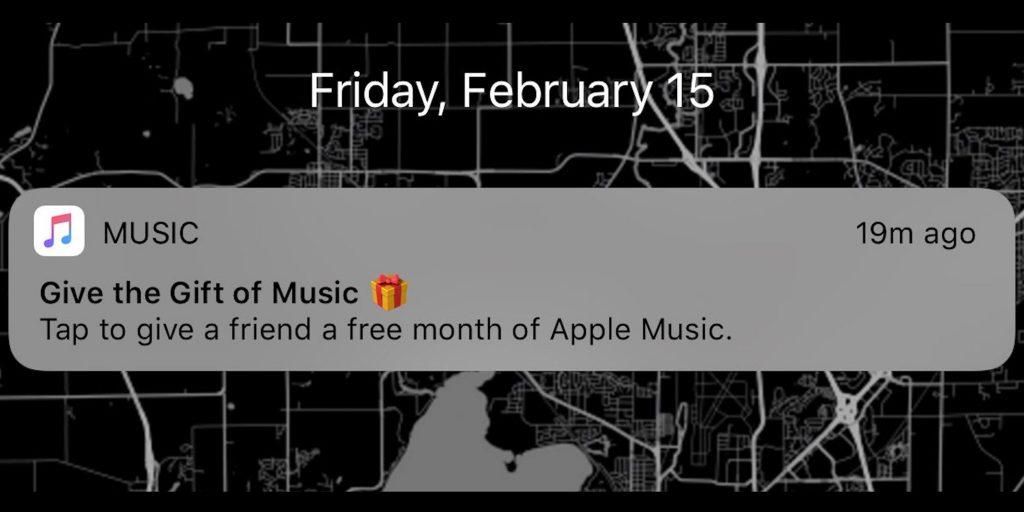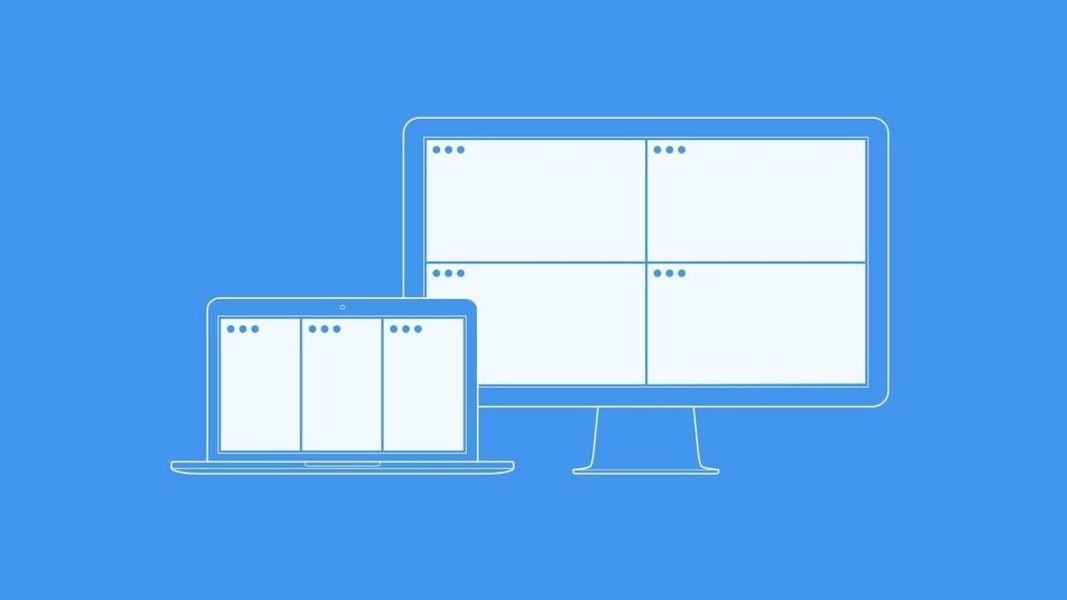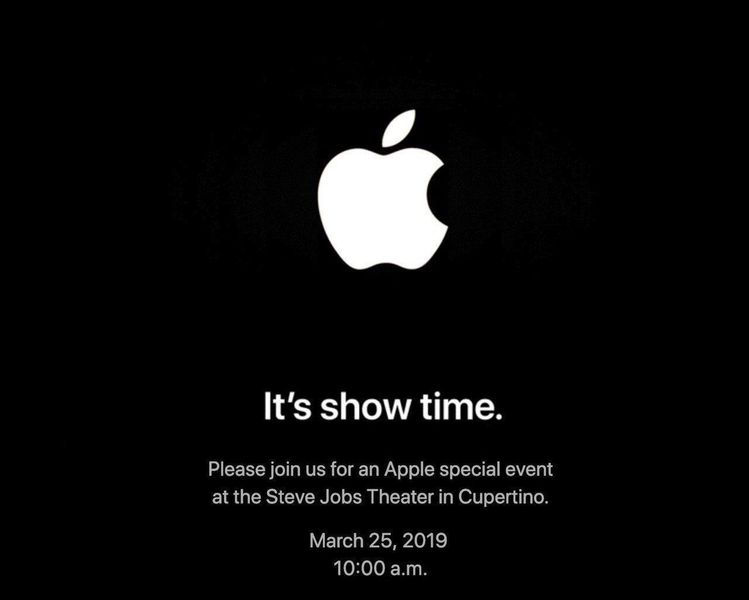Мы можем найти, будь то в App Store или в Интернете, многочисленные приложения, ориентированные на то, как мы используем Mac, И хотя многие из них являются действительно мощными инструментами, часто нет необходимости прибегать к ним, чтобы найти интересные функции. которые позволяют нам узнать, как долго мы используем компьютер. Есть собственный способ сделать это без необходимости что-либо устанавливать, и именно в этой статье мы объясним вам это.
Почему вы хотите знать, как часто вы используете Mac?
Это кажется очень очевидным, но во многих случаях мы даже не осознаем, что мы делаем на Mac и сколько времени мы тратим в зависимости от того, какие задачи и приложения. По этой причине функциональность Используйте время что эти команды Apple, становится фундаментальным. Если вы хотите повысить производительность и лучше организовать свое время, уменьшив отвлекающие факторы, вам будет интересно взглянуть. Это может даже служить противоположной цели, и заключается в том, что вы можете тратить больше времени на рабочие задачи, чем на отдых, что не обязательно всегда положительно.
Требования, которые необходимы
Инструмент чрезвычайно прост в использовании, как вы увидите в следующих разделах, однако он доступен не во всех версиях программного обеспечения. Для этого необходимо иметь macOS 10.15 Catalina или новее . Если мы вспомним Mac, совместимые с этой версией, мы найдем следующий список:
- Mac mini (2012 г. и новее)
- Mac Pro (2013 г. и новее)
- iMac (2012 г. и новее)
- iMac Pro (2017 г. и новее)
- Макбук (2015 г. и новее)
- MacBook Air (2012 г. и новее)
- MacBook Pro (2012 г. и новее)

Поэтому, если у вас есть один из этих компьютеров Mac и вы не обновили его до Catalina или какой-либо более поздней версии, мы рекомендуем сделать это, если вы хотите иметь возможность пользоваться такими функциями, как «Экранное время».
Во-первых, убедитесь, что он у вас активирован
Как и логично, бесполезно знать все, что предлагает этот функционал, если он у вас не активирован. Вы можете активировать его, перейдя в «Системные настройки»> «Время использования», затем в нижней левой части нажмите «Параметры» и убедитесь, что для параметра «Время использования» установлено значение «Да». , так как именно здесь вы будете управлять всем, о чем мы расскажем вам ниже.

Как использовать Экранное время на Mac
На самом деле вам не нужно ничего использовать как таковое, поскольку это не интерактивный инструмент в том смысле, что он требует от вас каких-либо действий. Он просто предлагает ряд данных и статистики, которые могут быть важны для понимания того, как вы используете свой компьютер. Окно разделено на несколько разделов, о которых мы поговорим ниже.
Использование приложения
В этом разделе вы найдете всю ежедневную активность, которую вы совершали с вашим Mac, ее можно увидеть как по приложениям, так и по категориям, соблюдая время, которое вы использовали каждое из них, а также установленные лимиты (если вы установили Любые). На верхней вкладке даты вы можете переключаться между днями, чтобы подробно наблюдать за использованием Mac в нужный вам день.

Уведомления
Раздел, в котором вы можете увидеть количество уведомлений, полученных за день и упорядоченных по количеству приложений. Априори это не значит, что это что-то важное, но оно может служить данными о том, какое приложение чаще прерывает вас, чтобы показать вам информацию.

запросы устройств
На этой вкладке можно проверить, какие приложения вы открываете первыми, как только включаете или разблокируете свой Mac, то есть, если первое, что вы обычно используете, как только включаете компьютер, это приложение Notes, оно появится в сопровождении количества раз, когда вы были так весь день. Очень полезно определить наши привычки использования.

Время бездействия
Как мы уже говорили в одном из первых разделов, быть продуктивным с Mac — это хорошо, но пренебрегать своим здоровьем и свободным временем тоже нехорошо. В этом разделе можно настроить время бездействия, в течение которого будет доступна только выбранная вами серия приложений. Таким образом, если вы находитесь в нерабочее время и получаете рабочее электронное письмо, вы можете заблокировать это приложение, чтобы обращаться к нему только тогда, когда вы находитесь в своем расписании.

Ограничения на использование приложений
Об этой части мало что можно объяснить, так как ее название очень хорошо определяет ее. Есть возможность добавить любое приложение, установленное на Mac, и установить ограниченное количество времени использования. Либо чтобы не отвлекаться в случае приложений, ориентированных на отдых, либо чтобы избежать чрезмерной рабочей нагрузки с теми, которые сосредоточены на этом.

Коммуникация
Во многих случаях мы не ищем отвлекающих факторов, но они приходят к нам. Тот факт, что контакт звонит нам, отправляет или отправляет сообщение, может отвлекать, и в этом разделе вы можете разрешить, чтобы в течение определенного времени с вами могли связаться только несколько человек.

всегда разрешено
Здесь вы можете добавить исключения для двух предыдущих разделов, выбрав ряд приложений и конкретных контактов, которые вы хотите освободить от ограничений использования и общения.

Контент и конфиденциальность
В этом последнем разделе вы можете ограничить определенный контент, связанный с конфиденциальностью. Блокируйте откровенный контент, покупки, загрузки, доступ к Game Center и многое другое. Как видите, вы должны сначала активировать эту опцию, чтобы иметь возможность устанавливать и снимать флажки на вкладках «Контент», «Магазины», «Приложения», «Другие».