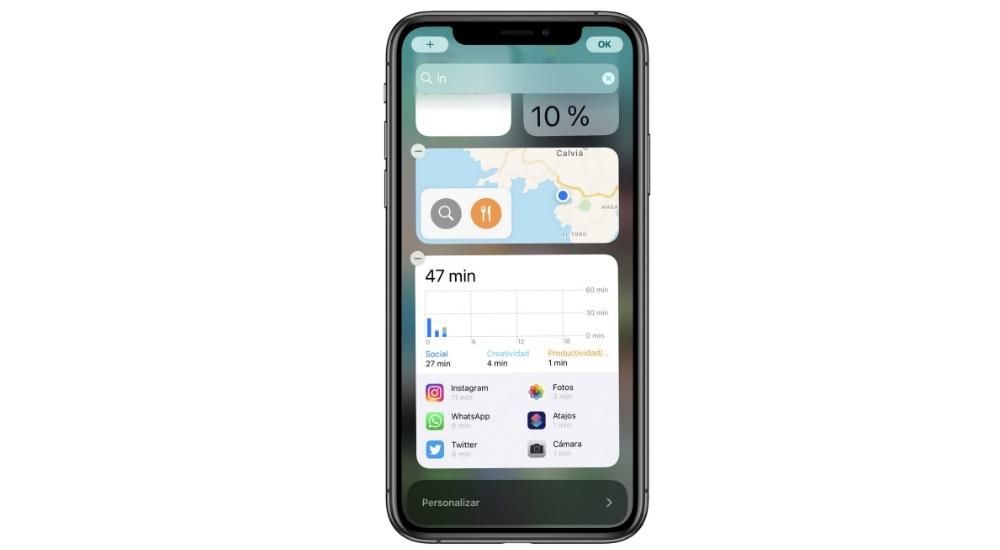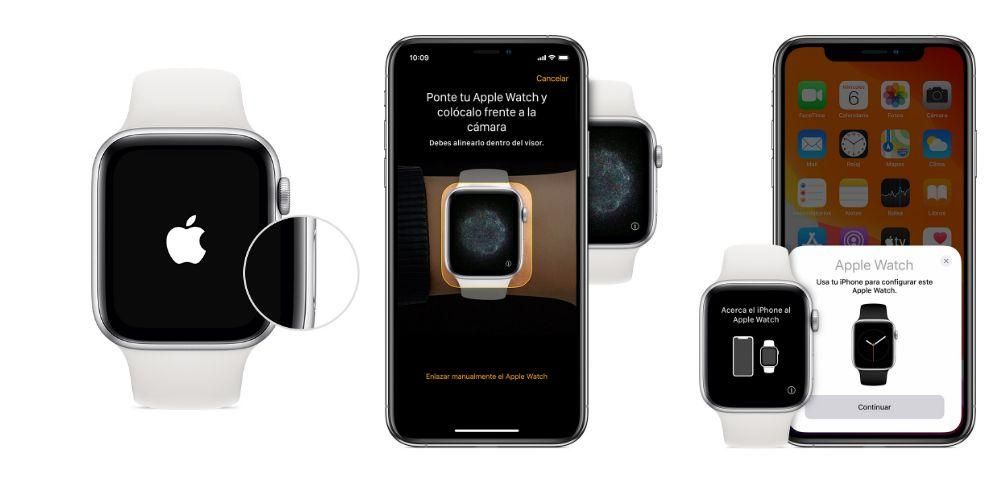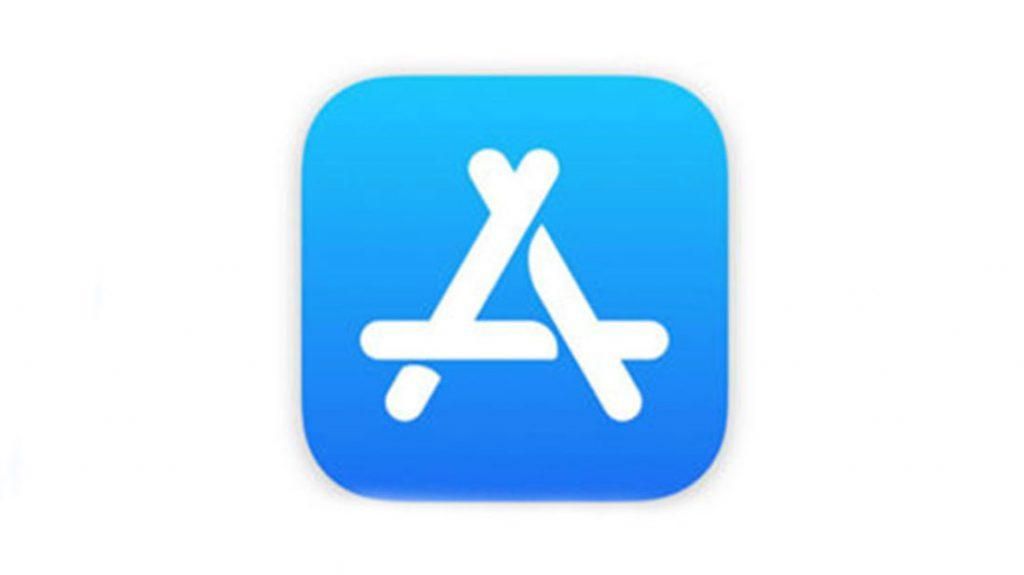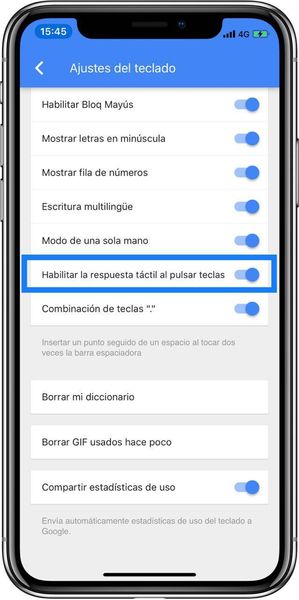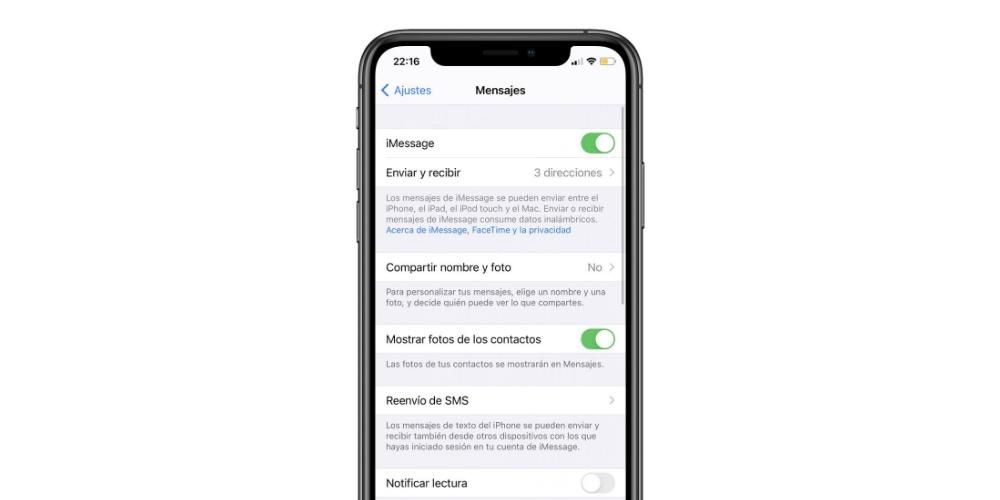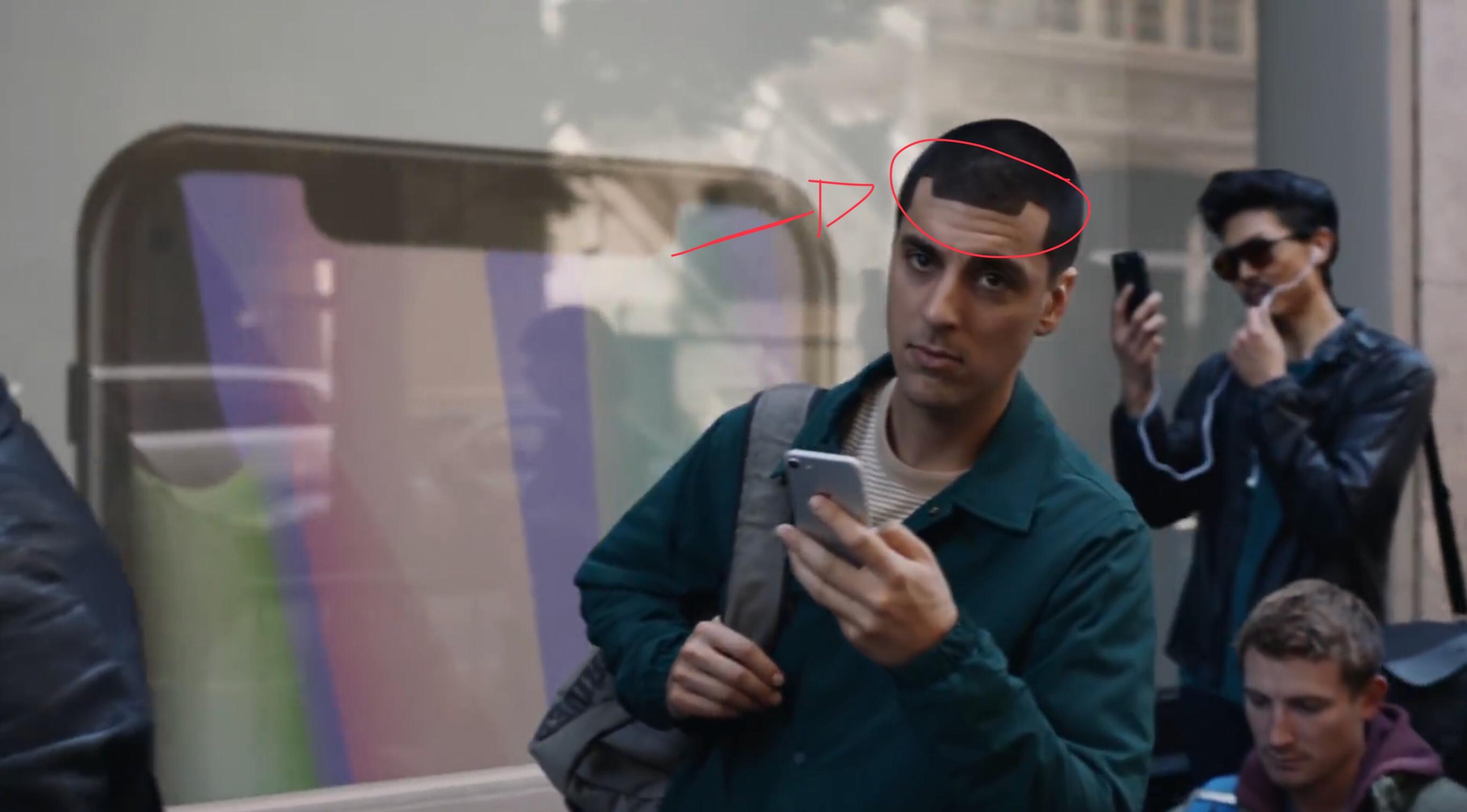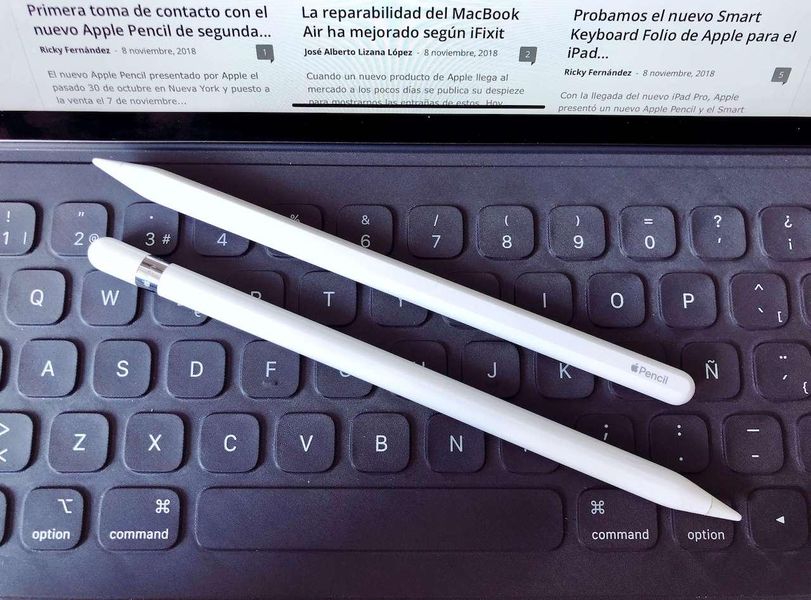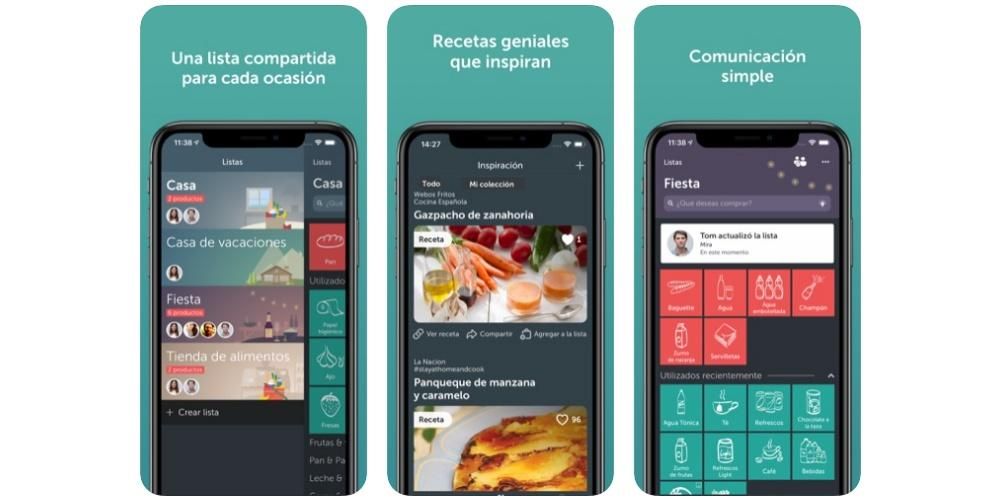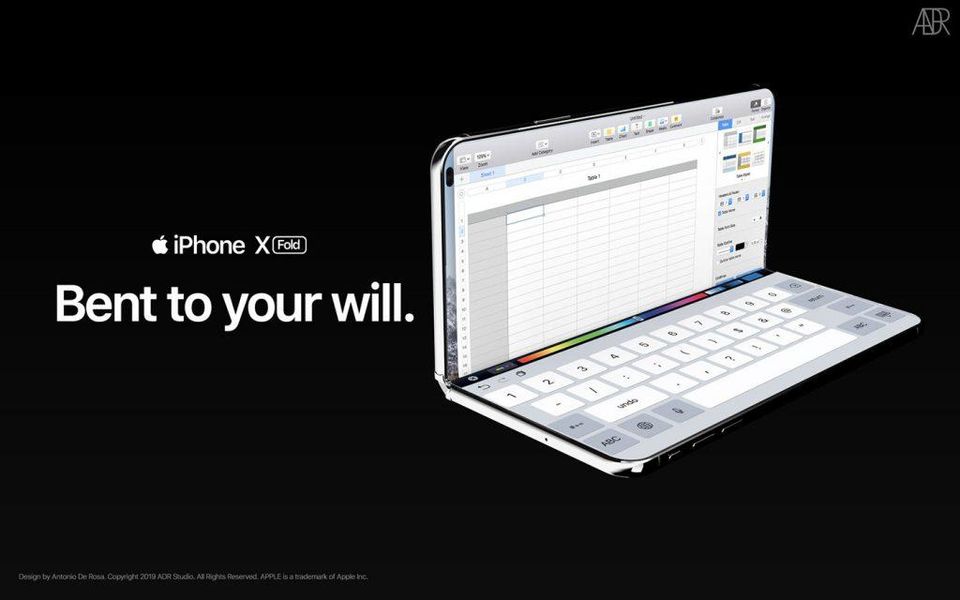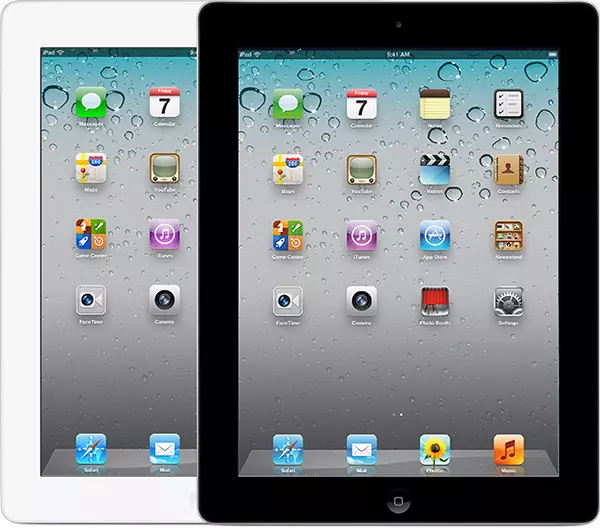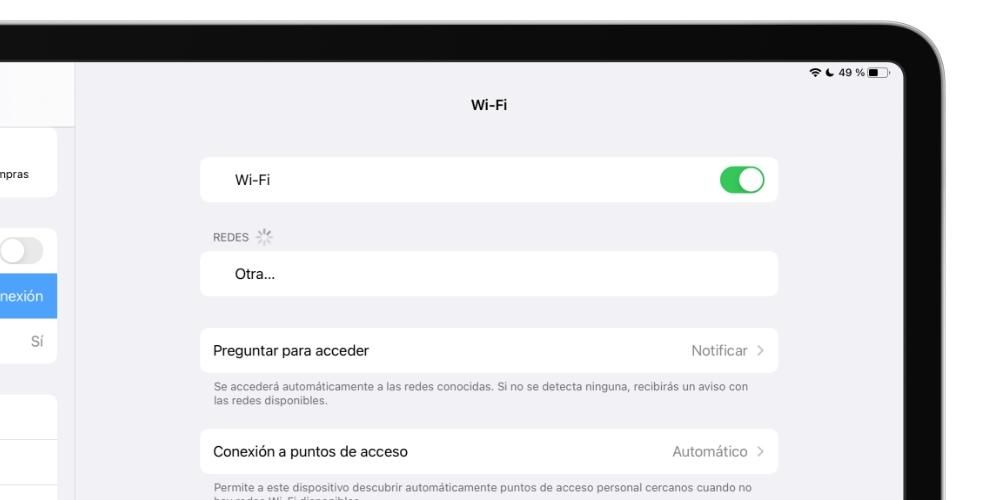Бесплатный пакет iWork от Apple, сравнимый с Microsoft Office, предлагает отличные инструменты в Pages, Numbers и Keynote. Среди основных моментов мы находим возможность работа с общими документами . Где это? Как это настраивается? В этой статье мы ответим на эти и другие вопросы о совместном использовании проектов через Pages, Numbers или Keynote.
Что такое общие документы?
Также известен как совместные документы , это обычные документы, которые вы создаете через одно из офисных приложений Apple. Отличие состоит в возможности поделиться ими с другими людьми , возможность вносить изменения в режиме реального времени между несколькими людьми и что они отражаются автоматически. Если вы обычно работаете профессионально или в школе с документами этого типа, вам может быть полезно управлять ими вместе со своими коллегами без необходимости идти каждым своим путем, а затем объединять все в один документ.
Необходимые требования к нему
Чтобы получить доступ к этим общим документам в любом из приложений iWork, вам потребуется iPhone, iPad или Mac . Разумеется, ни один из них недействителен, если они не соответствуют минимальным требованиям операционной системы, обнаруживая следующие модели:

- iPhone SE (1-го и 2-го поколения)
- айфон 6с / 6с плюс
- iPhone 7 / 7 Плюс
- iPhone 8 / 8 Плюс
- айфон х
- iPhone хз / хз макс
- айфон хр
- айфон 11
- iPhone 11 Про / 11 Про Макс
- айфон 12 / 12 мини
- iPhone 12 Про / 12 Про Макс
- iPad (5-го, 6-го, 7-го и 8-го поколения)
- iPad mini (4-го и 5-го поколения)
- iPad Air (3-го и 4-го поколения)
- iPad Pro (все версии)
- Макбук (2015 г. и новее)
- MacBook Air (2012 г. и новее)
- MacBook Pro (2012 г. и новее)
- iMac (2012 г. и новее)
- имак про (2017)
- Mac mini (2012 г. и новее)
- Mac Pro (2013 г. и новее)
- Откройте документ, которым хотите поделиться.
- Щелкните значок «Совместная работа», который отображается на верхней панели инструментов.
- Выберите способ, которым вы хотите поделиться файлом (Почта, Сообщения, AirDrop, копирование ссылки…).
- При появлении запроса добавьте адрес электронной почты или номер телефона человека или людей, которых вы хотите добавить. Это должен быть номер или адрес электронной почты, связанный с вашим Apple ID.
- Выберите, кто может получить доступ к документу (люди, которых вы пригласили, или любой, у кого есть ссылка).
- Установите разрешение (чтение и запись или только чтение).
- Нажмите «Поделиться».
- Если вы выбрали Копировать ссылку, она будет в буфере обмена, готовая к публикации.
- Откройте документ, которым вы собираетесь поделиться.
- Нажмите кнопку «Совместная работа» (она появляется в правом верхнем углу со значком человека со знаком «+»).
- Нажмите «Параметры общего доступа».
- Укажите, кому вы хотите предоставить доступ (людям, которых вы пригласили, или всем, у кого есть ссылка).
- Выберите разрешение, которое вы хотите дать (чтобы иметь возможность вносить изменения или просто читать).
- Коснитесь «Назад».
- Выберите способ отправки приглашения (сообщения, почта, копирование ссылки, сторонние приложения...).
- При появлении запроса добавьте номер телефона или адрес электронной почты человека (лиц), которым вы хотите поделиться документом, если он связан с их Apple ID.
- Если вы выбрали Копировать ссылку, у вас уже будет ссылка на документ в буфере обмена в качестве приглашения к совместной работе.
- Откройте веб-сайт iCloud и войдите в систему, используя свой Apple ID и пароль.
- Если вы собираетесь создать документ, нажмите Pages, Keynote или Numbers, чтобы создать его. Если он уже создан и находится в iCloud Drive, войдите в эту часть, найдите папку и откройте документ.
- В верхней части документа коснитесь «Совместная работа».
- Выберите способ отправки документа (Сообщения, Почта, копирование ссылки...).
- Добавьте адрес электронной почты или номер телефона людей, с которыми вы хотите поделиться им (если потребуется). Помните, что эта информация должна совпадать с идентификатором Apple ID, используемым другими людьми.
- Выберите, хотите ли вы, чтобы любой, у кого есть ссылка, имел доступ к документу или только люди, с которыми вы делитесь им.
- Выберите права на чтение и запись.
- Коснитесь «Поделиться».
- Если вы решили скопировать ссылку, она уже будет у вас в буфере обмена.
Общие документы без подключения к Интернету
Надо сказать, что для того, чтобы внести изменения и чтобы они отразились, а также увидеть модификации, сделанные остальными людьми, необходимо будет иметь подключение к интернету. Неважно, через Wi-Fi или мобильные данные, если это позволяет получить доступ к документам. Конечно, работать над ними можно и без подключения, несмотря на то, что никто не может видеть изменения. Документ будет хранить сделанные вами правки в течение 30 дней, чтобы загрузить их в iCloud при наличии подключения и показать остальным участникам, но удалит его, если за это время вы не установили интернет-соединение на устройстве .

Как добавить людей в документ
Вы можете добавить другого человека в документ Pages, Numbers или Keynote, просто войдя по предоставленной ссылке. Теперь, если вы хотите поделиться им и контролировать все разрешения в качестве администратора, вы должны выполнить шаги, которые мы обсуждаем ниже, в зависимости от устройства, на котором вы находитесь.
Поделиться с Mac
Первое, что вам нужно сделать, это войти в систему с помощью Apple ID на вашем Mac и включить iCloud Drive в Pages, Numbers и Keynote (это можно проверить в «Системных настройках» > «Apple ID» > «iCloud»). Получив этот чек, вы должны выполнить следующие шаги:

Через iPhone или iPad
Как и в случае с Mac, важно, чтобы вы вошли в систему со своим Apple ID на устройстве и включили синхронизацию Pages, Numbers и/или Keynote. Это можно проверить в меню «Настройки» > ваше имя > iCloud. Затем, чтобы добавить людей в документ, необходимо выполнить следующие действия:

С других устройств через iCloud web
Хотя этот метод предназначен для обмена документами с устройств Windows или Android, правда в том, что это также можно сделать с помощью оборудования Apple, такого как упомянутое выше, хотя, в конце концов, удобнее использовать вышеупомянутые методы. Чтобы осуществить это приглашение через веб-сайт iCloud, необходимо выполнить следующие действия:

Изменить права на чтение и запись
В тот момент, когда вы добавили больше людей, вы уже установили разрешения, но если вы хотите изменить их или просто проверить, не забыли ли вы их, вы можете это сделать. Для этого вам нужно будет выполнить те же шаги, которые мы указали для добавления людей, дойдя до момента, когда вы нажимаете кнопку «Совместная работа». Затем откроется вкладка с людьми в документе, и вы сможете установить разрешения для каждого из них. Таким образом, в документе может быть несколько членов, и нет необходимости, чтобы все они имели одинаковые разрешения.

Добавьте пароли для входа
Один из способов сохранить документы в безопасности — защитить их паролем, хотя для этого вы должны уведомить остальных участников и сообщить им пароль, если хотите, чтобы они продолжали участвовать. Для этого будет так же просто, как выполнить следующие шаги, в зависимости от того, на каком устройстве вы находитесь:

За изменить или удалить пароль позже будет достаточно пройти по тому же маршруту, что и для его установления.
Разрешены сомнения относительно этого типа файлов
Как только вы узнаете, как поделиться этим типом документа, пришло время разрешить некоторые сомнения, которые у вас могут возникнуть по этому поводу: