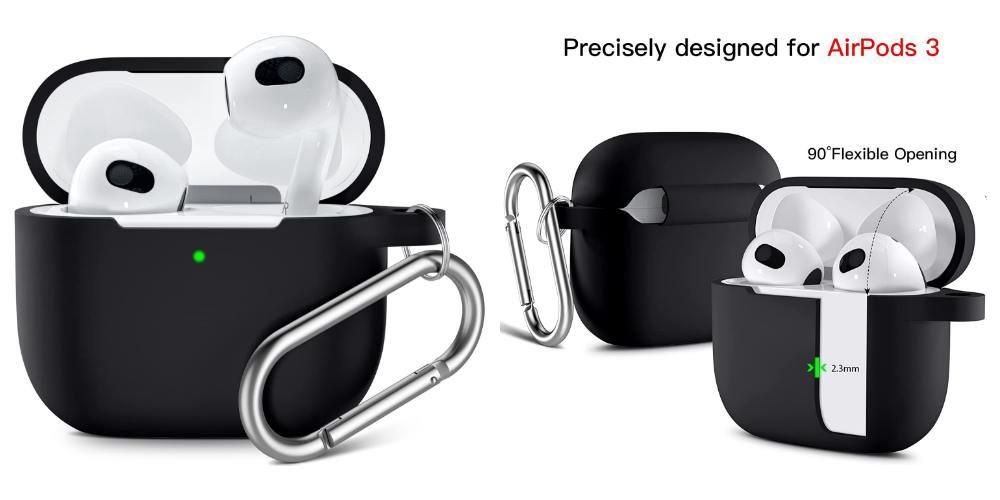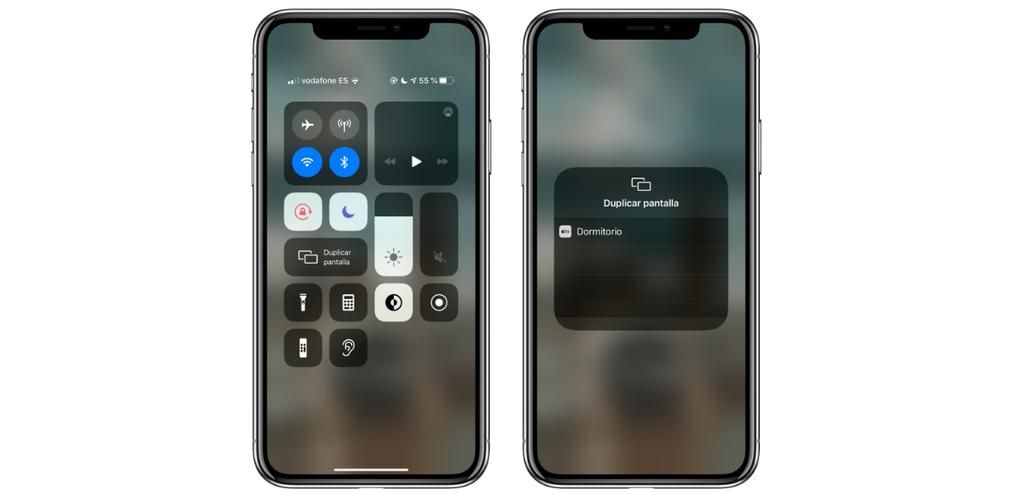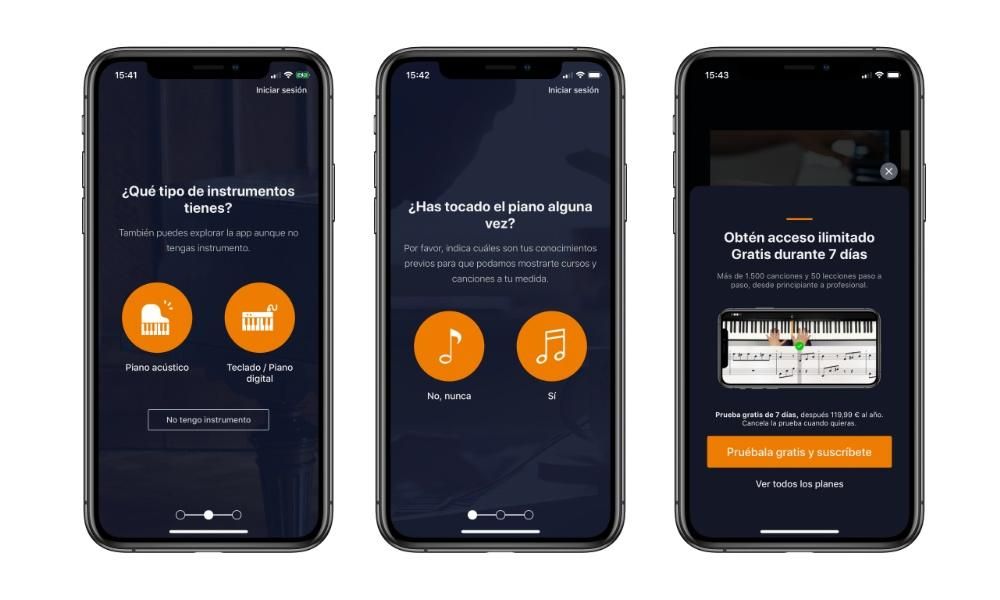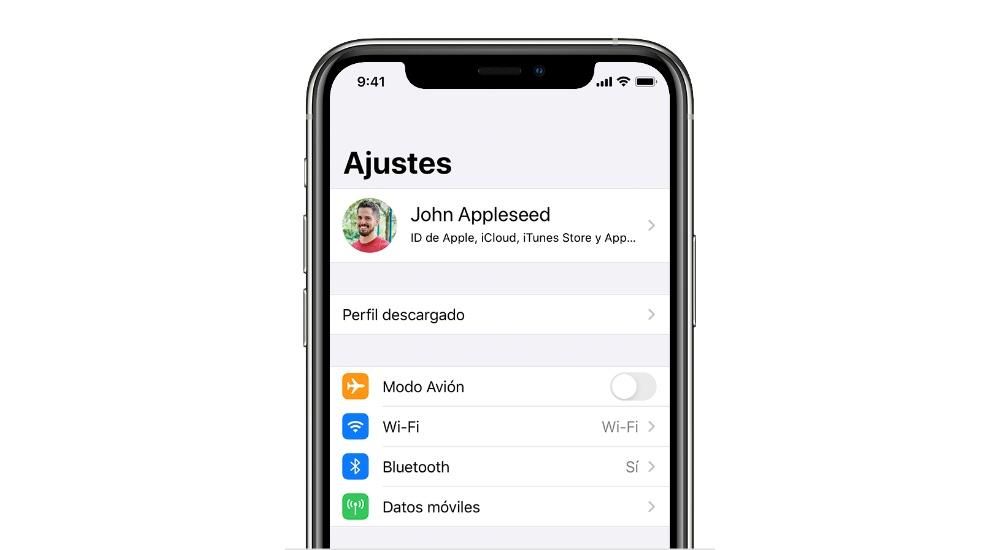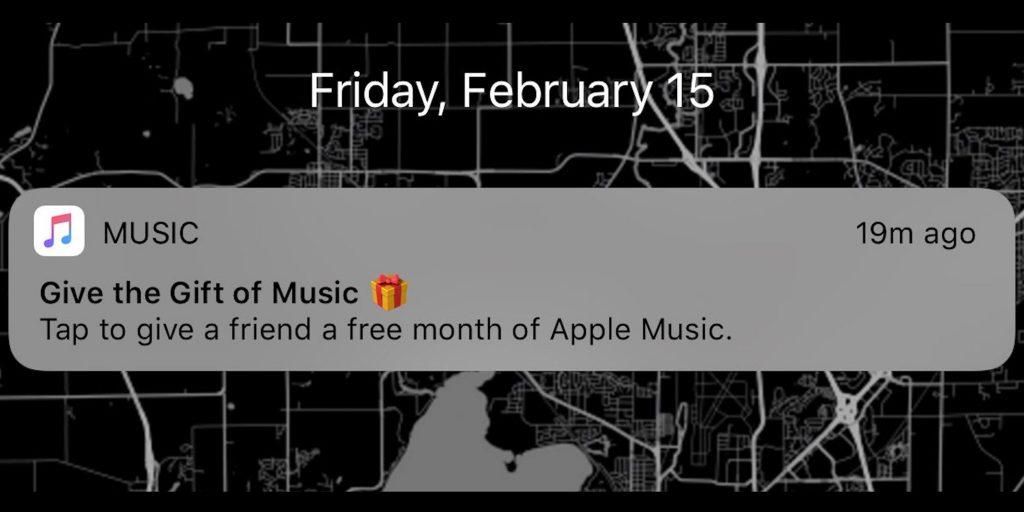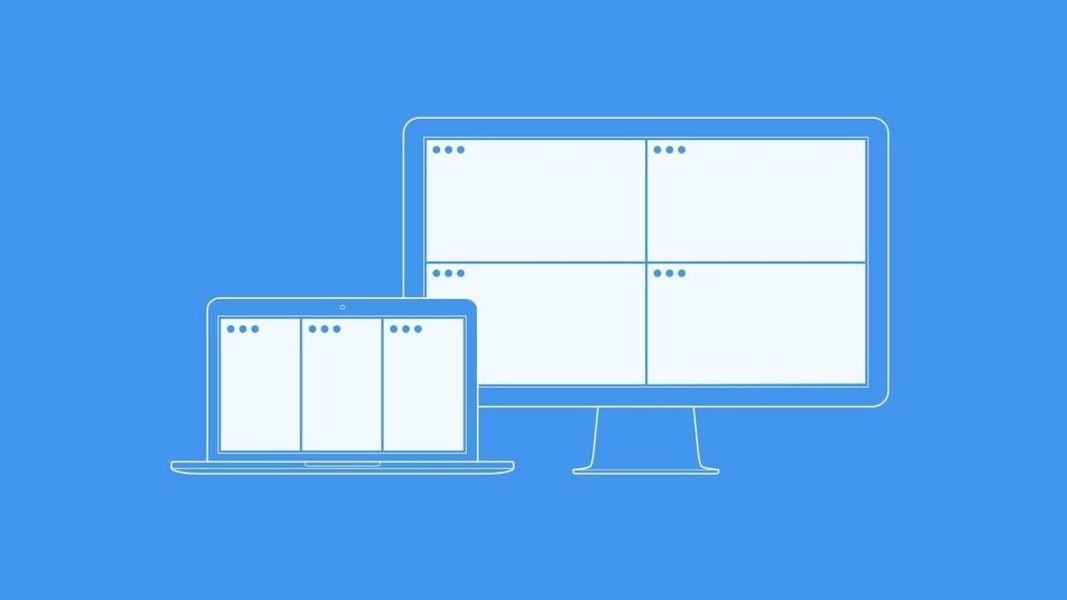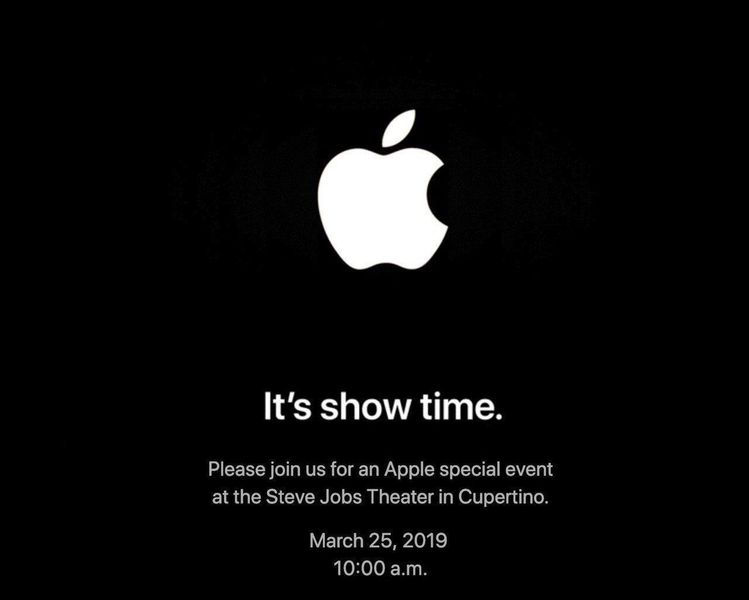Когда вы проверяете хранилище вашего Mac, вы ясно видите, чему посвящена каждая из частей, например, документам, фотографиям... Но в конце вы всегда найдете раздел под названием «Другое», который занимает много места на вашем жестком диске. гоните и вы не очень понимаете, откуда это вообще не конкретное. В этой статье мы расскажем вам все, что вам нужно знать об этом разделе и о том, как вы можете его устранить.
Посмотрите, сколько «Другое» занимает на вашем Mac
В любое время вы можете проверить состояние вашего встроенного жесткого диска, чтобы узнать объем данных, которые они имеют, и сколько занимает каждая классификация. Для этого вам просто нужно перейти в левый верхний угол к значку укушенного яблока и щелкнуть по нему. Затем прокрутите вниз до «Об этом Mac».
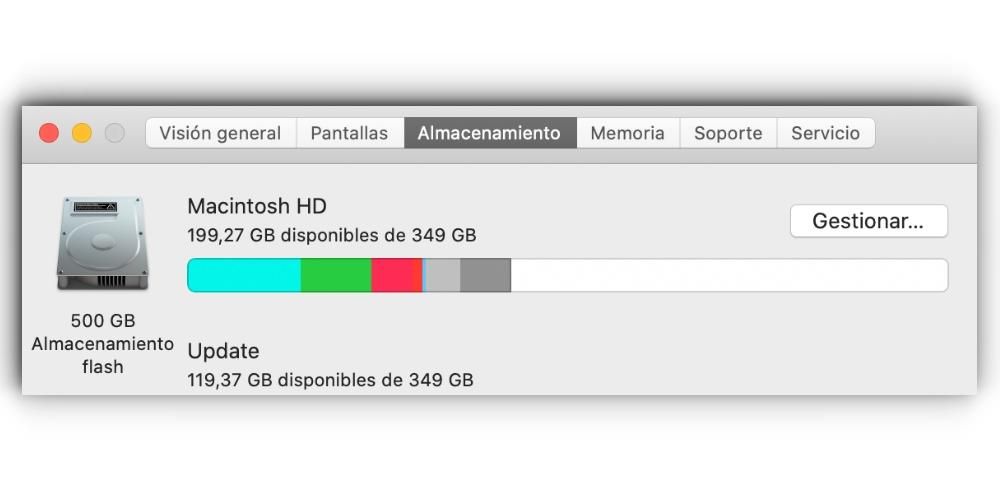
В появившемся окне, где вы увидите все технические характеристики вашего компьютера, вверху у вас будет множество различных опций. Среди них выделяется вкладка «Хранилище», где вы увидите полосу, представленную разными цветами. Если вы наведете на него мышку, вы увидите и пространство, и то, чему оно посвящено. В конце всегда будет полоса серого цвета, посвященная «Другим».
Что хранится в «Другом»
Если вы давно не чистили жесткий диск своего компьютера, возможно, в итоге категория «Другое» занимает значительное место из-за количества сгенерированных и накопившихся ненужных файлов. Это то, что априори может быть необъяснимым, потому что всегда следует помнить, что важное место занимают фотографии, фильмы или все документы, которые вы сохранили. Проблема возникает, когда у вас очень ограниченный объем памяти и, в конце концов, вы не можете установить какое-либо дополнительное приложение, несмотря на наличие места.

Чтобы дать вам представление, здесь хранится много файлов, которые относятся к категории «мусор». Когда приложение выполняется, оно создает серию документов, называемых кешем или временными файлами, задача которых состоит в том, чтобы эти приложения открывались намного быстрее. В конце концов, эти файлы не самоуничтожаются, если их не использовать с течением времени, поэтому они хранятся на жестком диске. За месяцы, хотя эти файлы не занимают много места, когда они собраны вместе, они могут в конечном итоге накопить много места. В частности, сохраняются кеши, контакты, данные календаря или почты, расширения или файлы Spotlight.
В конце концов, многие из этих файлов не являются жизненно важными для работы компьютера, и их единственная функция — занимать место. Проблема заключается в том, что, не зная точно, что это за документы и где они находятся, процесс устранения становится довольно утомительным.
Удалить «Другие» файлы
Как мы упоминали выше, процесс удаления файлов, относящихся к категории «Другое», сложен. Вы должны войти в недра компьютера в каждой из папок в пути приложения, чтобы отследить временные файлы. Чтобы избежать этого процесса, вы можете прибегнуть к сторонним приложениям, задачей которых является сканирование внутренних жестких дисков в поисках дубликатов файлов или которые не имеют каких-либо утилит. С помощью простого щелчка вы можете удалить их очень быстро. Среди таких приложений выделяются, например, Disk Inventory X или Clean My Mac.

Еще один вариант, который можно дать, это восстановление компьютера. Это экстремальный процесс, с помощью которого вы гарантируете, что жесткий диск будет как новый, удалив все временные файлы, но с помощью которого вы удалите все документы и приложения. Возникающая проблема заключается в том, что вы не сможете выполнить восстановление через резервную копию, так как таким образом восстановление не будет иметь эффекта, перетащив все ненужные файлы, которые у вас были ранее. Чтобы иметь решение, вы всегда можете сохранить важные файлы в iCloud или любом облаке или на внешнем жестком диске без резервного копирования ОС.
Как полностью избавиться от этой проблемы
Если вы хотите навсегда забыть об этой проблеме, самый радикальный способ ее решения — восстановление всей операционной системы. Хотя, есть вариант сначала восстановить с бэкапа, но делать это крайне не рекомендуется. Это связано с тем, что если он будет восстановлен с помощью этой системы, проблема, которая сохранялась до восстановления, будет перетащена в конце. Вот почему при первоначальной настройке всегда следует выбирать конфигурацию без резервной копии.
Очевидно, что это имеет как положительную, так и отрицательную сторону. Положительным является то, что мы обсуждали на протяжении всего поста, решение всех проблем, присутствующих в операционной системе, путем запуска практически с нуля, устранения всего, что есть. Таким образом, можно будет иметь компьютер, как если бы он был новым прямо из коробки. Но, как мы уже упоминали, это также создает некоторые проблемы, которые необходимо учитывать.

Среди них факт почти безвозвратной потери всех данных, которые у вас есть на Mac. Хотя их всегда можно скопировать в облако или на внешнее хранилище и потом экспортировать вручную без бэкапа как такового. К этому добавляется также потеря времени, связанная с этой задачей форматирования. Как мы отмечали при форматировании без бэкапа, установленные приложения не восстанавливаются. Это означает, что их нужно загружать и устанавливать снова, чтобы Mac оставался по вкусу каждому из них.
Но в обмен на эти «жертвы» можно в подавляющем большинстве случаев устранить возникшую проблему на компьютере, оставив оборудование полностью безошибочным.