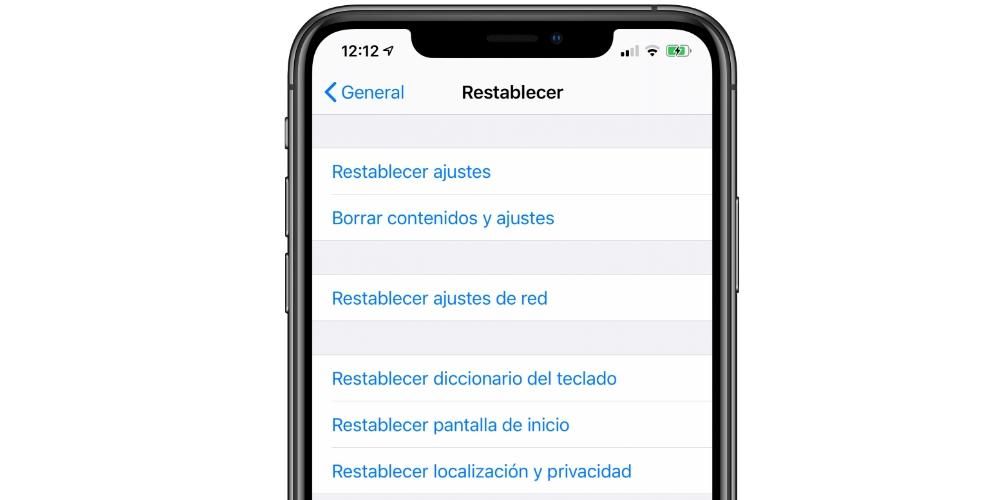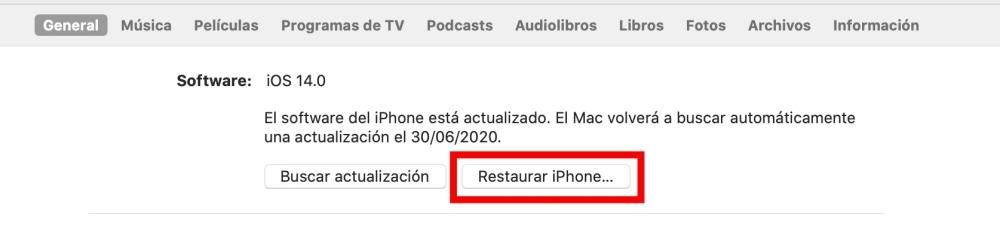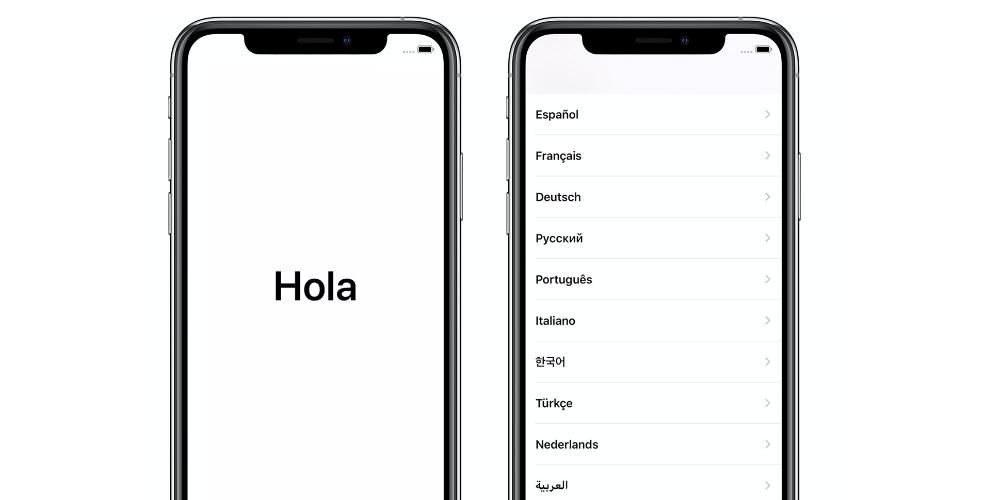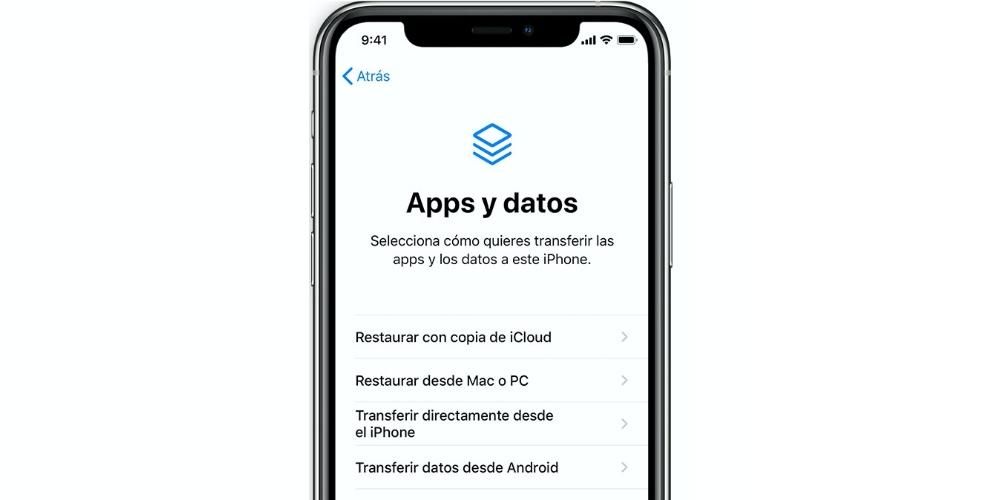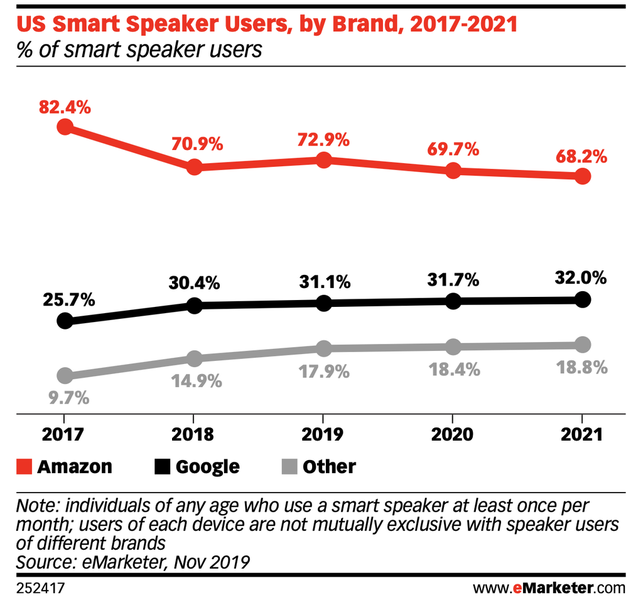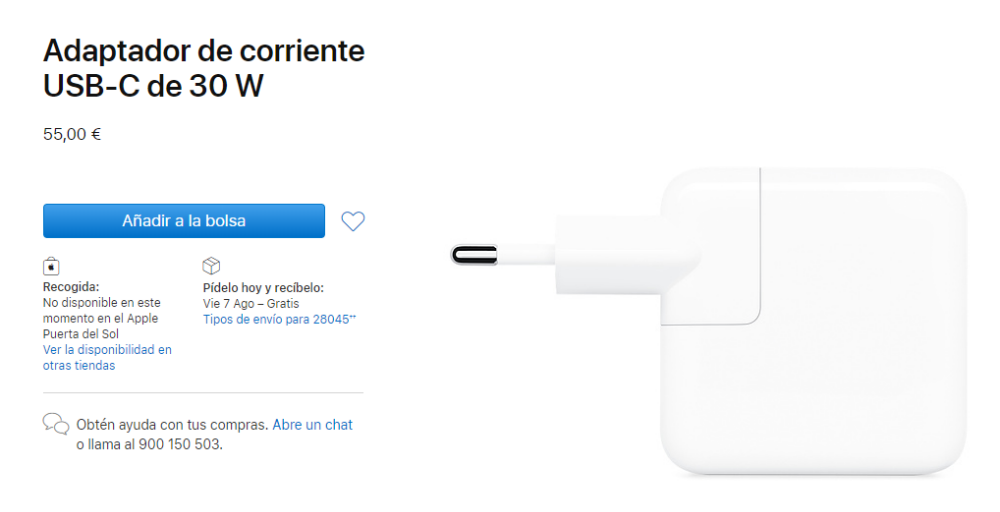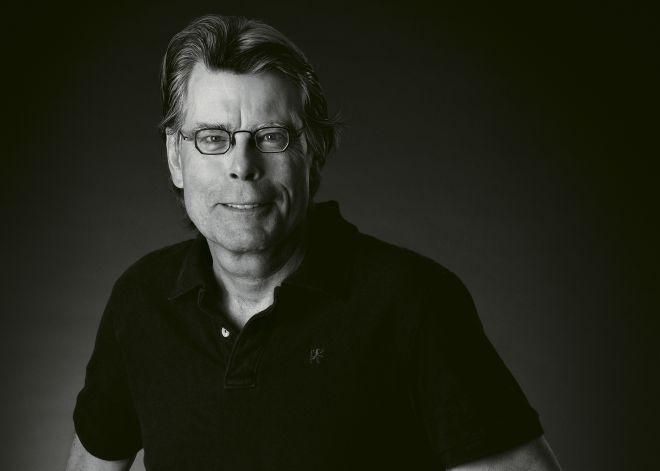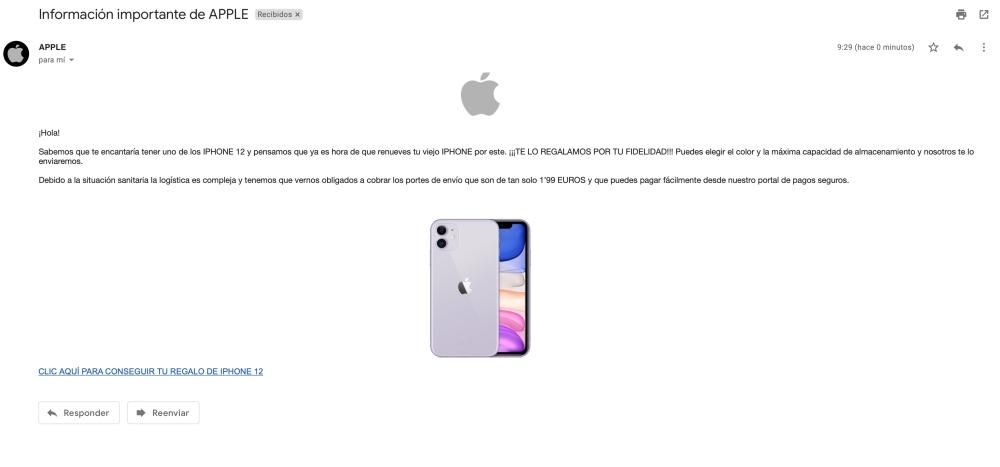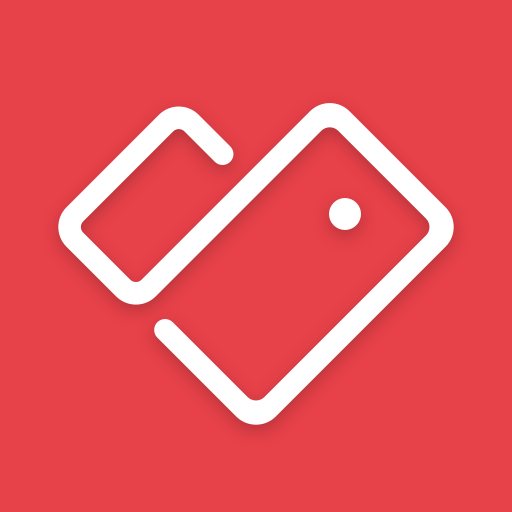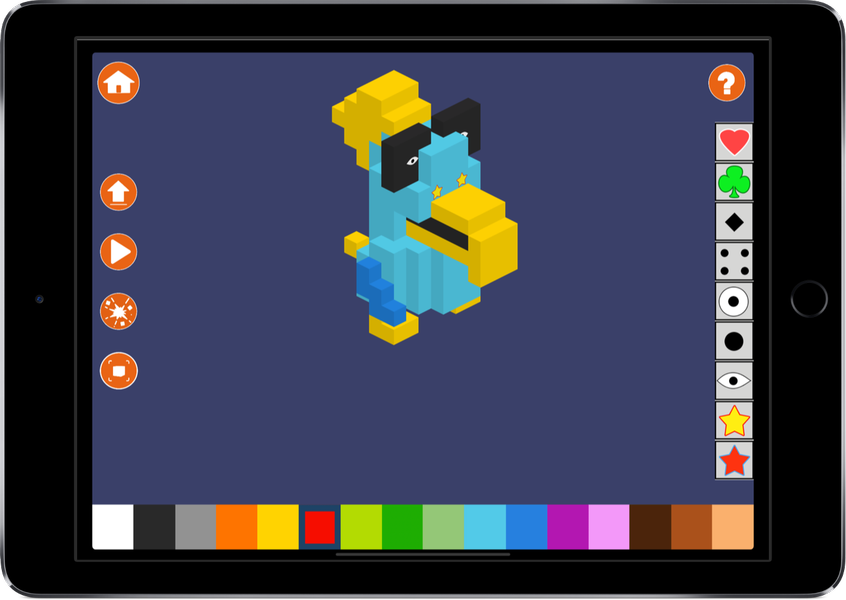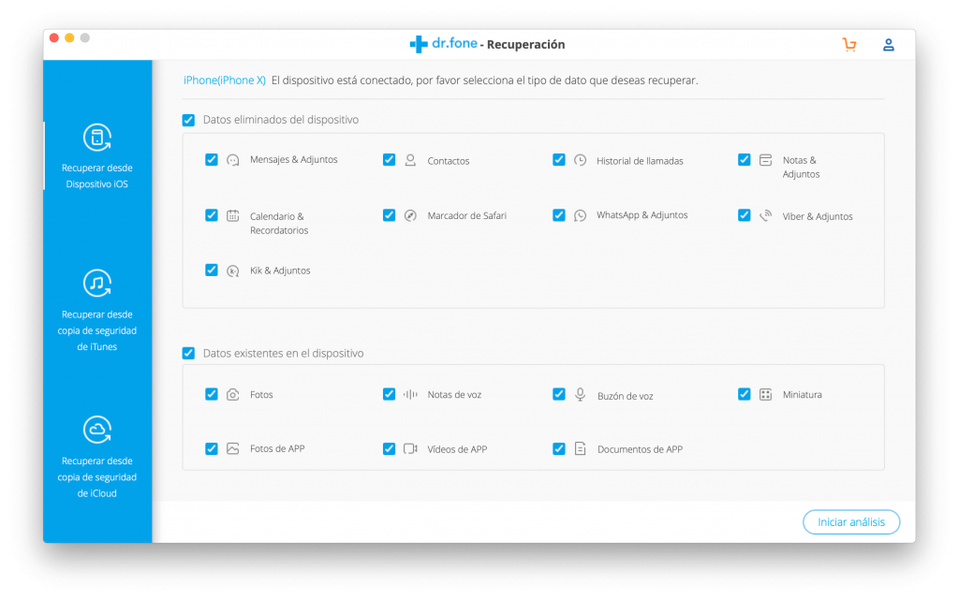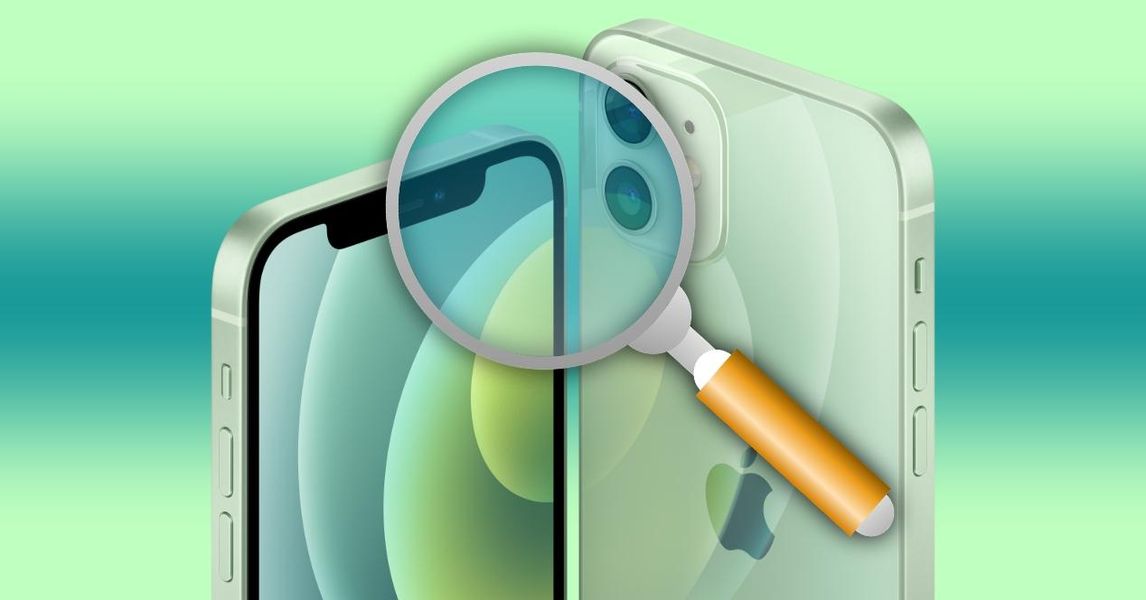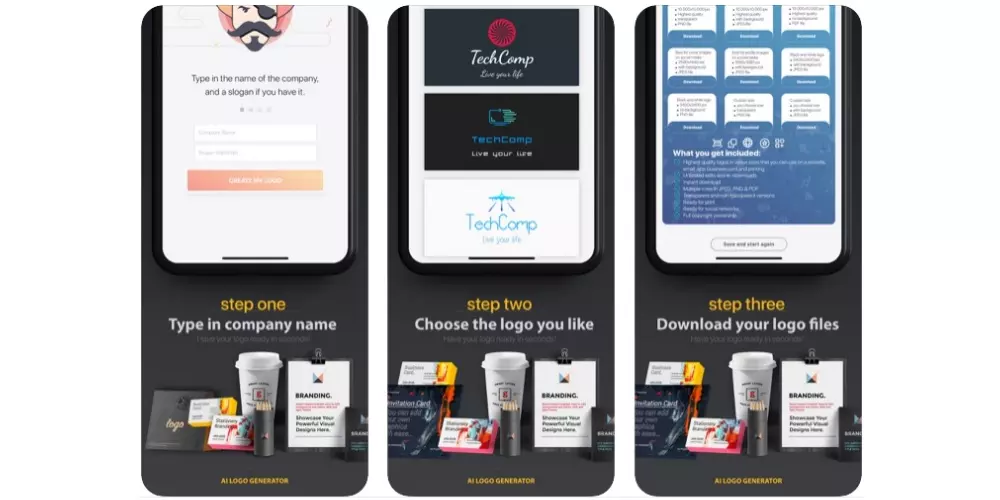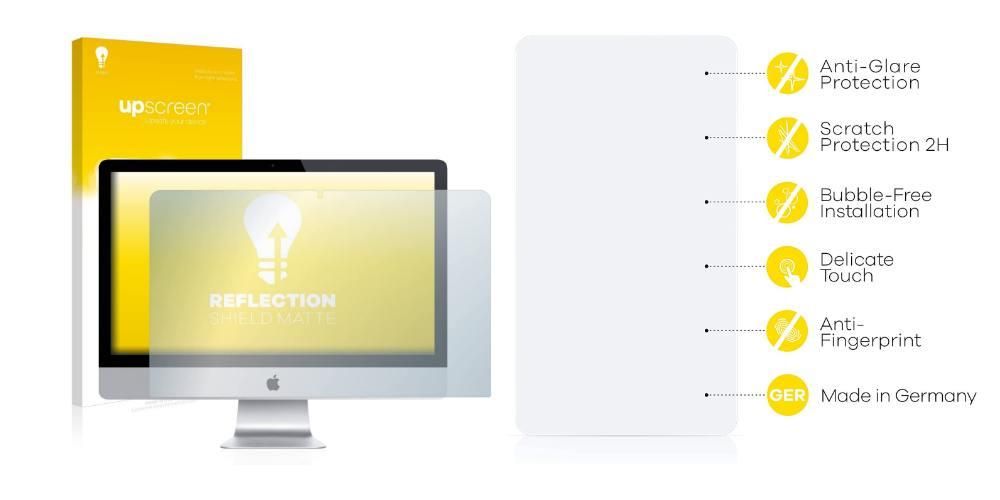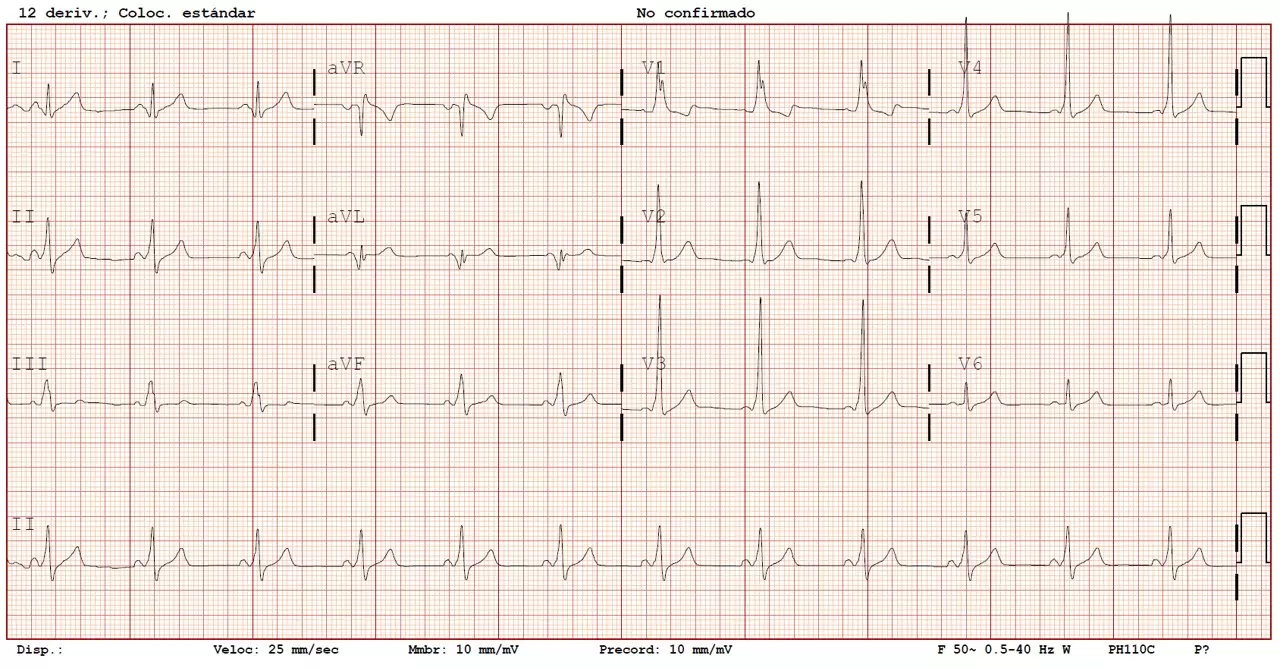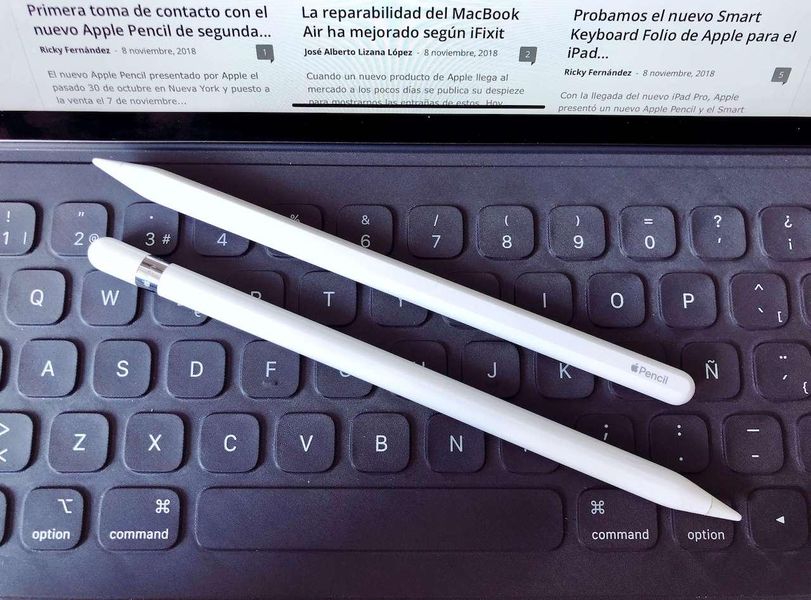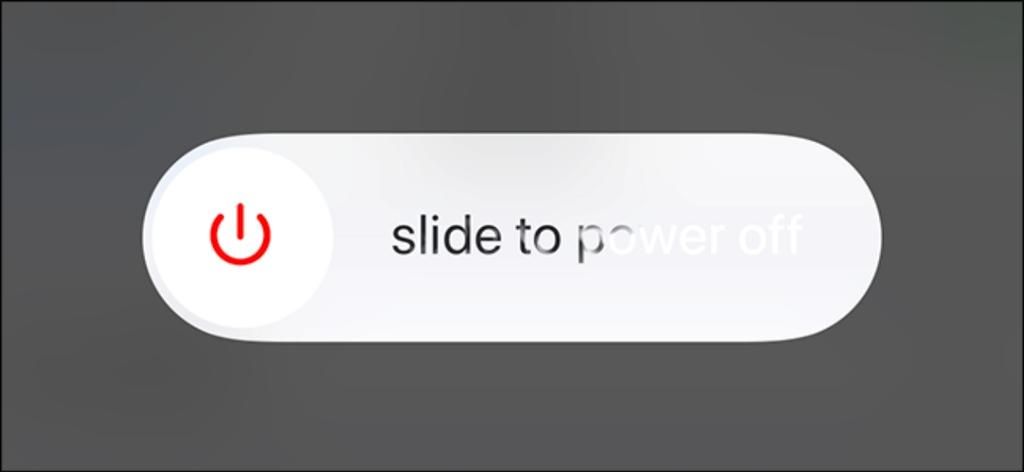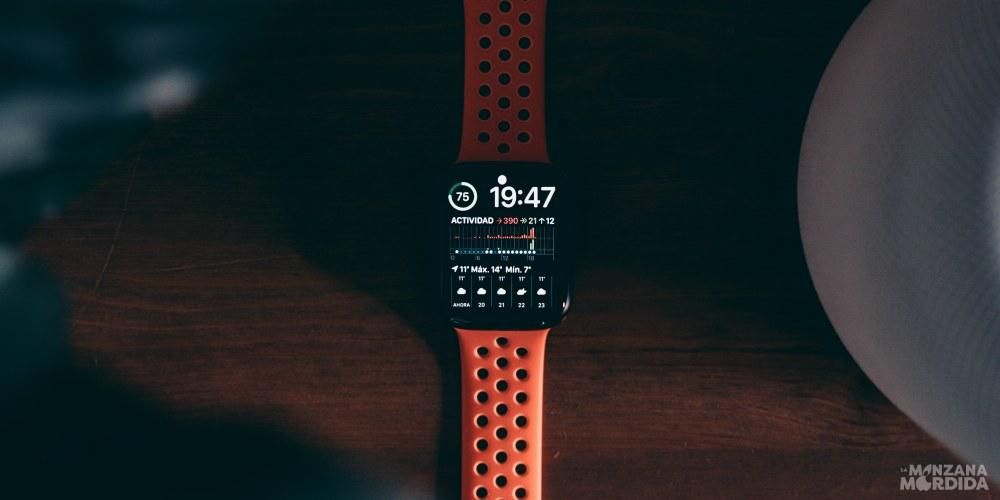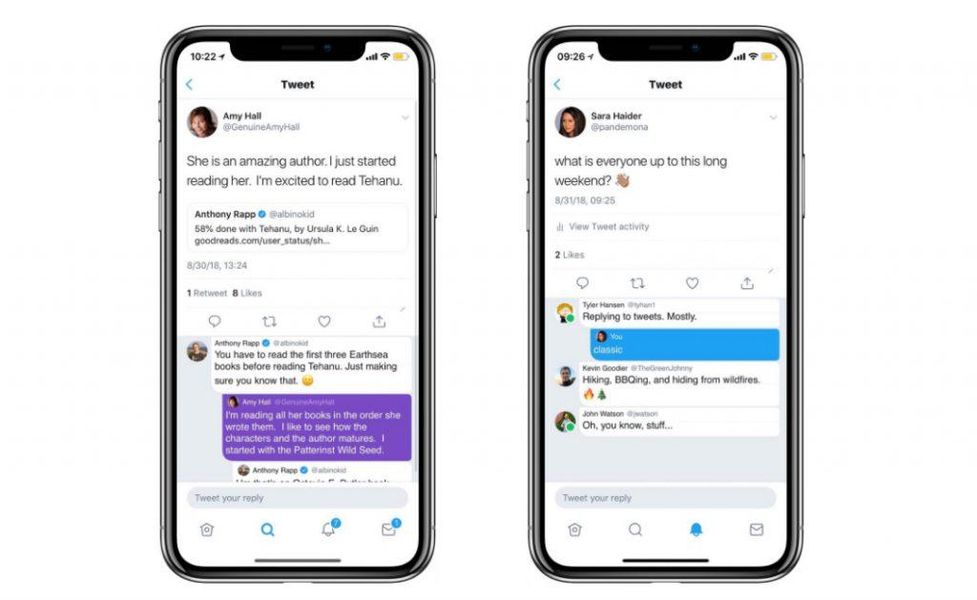Сегодня на наших мобильных устройствах хранится очень много информации. От фотографий, к которым мы очень привязаны, до важных данных, связанных с нашей профессиональной деятельностью, или любых других соответствующих данных личного характера. Вот почему в этом посте мы расскажем вам, как восстановить резервную копию на iPhone, чтобы вы могли продолжать хранить свои данные, даже если вы сменили телефон или вам пришлось восстанавливать тот, который у вас уже есть.
Какие копии можно делать на iPhone
Прежде чем узнать, как восстановить копию в iOS, важно знать, какие типы копий существуют. Ниже мы покажем вам наиболее распространенные и которые в конечном итоге будут наиболее полезными для вас, чтобы не потерять важные данные на вашем мобильном телефоне.
iCloud
Чаще всего копирование данных осуществляется через собственный сервис Apple. Это может включать все данные и настройки телефона. Будь то ваши заметки, события календаря, фотографии и даже конфигурация домашнего экрана с соответствующей заставкой или различными настройками, заданными в настройках.
Чтобы иметь возможность сделать копию в iCloud, вы можете использовать сам iPhone и выполнить следующие действия:

- Открывает Настройки.
- Нажмите на твое имя.
- Теперь нажмите на iCloud.
- Выберите те приложения и сервисы, которые вы хотите добавить в копию своих данных.
- и Скопировать в iCloud .
- Нажмите на Сделать резервную копию сейчас .
iTunes и Искатель

Если у тебя есть компьютер Будь то Mac или ПК с Windows, вы можете создать резервную копию данных iPhone, подключив его к iPhone через кабель. Эти копии могут храниться на вашем компьютере или также создаваться на сервере iCloud.
Если у вас Mac с macOS Каталина или новее вы должны выполнить следующие шаги:
- Подключите iPhone к Mac через кабель.
- Откройте окно Искатель и нажмите на название iPhone на левой панели.
- Перейдите на вкладку Общие и выберите один из следующих вариантов:
- Нажмите на Сделать резервную копию сейчас и дождитесь завершения процесса, не отключая iPhone от Mac.
- Подключите iPhone к компьютеру через кабель.
- Открывает iTunes . Если вы находитесь в Windows, вы должны загрузить его и установить, если у вас его еще нет.
- Перейдите на вкладку «Сводка».
- В части, посвященной резервным копиям, выберите один из следующих вариантов:
- Нажмите на Резервное копирование сейчас и дождитесь окончания процесса, не отключая iPhone от компьютера.
- и Настройки .
- идти к Общий .
- иди сейчас к Восстановить .
- Нажмите на Очистить содержимое и настройки .
- Подключите iPhone к Mac через кабель.
- Откройте окно Искатель и нажмите на название iPhone на левой панели.
- Перейдите на вкладку Общие и нажмите Восстановить iPhone .
- Следуйте инструкциям на экране и не отключайте iPhone от Mac, пока весь процесс не будет завершен.
- Подключите iPhone к компьютеру через кабель.
- Открывает iTunes . Если вы находитесь в Windows, вы должны загрузить его и установить, если у вас его еще нет.
- Перейдите на вкладку «Сводка» и нажмите Восстановить айфон.
- Следуйте инструкциям на экране и не отключайте iPhone от компьютера до завершения всего процесса.
- Выберите язык телефона.
- Выберите регион, в котором вы находитесь.
- Выберите, хотите ли вы настроить быстрый запуск или настроить вручную. Если у вас поблизости есть другое устройство Apple, его можно настроить с использованием данных с этого.
- Выберите сеть Wi-Fi, к которой вы хотите подключиться.
- Если блокировка активации включена, вам может быть предложено ввести Apple ID и пароль, связанные с вашим iPhone.
- Примите условия, касающиеся конфиденциальности.
- Настройте Touch ID или Face ID, если хотите.
- Создайте код безопасности вашего iPhone.
- Теперь наступает часть, где вы можете выбрать способ восстановления данных:
- Перенос напрямую с другого iPhone.
- Перенос данных с Android.
- Не передавайте приложения и данные.
- После того, как вы выбрали вариант восстановления копии, вам нужно будет ввести свои учетные данные, то есть Apple ID, который вы хотите использовать. Кроме того, если у вас активирована двухэтапная проверка, она появится здесь.
- Активировать или нет местоположение iPhone.
- Настройте Apple Pay, если хотите.
- Активировать или нет функции Siri.
- Выберите, хотите ли вы делиться данными аналитики iPhone с Apple.
- Выберите, хотите ли вы поделиться аспектами, связанными с его использованием, с разработчиками.
Восстановить с помощью резервной копии iCloud .Восстановление с Mac или ПК. Если вы выберете этот вариант, вы должны подключить iPhone к компьютеру через кабель.Как только это будет сделано, iPhone начнет загружать резервную копию. Этот процесс займет несколько минут в зависимости от веса указанной копии и подключения к Интернету, если вы загружаете ее из iCloud. Как только это будет завершено, у вас будет устройство таким же, каким вы оставили его до создания резервной копии.
iCloud если вы хотите использовать эту службу Apple для копии.этот компьютер если вы хотите, чтобы копия хранилась на нем.Другие инструменты и ручные копии
На рынке также есть несколько инструментов для копирования ваших данных, которые имеют свои собственные методы восстановления, с которыми вам следует ознакомиться на официальных сайтах каждого разработчика. Также есть способы сделать ручное копирование, передав файлы и документы в менеджеры облачных хранилищ, такие как Google Drive, Dropbox, OneDrive или сам iCloud Drive, хотя во всех этих случаях это копии только файлов, а не др. настроек и данных. В этих случаях вы можете восстановить эти файлы, загрузив соответствующие приложения на восстановленный iPhone.
Как восстановить айфон
Следует отметить, что для восстановления резервной копии, независимо от того, делается это с компьютера или с самого устройства, придется делать с айфоном без настройки . То есть, если вы запустили телефон, вы не сможете загрузить полную копию своих данных, поэтому вам придется форматировать ее. Для этого, опять же, есть два метода.
Форматировать iPhone с самого телефона
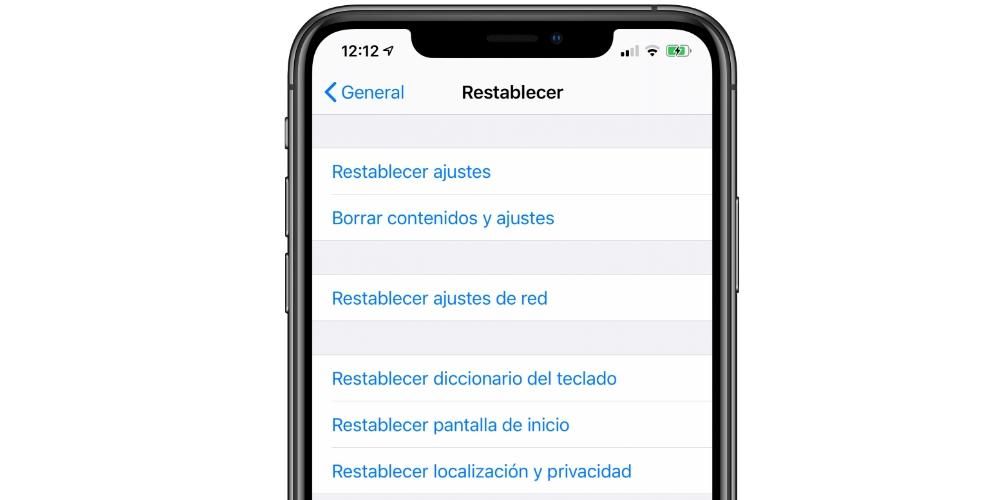
Отформатируйте iPhone с помощью компьютера
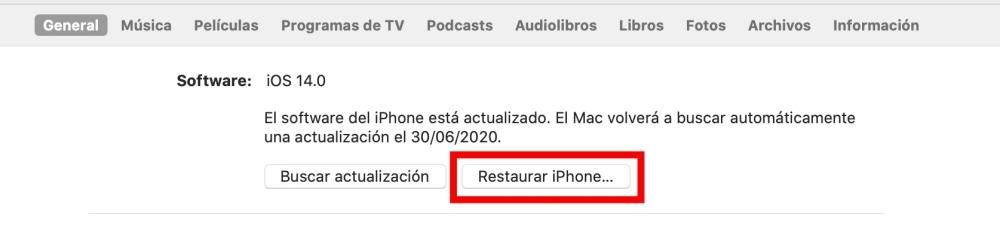
Если у вас Mac с macOS Каталина или новее :
Если у вас Mac с macOS Мохаве или более ранней версии или ПК с Windows :
Восстановить резервную копию на iPhone
Независимо от того, была ли резервная копия сделана с помощью iCloud или с помощью компьютера, после форматирования iPhone на экране появится первоначальная конфигурация с классическим приветствием на нескольких языках. После этого необходимо выполнить следующие шаги:
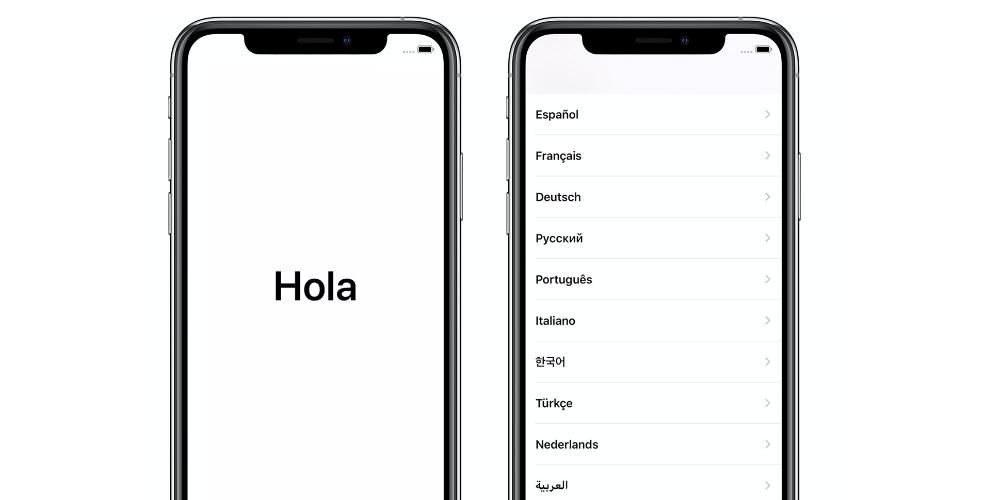
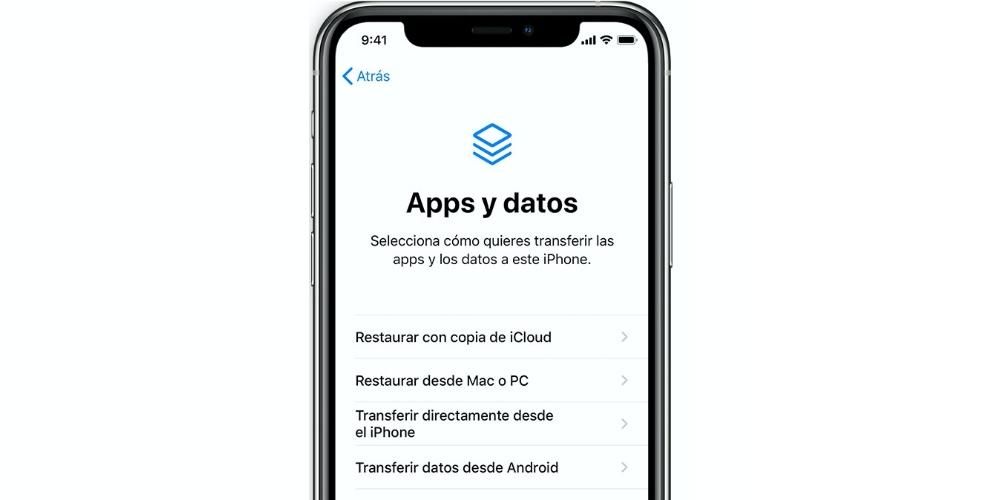
грамм Сохраните самые важные данные iPhone в безопасности iCloud если вы хотите использовать сервис Apple для копирования.Сделайте резервную копию всех данных вашего iPhone на этом Mac если вы хотите, чтобы копия была сохранена на вашем Mac.Шаги, которые необходимо выполнить для компьютеров Mac с macOS Мохаве и более ранние версии и ПК Windows следующие: