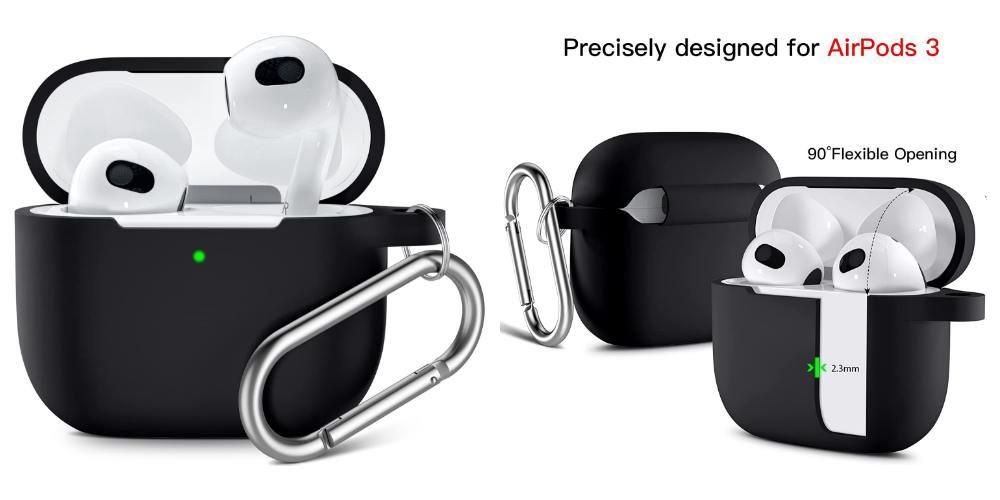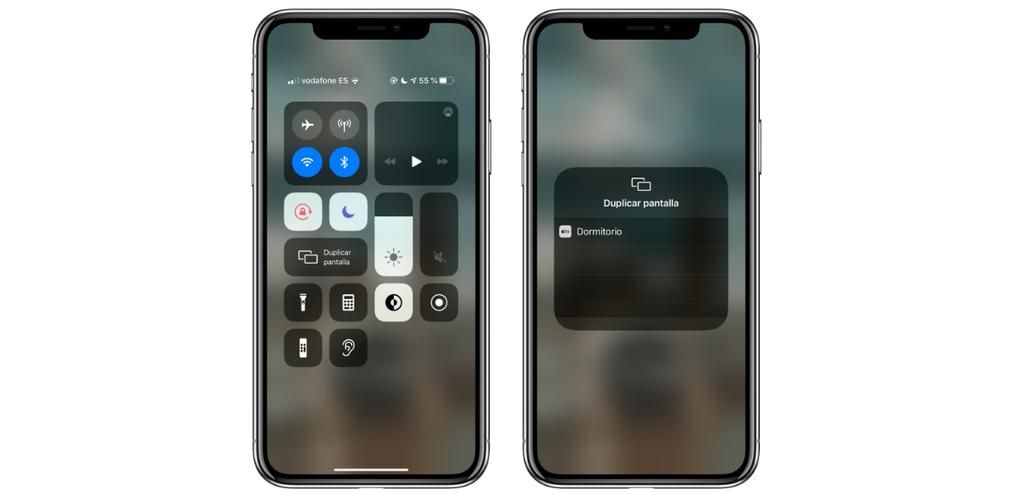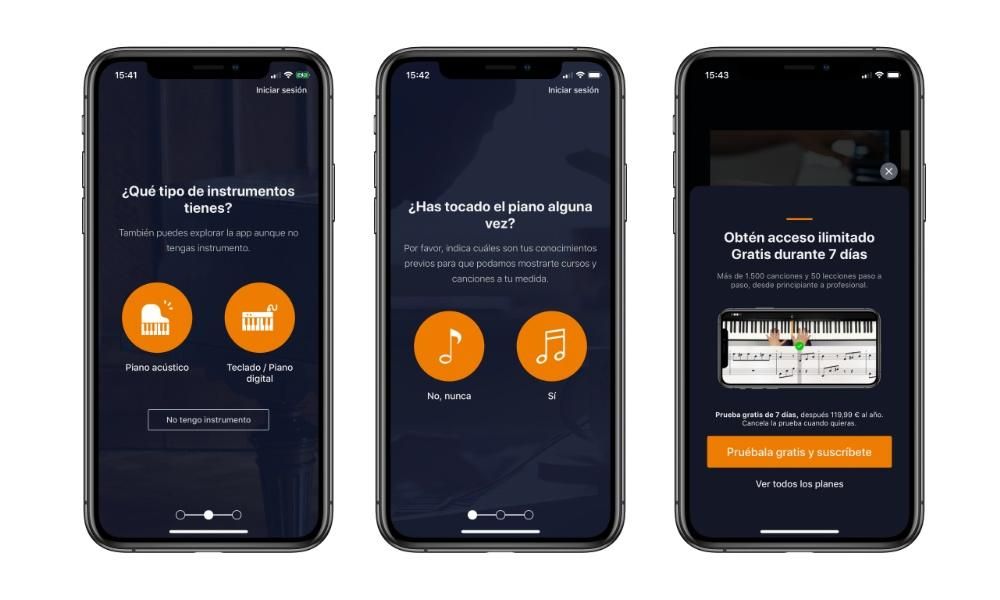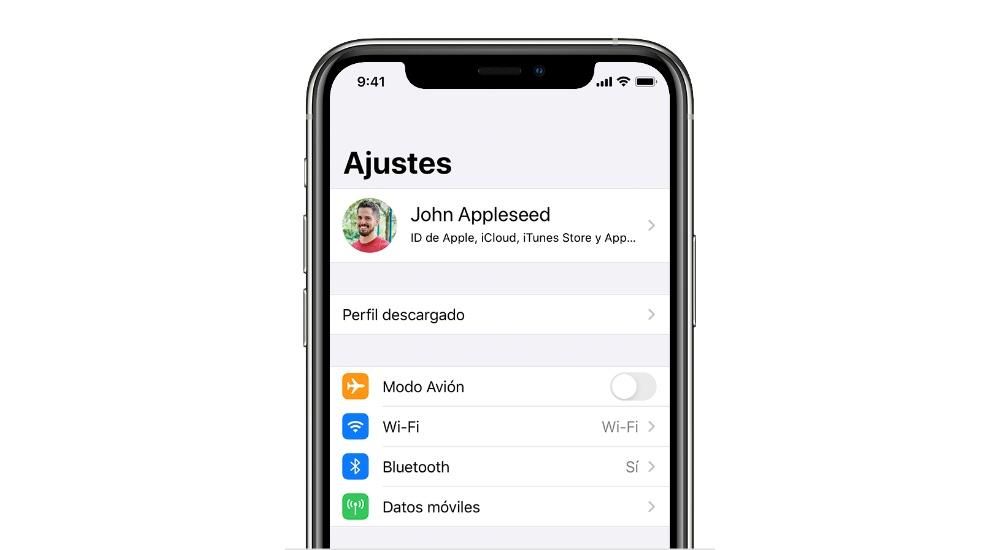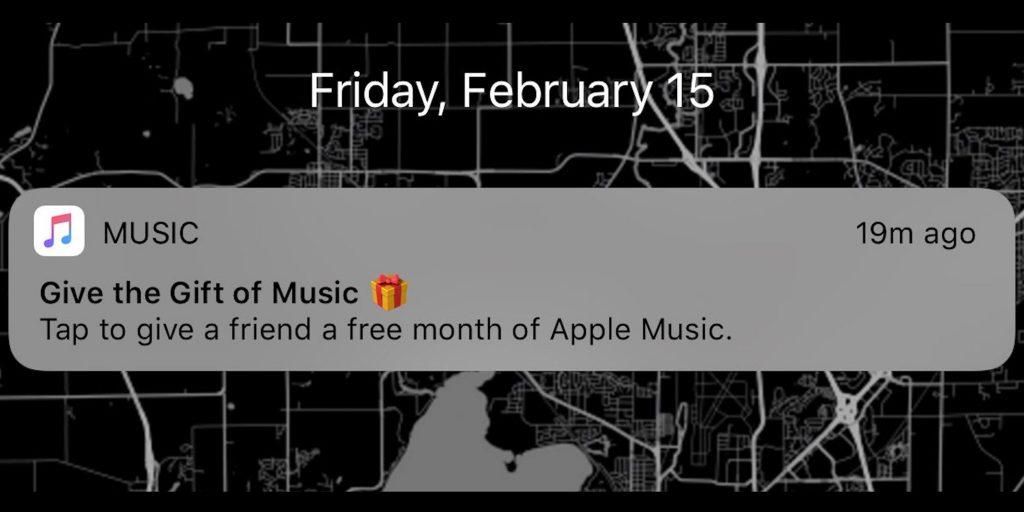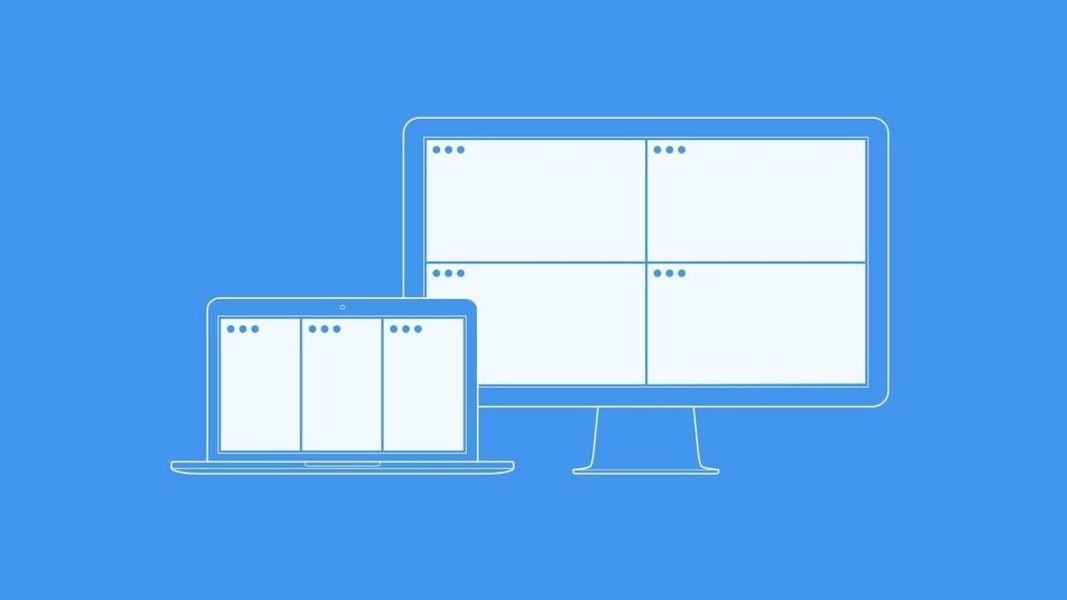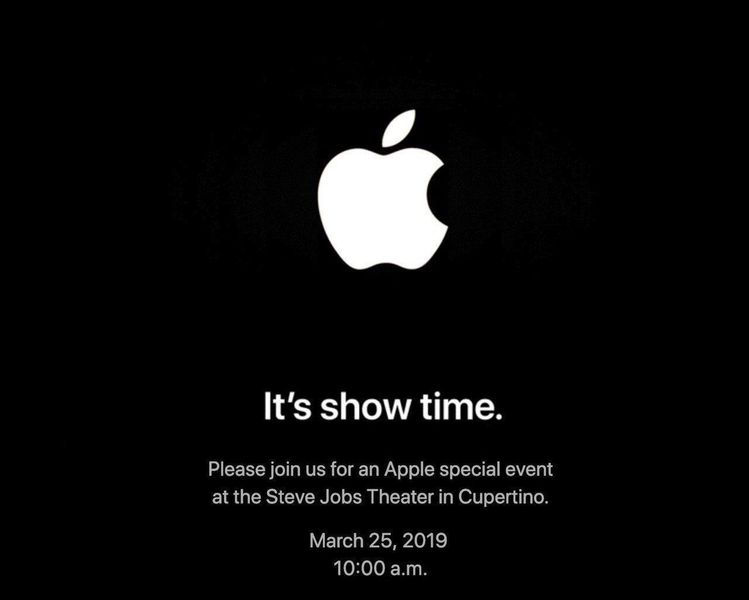С появлением Apple Arcade для iPad и iPhone набирают довольно большой вес в мире видеоигр, но к сожалению геймплей не самый правильный так как в нем нет клавиатуры, мышки или контроллера. Вот почему Apple решила включить совместимость со сторонними элементами управления, такими как PlayStation. В этой статье как подключить его к iPhone, iPad и Apple TV.
Установите режим связывания на контроллере PlayStation.
Первый шаг для подключения контроллера PlayStation к любому устройству — перевести его в режим «ссылки». Это что-то чрезвычайно типичное, что все элементы управления должны быть видимыми для остальных устройств. Когда команда новая и вы хотите подключиться к консоли традиционным способом, это задача, которую нужно выполнить да или да. Но если у вас уже есть контроллер, связанный с консолью, и вы хотите связать его с вашим iPhone, iPad или Apple, вы должны перевести его в этот режим. Чтобы перевести его в этот видимый режим, выполните следующие действия:

- Возьмите контроллер PlayStation и нажмите и удерживайте кнопку PS, которую вы найдете в центральной части между джойстиками. В то же время вы должны нажать кнопку «Поделиться» в течение 10 секунд.
- Вы будете знать, что выполнили эти шаги правильно, если пульт выключится и начнет очень часто мигать белый свет.
Таким простым способом команда будет видна всем устройствам вокруг нее. Ниже вы увидите, как его можно легко связать с вашей экосистемой Apple.
Подключите контроллер PlayStation к iPad
iPad, несомненно, является одним из идеальных устройств для использования этой функции. У вас есть экран значительного размера с очень хорошими динамиками, которые позволят вам насладиться отличным игровым процессом. Кроме того, наличие экрана немалых размеров делает очень неудобной игру с сенсорным управлением по понятным причинам. Остальная часть iPad быстро утомляет наши руки, поэтому лучше держать его на поверхности и использовать контроллер Play в качестве пульта дистанционного управления.
Для сопряжения контроллера выполните следующие действия:

- Войдите в настройки.
- Перейдите в раздел «Bluetooth».
- Внизу вы увидите название вашей команды, на которую вам нужно будет нажать. В данный момент контрольная лампа изменит свой цвет с белого на синий или красный.
С этого момента вы можете играть в любую игру, совместимую с подключенным контроллером, чтобы начать получать от нее удовольствие. Имейте в виду, что не все игры совместимы с этой системой. Чтобы отключить пульт, просто выполните следующие действия и отключите его, как любой другой аксессуар.
Подключите контроллер PlayStation к iPhone
В случае с iPhone, даже если у вас не слишком большой экран, вы также можете наслаждаться невероятными играми. Это идеально, особенно если мы путешествуем на общественном транспорте или хотим провести свободное время. iPhone можно разместить где угодно, достаньте контроллер Play и начните наслаждаться невероятной игрой.
Процесс сопряжения очень похож на тот, который вы использовали с iPad. Вам просто нужно выполнить следующие шаги:

- Войдите в настройки.
- Перейдите в «Блютуз».
- Внизу вы увидите все устройства, которые не сопряжены. Выберите контроллер Dualshock, который появится.
С этого момента всякий раз, когда вы включаете контроллер PlayStation, по умолчанию он будет соединяться с iPhone. Вот почему мы сталкиваемся с процессом, который вы делаете один раз и никогда больше, пока он вам не понадобится для подключения к другому устройству.
Подключите контроллер PlayStation к Apple TV.
Apple TV развивается очень хорошо, и хотя он был задуман для того, чтобы превратить телевизор в умный, его можно использовать как консоль для видеоигр. В этом случае вы можете наслаждаться чрезвычайно большим экраном, в зависимости от вашего телевизора или монитора, как если бы это была PlayStation. Хотя для игры можно использовать сам контроллер Apple TV, гораздо удобнее использовать контроллер PlayStation. Чтобы выполнить сопряжение в этом случае, выполните следующие действия:
- Перейдите на Apple TV в «Настройки».
- Нажмите «Элементы управления и устройства», а затем «Bluetooth».
- Подождите, пока Apple TV выполнит поиск устройств, и нажмите на пульт.
- Вы узнаете, что он подключен, если в правом верхнем углу появится командное сообщение «Подключено».
С этого момента с этим контроллером PS можно играть во все игры, получая невероятные впечатления.
В какие игры можно играть с геймпадом?
Как мы упоминали ранее, есть много игр, совместимых с этими элементами управления, сертифицированными Apple, но не все. Всякий раз, когда мы заходим на информационную страницу игры в App Store, если вы переходите к описанию игры, разработчик указывает среди функций, совместимы ли они с контроллером MFi. А вот и контроллер PS4 и Xbox.
В случае с играми Apple Arcade подавляющее большинство совместимы с контроллерами. Как только вы войдете в файл конкретной игры на сервисе, вверху вы увидите ряд характеристик, таких как пол, рекомендуемый возраст, а также совместимость с контроллерами MFi.
Наиболее распространенные проблемы
Иногда процесс сопряжения может иметь некоторые проблемы. Одной из наиболее распространенных является то, что пульт не переходит в режим сопряжения, что может быть связано с тем, что он не заряжен, поэтому вам всегда нужно держать его заряженным.
В случае, если Bluetooth не распознает контроллер, вы всегда должны подключаться и отключаться от соединения, чтобы восстановить его. Если это не сработает, перезапуск устройства также может быть очень хорошим вариантом для решения подобных проблем при подключении контроллера к iPhone, iPad или Apple TV.
Но, как мы говорим, это действительно странно, что этот процесс сопряжения совершает ошибку. Это правда, что некоторые игры могут завершиться сбоем из-за этого подключения, но с обновлениями разработчиков они устраняются.