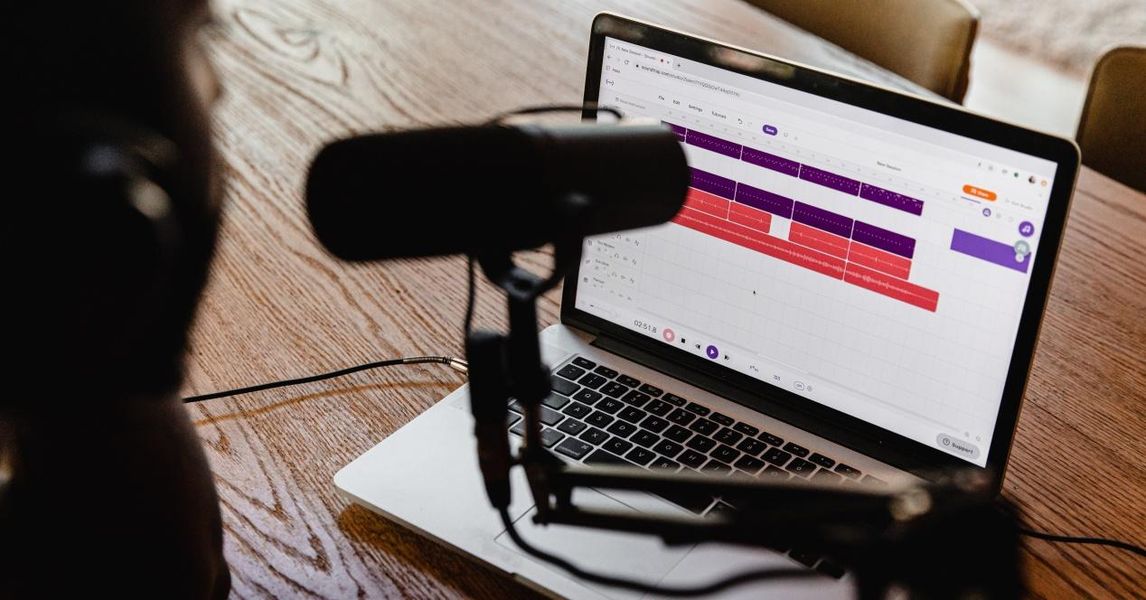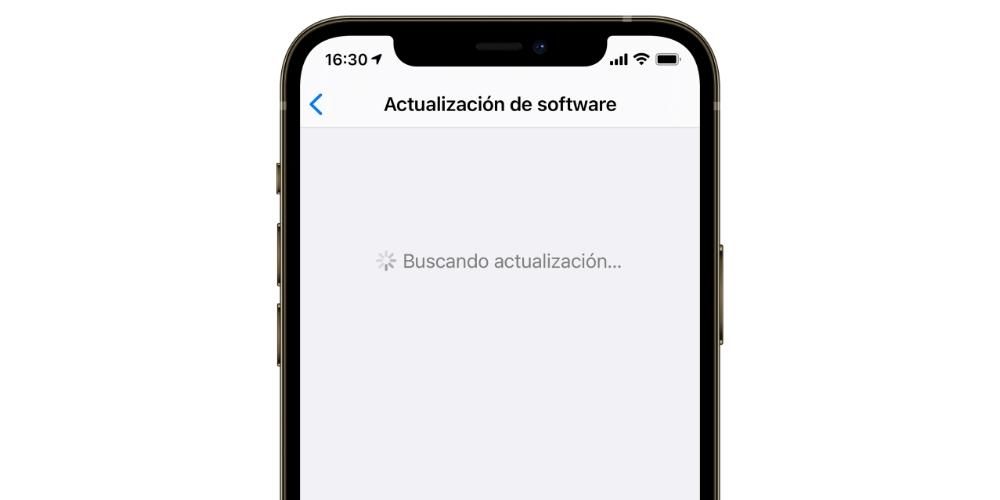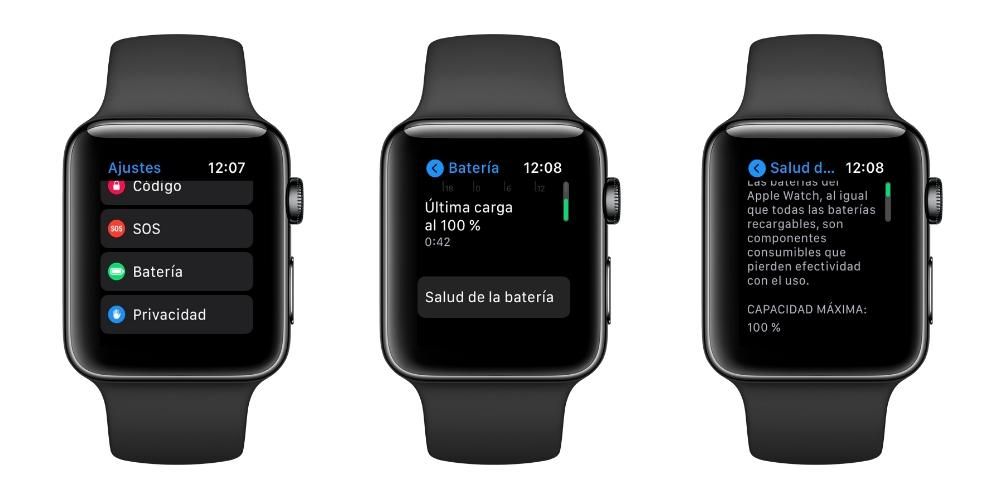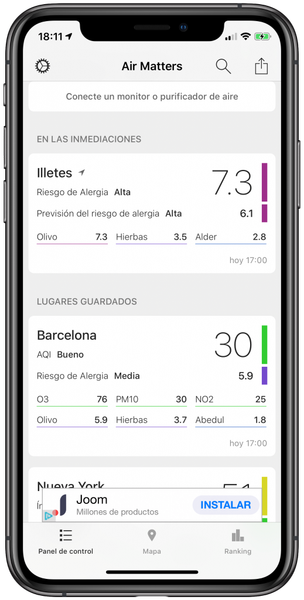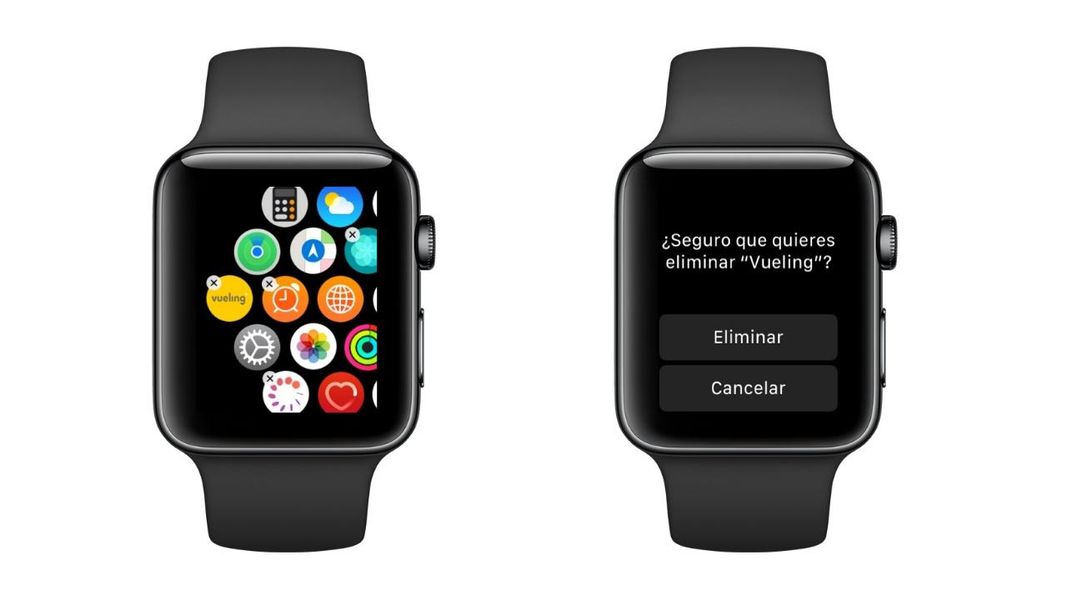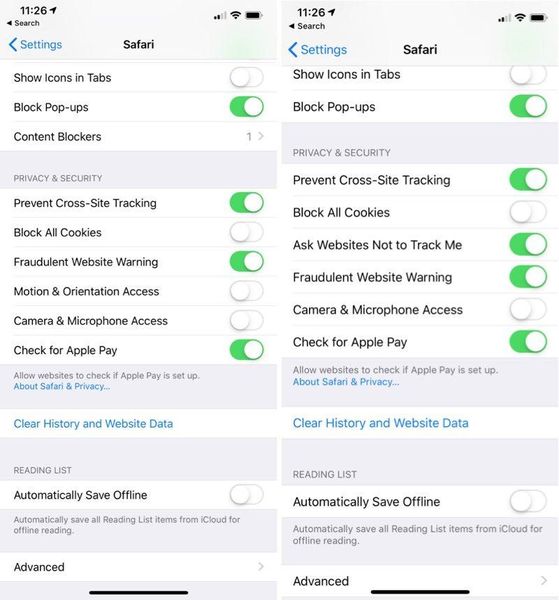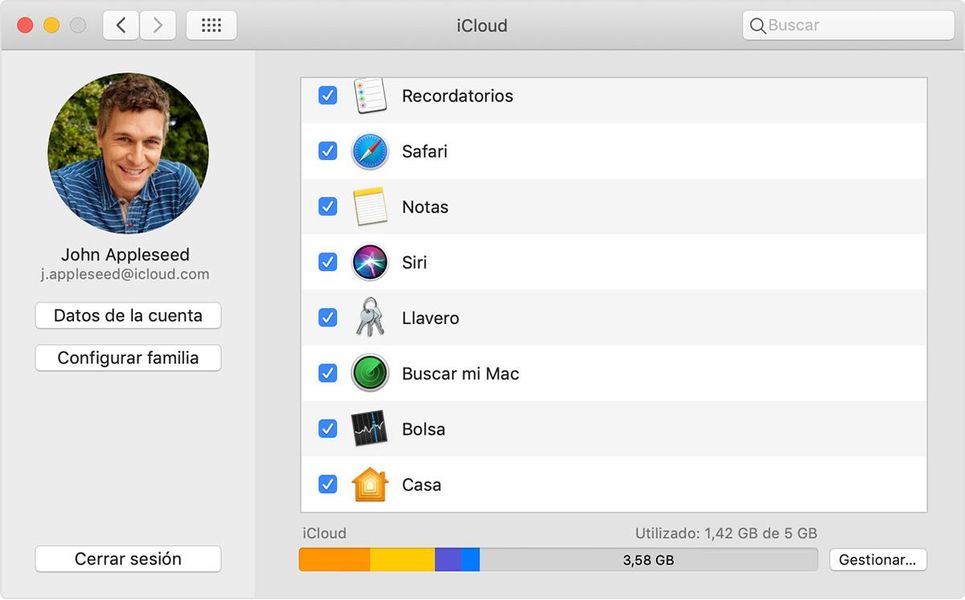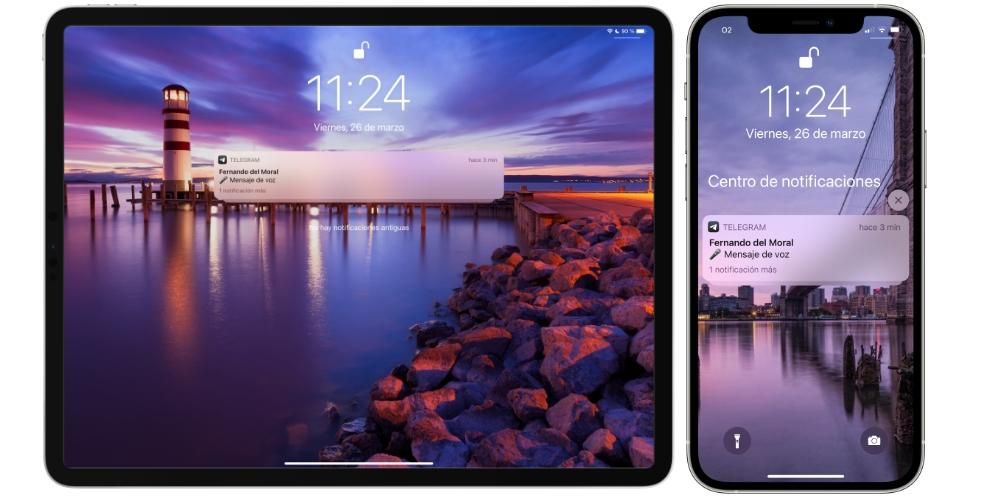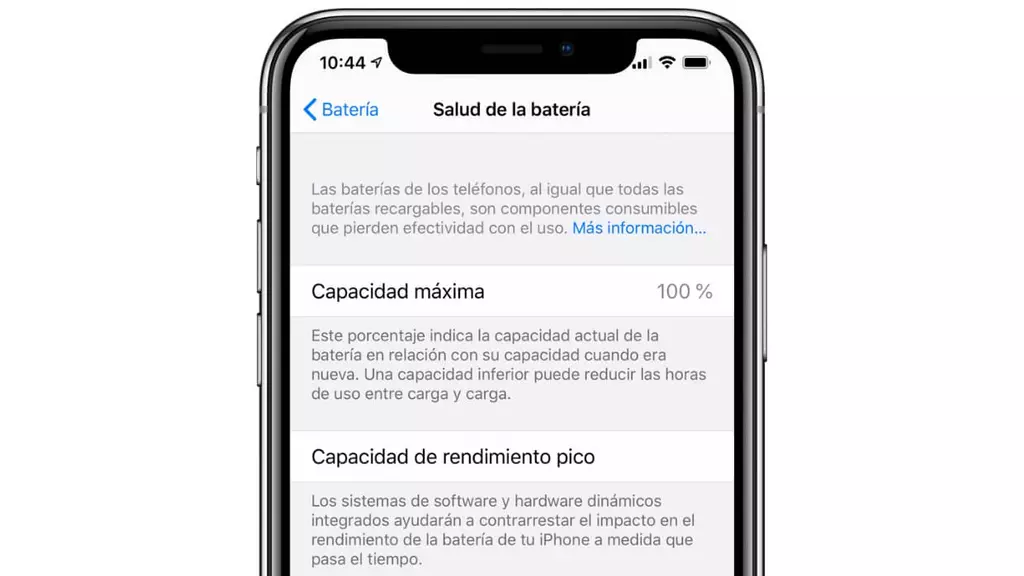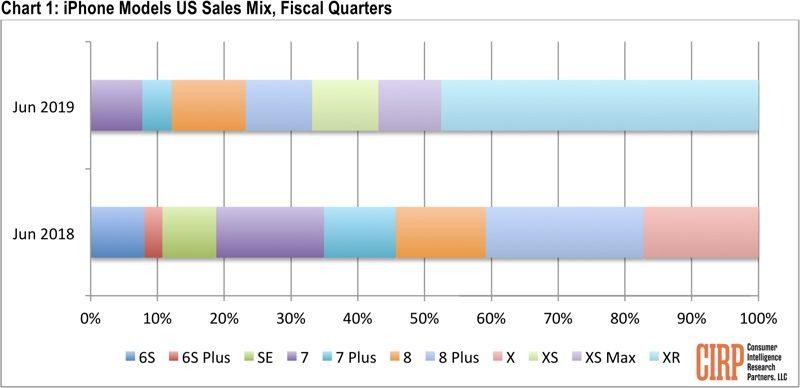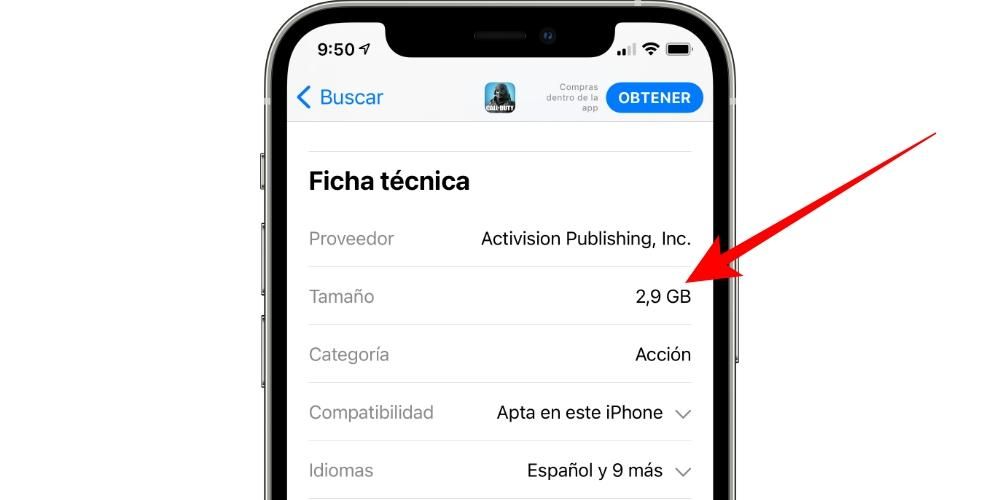Вам может не понадобиться покупать монитор, если вы хотите иметь второй экран для вашего Mac.В операционной системе компьютеров Apple есть функционал, который позволит вам использовать iPad в качестве дополнительного экрана для него. У него есть свои требования и странные ограничения, но если вам не нужно много, это может быть очень рекомендуемым вариантом. Ниже мы расскажем вам все, что вам нужно знать о Sidecar, так называется этот инструмент.
Требования для использования Sidecar на Mac
Прежде чем вы сойдете с ума в поисках функции Sidecar на своем Mac, стоит узнать, какие устройства поддерживают эту функцию. Первое ограничение связано с программным обеспечением как на Mac, так и на iPad. Это должно быть сначала обновлено до macOS 10.15 Catalina или новее , а планшету придется iPadOS 13 или новее. Однако это не единственные ограничения, так как не все компьютеры, на которых установлена эта версия, смогут пользоваться этим инструментом. В основном это связано с тем, что для них требуется определенное оборудование, позволяющее без каких-либо затруднений использовать iPad в качестве второго экрана.

Компьютеры Mac, совместимые с коляской
- 27-дюймовый iMac конца 2015 г. и новее
- iMac Pro (2017 г.) и новее
- MacBook Pro (2016 г.) и новее
- Mac mini (2018 г.) и новее
- MacBook Air (2018 г.) и новее
- MacBook (начало 2016 г.) и новее
- Mac Pro (2019 г.) и новее
iPad, совместимые с коляской
- iPad Pro (1-го поколения) и новее
- iPad (2018 г.) и новее
- iPad mini (5-го поколения) и новее
- iPad Air 3 и новее
Что такое Сайдкар?
Sidecar на самом деле не приложение, которое вам нужно скачать или что-то в этом роде, а просто еще один инструмент macOS, который даже не нужно каким-либо образом активировать на iPad. Позволяет использовать планшеты Apple в качестве дополнительного экрана. В отличие от других классических мониторов тот факт, что мы просматриваем Mac на iPad, позволяет нам иметь добавленные функции с Apple Pencil и даже управлять сочетаниями клавиш Mac с периферийным устройством, которое мы подключили к планшету. Это способ испытать слияние обеих команд и их экосистем.
И когда эти добавленные функции могут быть полезны? Ну, например, в приложениях, ориентированных на редактирование видео или фотографий. Возможность вносить определенные коррективы с помощью стилуса может быть намного удобнее и продуктивнее, чем с помощью мыши или трекпада на Mac.Это также способ сэкономить время и деньги на установке этих приложений в iPadOS, тем более когда они недоступны для iPadOS данного оборудования или плохо оптимизированы.
Как активировать коляску
Если у вас есть Mac и iPad, которые поддерживают этот инструмент, вы увидите значок iPad в правой части верхней панели инструментов на вашем компьютере. На самом деле, вы, возможно, заметили существование этого значка задолго до этого. Ну, его функциональность заключается в том, чтобы иметь ярлык для активации Sidecar . Конечно, мы должны сказать, что это соединение устанавливается через сеть Вай фай, поэтому оба устройства должны быть подключены к одной сети. Если значок не появляется, необходимо выполнить следующие действия:

- Открывает Системные настройки на Mac.
- и Экран.
- Внизу окна поставьте галочку Показать доступные параметры зеркального отображения в строке меню.
Если у вас есть этот значок в строке меню, можно будет активировать Sidecar, щелкнув по нему. После того, как вы это сделаете, откроется раскрывающееся меню, в котором вы должны нажать на название iPad, который вы хотите использовать в качестве второго монитора. Следует отметить, что вы также можете активировать Sidecar из его настроек в Системных настройках, но в конечном итоге это более длинный путь и в большинстве случаев менее практичный.
Конфигурации коляски
После подключения вы можете настроить его по своему вкусу. Если вы пойдете в Системные настройки > Коляска вы найдете следующие варианты:

Вышеперечисленное — не единственные варианты настройки Sidecar, их гораздо больше. Точно так же, как при подключении любого внешнего монитора к вашему Mac, Системные настройки > Дисплей , переходим на вкладку Выравнивание вы можете найти больше настроек.
Например, вы можете нажать на флажок дубликаты экранов если вы хотите, чтобы iPad был копией того, что у вас есть на вашем Mac, а не в качестве второго монитора.Другие параметры, которые появляются здесь, обозначаются двумя синими прямоугольниками, которые появляются в этом окне. Они представляют как экран компьютера, так и экран планшета, и при нажатии на один из них будет выделено, какому из них он соответствует. Вы можете перемещать их, щелкая и перетаскивая указатель, чтобы настроить их положение в соответствии с тем, которое устройства фактически имеют на вашем рабочем столе. Последнее полезно при перемещении окон с одного экрана на другой, поскольку вам будет более интуитивно понятно перемещать окно Mac влево или вправо, если у вас есть iPad на этой стороне.
Нет сомнения, что эта функция работает и действительно полезна.Для тех, у кого был дополнительный монитор, мы не откроем ничего нового, так как можно выполнять практически те же действия, хотя и с всегда интересными дополнениями Apple Pencil. .