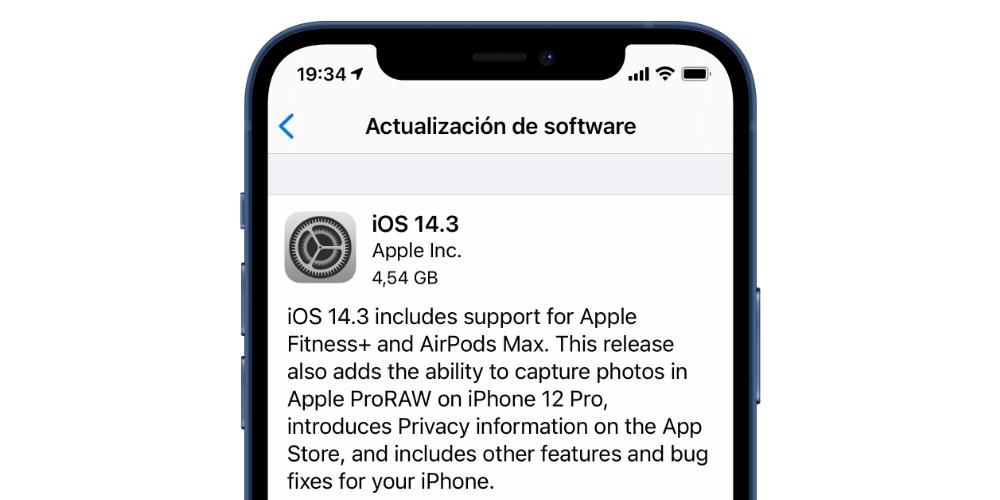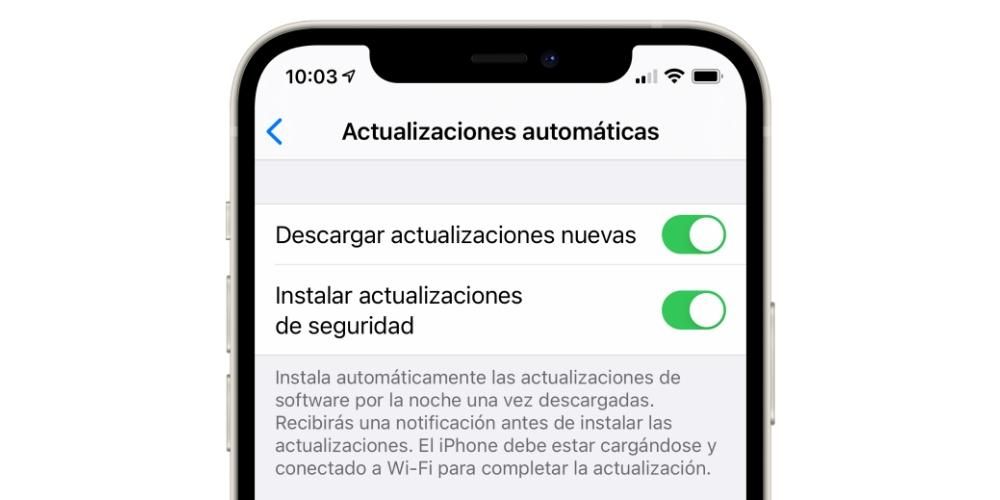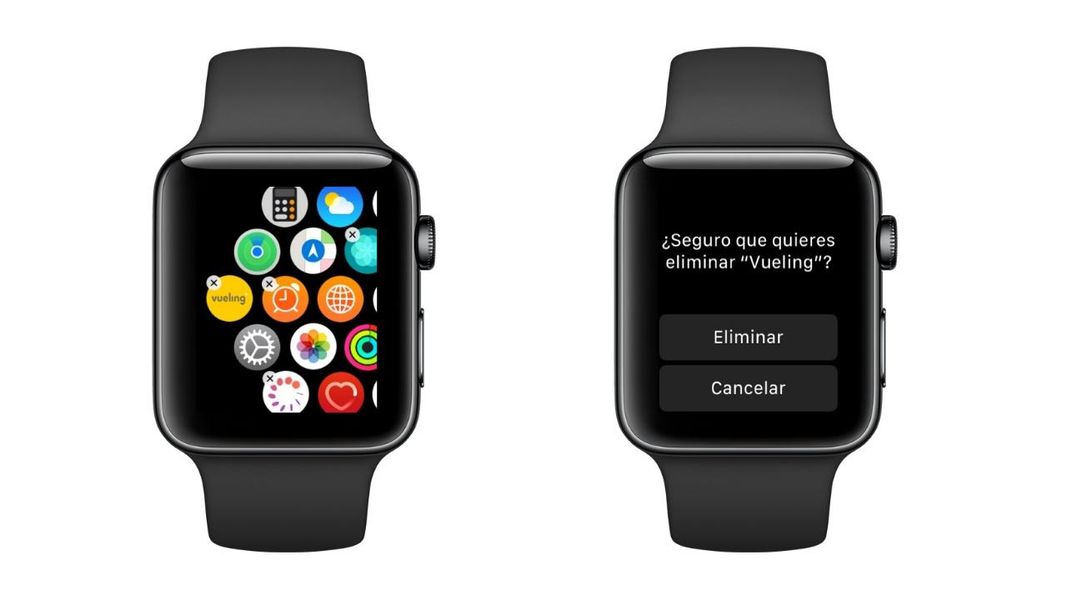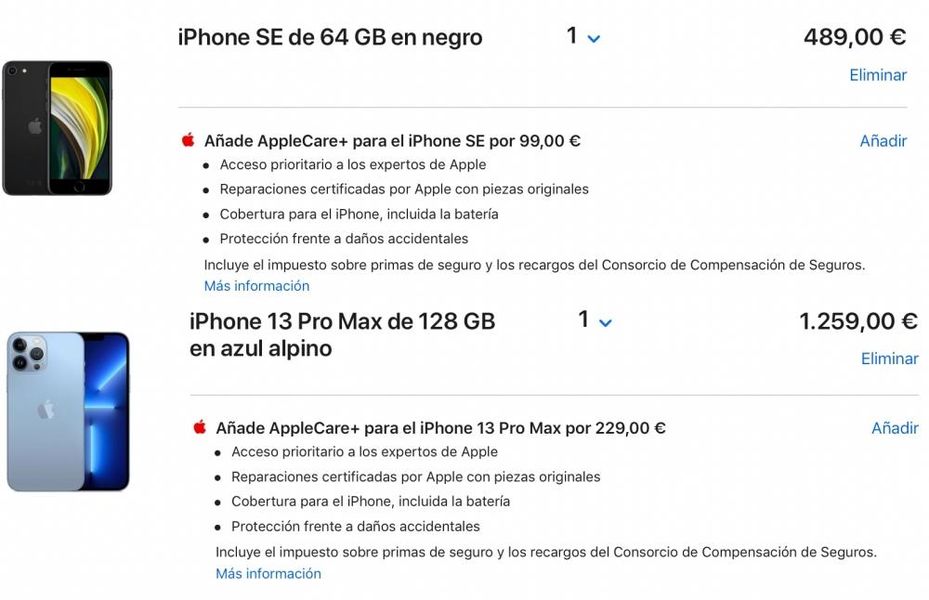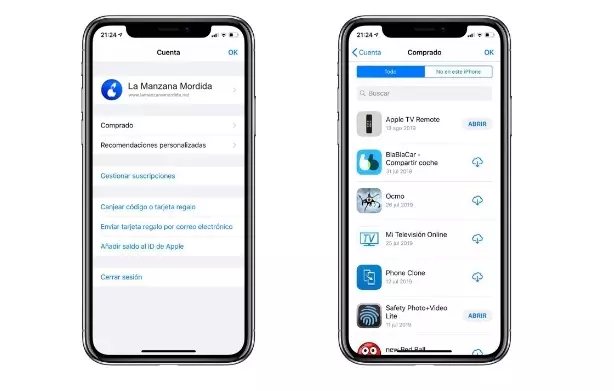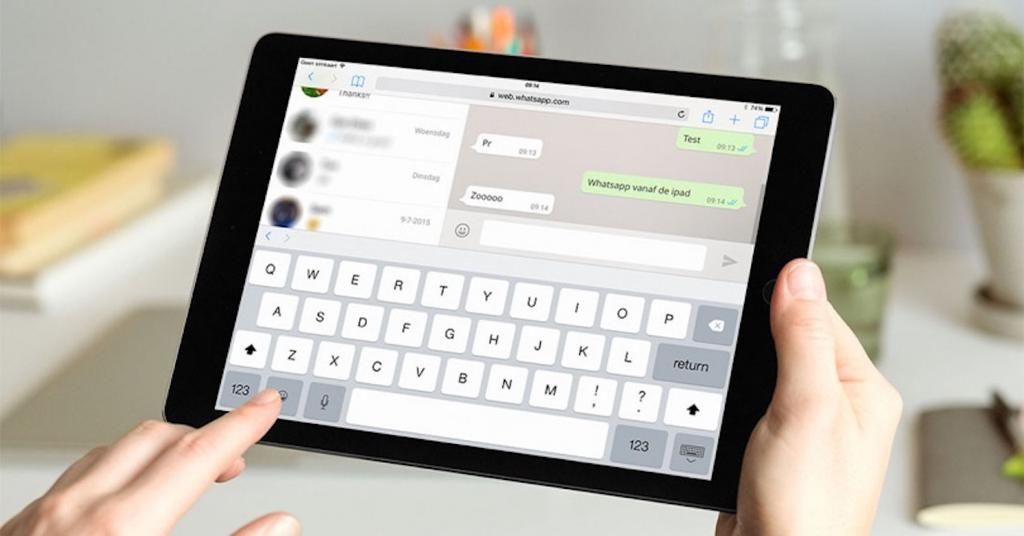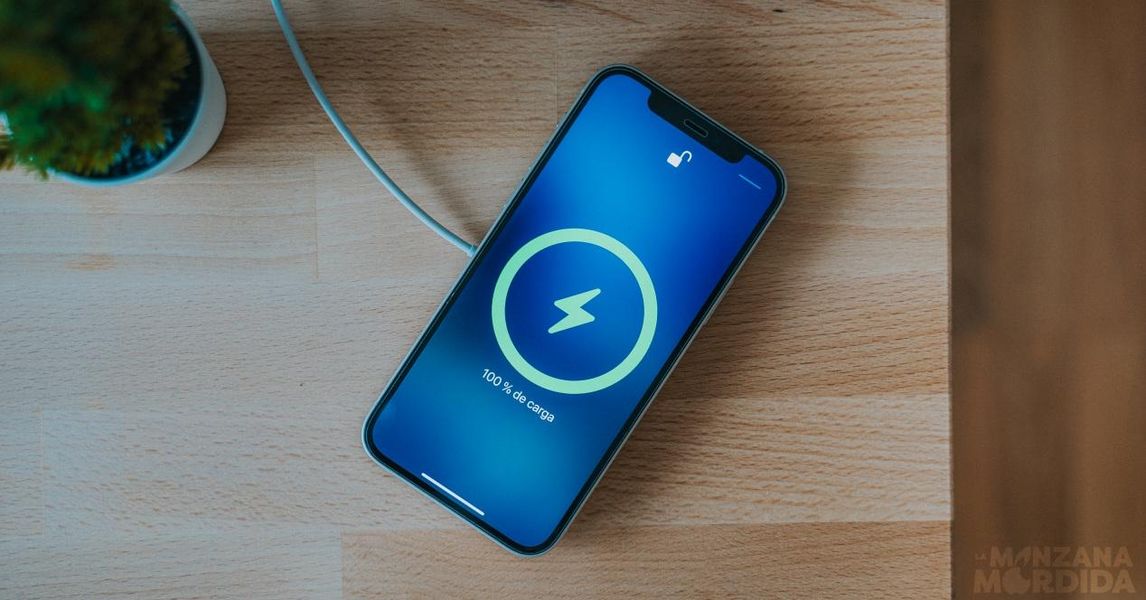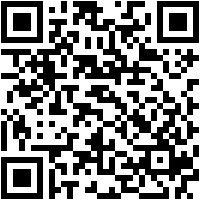Не секрет, что iPhone лучше синхронизируется с Mac, чем с Android, но правда в том, что подключить мобильное устройство с системой Google к компьютерам Apple тоже несложно. Хотя существуют различные инструменты, которые позволяют вам это сделать, здесь мы расскажем о самом простом способе переноса ваших фотографий с Android на компьютер Apple Mac.
Подключите свой мобильный Android к Mac
Как мы уже указывали, вам нужно будет подключить свой телефон Android к компьютеру Mac через кабель. Как только вы это сделаете, в зависимости от версии операционной системы, установленной на вашем мобильном телефоне, и марки, вас могут спросить что-то вроде того, хотите ли вы доверять этому компьютеру. Вы должны нажать Да, конечно. Сообщение о том, что да или да должно появиться на мобильном телефоне, представляет собой всплывающее окно, которое спрашивает вас для чего ты хочешь использовать usb . Вы должны выбрать вариант передача фотографий .

Какой кабель использовать?
Не существует определенного стандарта подключения, который необходимо использовать для подключения мобильного телефона Android к компьютеру Apple. На самом деле ты подойдет тот что в телефонной будке , который обычно имеет USB-C на одном конце или даже Micro USB в случае более старых. На другом конце, который идет к компьютеру, может быть обычный USB или USB-C. На iMac будет проще, так как самые последние имеют оба соединения, но если у вас MacBook без обычного USB, вам придется использовать переходник.
Вы сможете узнать, было ли устройство распознано Mac через Finder, поскольку ссылка появится на левой боковой панели. Он также может отображаться на рабочем столе, если в настройках включена опция отображения дисков, потому что в некоторых случаях возможно, что смартфон определяется как внешний диск, подключенный к компьютеру.
Может ли это быть проблемой безопасности?
При подключении такого устройства к компьютеру всегда может возникнуть вопрос, полностью ли оно защищено. Имейте в виду, что изначально вы собираетесь подключить свой мобильный телефон к компьютеру. Это делает процесс полностью безопасным, поскольку передача всегда будет осуществляться между устройствами, которым вы доверяете. Кроме того, будут появляться различные всплывающие уведомления, чтобы вы могли разрешить передачу всей этой информации.
Настоящая проблема может возникнуть, когда вы собираетесь передавать данные между устройствами, которые вам не принадлежат. Используете ли вы чужой Android или чужой Mac. Здесь вы всегда должны быть очень уверены, что это устройства, которые использовались людьми, которым вы доверяете больше всего, поскольку от них будет зависеть, что вы не столкнетесь с проблемами безопасности, такими как проникновение нежелательных данных, поскольку мы должны помнить, что через это Тип подключения у вас будет доступ к большому количеству данных.
Инструменты, необходимые для процесса
К сожалению, этот процесс не так прост, как подключение устройства Android к Mac, а затем простое перетаскивание файлов, что работает на компьютерах с Windows. В этих случаях необходимо будет использовать сторонние приложения . В следующих разделах мы расскажем, какие опции вам доступны, а также о возможной проблеме, которая может возникнуть при запуске любой из этих программ.
Есть ли на вашем мобильном телефоне специальное приложение?

У некоторых марок Android-устройств есть собственные приложения и программы для Mac, позволяющие синхронизировать мобильный телефон с компьютером. Основное их преимущество заключается в том, что большинство из них не только позволяют легко передавать фотографии и видео, но также позволяют синхронизировать другую информацию такие как контакты, календари и другие.
Даже некоторые из этих приложений позволяют делать резервные копии. Такие производители, как Samsung или Huawei, имеют свои версии программ для Mac, поэтому мы рекомендуем вам зайти на веб-сайт марки вашего смартфона, чтобы проверить, есть ли такой инструмент. Также будет важно, чтобы вы проверили, что у них есть версия для Mac, поскольку, если у них есть только компьютеры с Windows, это вам не сильно поможет, поскольку запуск на Mac возможен, но через очень утомительный процесс.
Специализированные сторонние программы
Мы можем найти несколько приложений, которые не разработаны Apple или брендами телефонии, но которые также могут быть полезны для ваших устройств. Некоторые из них платные, а другие имеют бесплатные версии, которые можно использовать для этого. Вот ссылка на некоторые из наиболее рекомендуемых.
- AirMore
- Передача файлов Android (родной Google)
- Командир Один
- ДаблТвист Синхронизация
- MacDroid
- OpenMTP
- Синхронизация

В них, несмотря на очевидные визуальные различия в интерфейсе, функциональные возможности обычно одинаковы. Чтобы использовать их, вы должны подключить смартфон к Mac, открыть программы и следовать их соответствующим инструкциям для передачи фотографий и видео с одного компьютера на другой. Как правило, они обычно поставляются с краткими руководствами, как только они открываются, поэтому вам будет легче понять, как это работает с самого начала.
Не могу открыть эти программы?
Поскольку это не приложения, загруженные из App Store, ваш Mac может определить их как потенциально опасные (даже если это не так). Если вы загрузили инструмент с официального сайта разработчика, вы можете быть уверены, что им безопасно пользоваться, хотя, несмотря на это, его использование может быть заблокировано. Это связано с настройкой macOS по умолчанию, запрещающей использование инструментов, загруженных за пределами магазина приложений.
Для этого необходимо выполнить следующие шаги:
- Откройте «Системные настройки» и нажмите «Безопасность и конфиденциальность».
- Перейдите на вкладку «Общие».
- Щелкните значок замка в левом нижнем углу окна (вам будет предложено ввести пароль для Mac).
- Там, где написано «Разрешить загрузку приложений из», выберите параметр «Магазин приложений и известные разработчики».
Вероятно, после этого вам будет предложено перезагрузить компьютер или просто приложение, чтобы затем его можно было запустить без каких-либо проблем и в полном объеме. Если у вас все еще не работает, это может быть связано с несовместимостью с вашей версией операционной системы и/или моделью Mac.
Другие методы, которые могут быть эффективными
Если найденное вами приложение не работает на вашем Mac или вы просто хотите узнать о других полезных альтернативах для переноса фотографий с вашего Android на Mac, в следующих разделах мы расскажем вам, что это за варианты, чтобы вы могли использовать все карты Таблица.
Из облачного хранилища
Платформы облачного хранения могут быть полезны не только для экономии места на физических устройствах или создания резервных копий, но также чрезвычайно полезны для ручной передачи файлов, как в этом случае. Идеальным облаком на устройствах Apple является iCloud, но так как управление им на Android осуществляется через браузер и это конечно неудобно, рекомендуем использовать любое другое.
Вот список самых популярных облачных хранилищ, которые идеально подходят для этого процесса:
- Амазон Драйв
- Дропбокс
- Коробка
- Гугл Диск
- я еду
- МЕГА
- Microsoft Один диск
- Синхронизировать

После того, как вы выбрали один, процесс будет очень простым. Вам просто нужно установить приложение на Android-устройство (все они имеют приложение в Play Store), сохранить фотографии и видео там, чтобы позже восстановить их на Mac, На компьютере вы также можете использовать соответствующие приложения, которые у них есть. для macOS, хотя может быть достаточно посетить их веб-сайты и, таким образом, получить доступ к облаку.
Специализированные услуги трансфера
Если у вас есть много файлов для передачи в целом, облачные сервисы могут вас не слишком заинтересовать. Также потому, что вы должны осуществлять онлайн-хранилище, которое для многих может вызвать недоверие. На этот случай в интернете есть разные сервисы, в которых вам нужно будет просто отправить документы вместе на электронную почту. Будет сгенерирована ссылка для скачивания.
В этой ситуации мы должны сказать, что мы рекомендуем услугу WeTransfer . Это действительно интуитивно понятно для повседневного использования, так как вам просто нужно будет загрузить серию файлов в сеть и, таким образом, сгруппировать их в ссылку, которую вы собираетесь отправить на свою электронную почту. В конце концов, вы быстро получите доступ ко всему контенту, который хотите на своем Mac, нажав на эту ссылку, чтобы начать загрузку.
Приложения для обмена сообщениями, хотя и не идеальные
Вероятно, этот способ передачи файлов не самый рекомендуемый и не потому, что он не работает, а потому, что это самый утомительный способ. Он состоит из переноса ваших фотографий и видео в ваш собственный WhatsApp, Telegram или аналогичный разговор, а затем открытия их на вашем Mac и сохранения их там. Это также работает наоборот.
Конечно, имейте в виду, что такие приложения, как WhatsApp слишком сильно сжимать изображения и это приведет к потере их качества. Telegram в этом смысле позволяет отправлять файлы в самом высоком качестве, если выбрана опция. Тем не менее, мы настаиваем на том, чтобы подчеркнуть, что это эффективный метод, хотя и очень утомительный, поскольку вам придется загружать файлы один за другим позже, а это в конечном итоге снижает его эффективность и делает его слишком долгим.