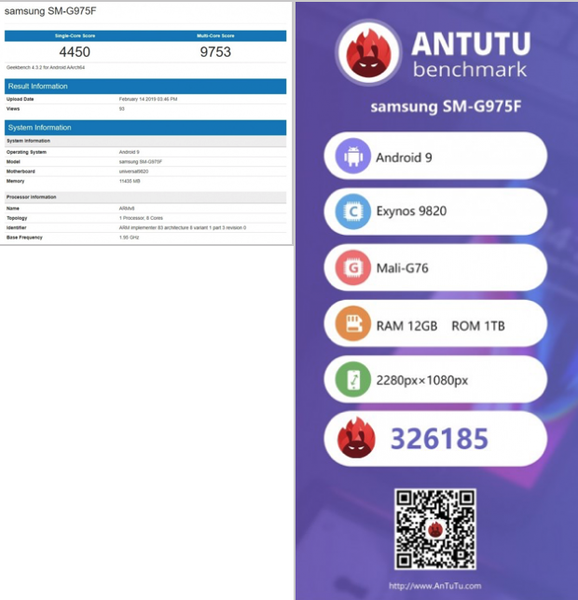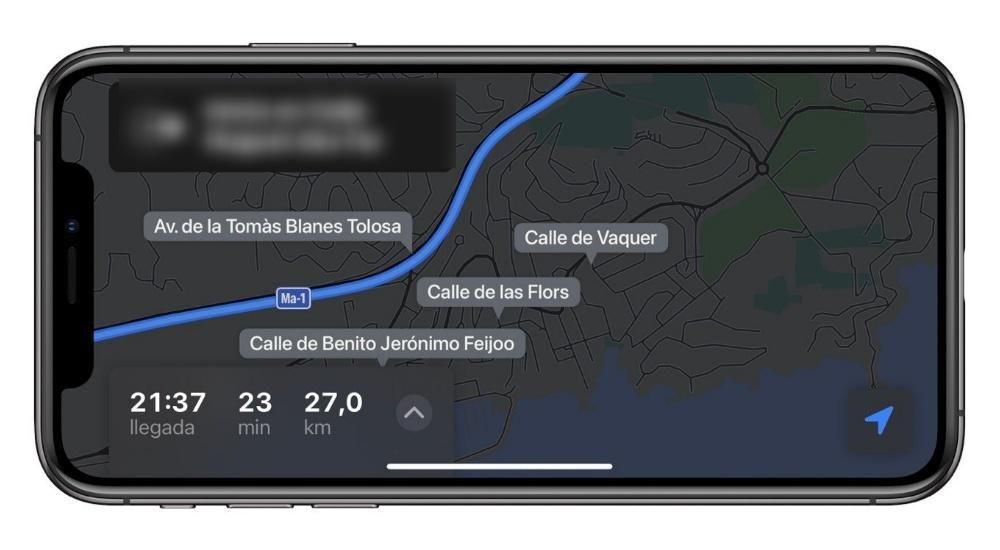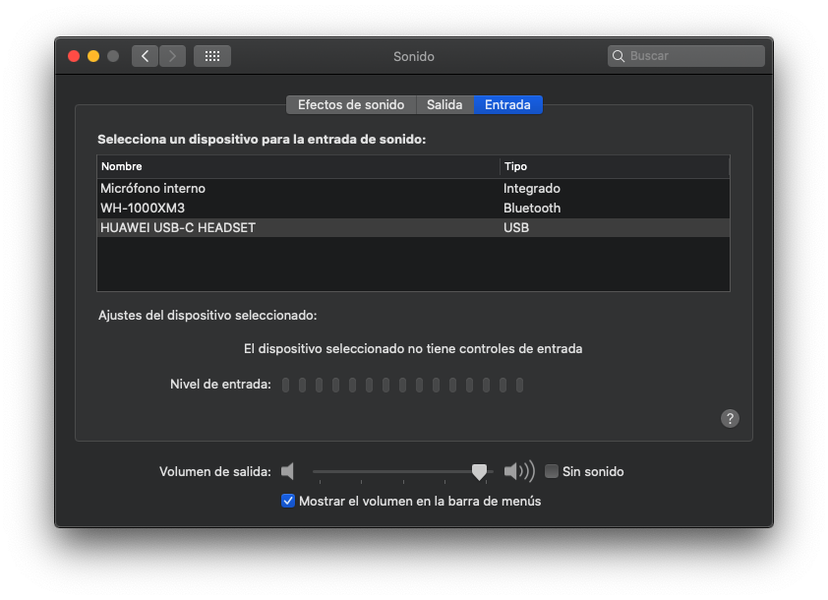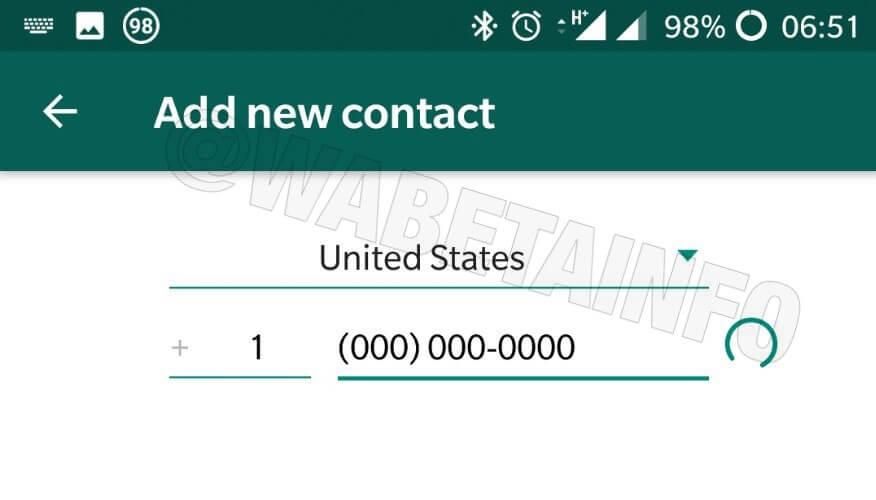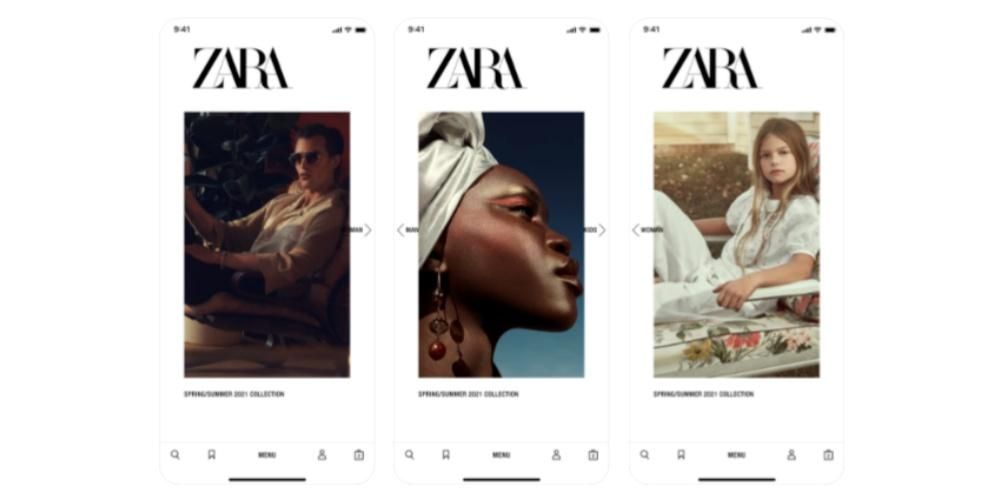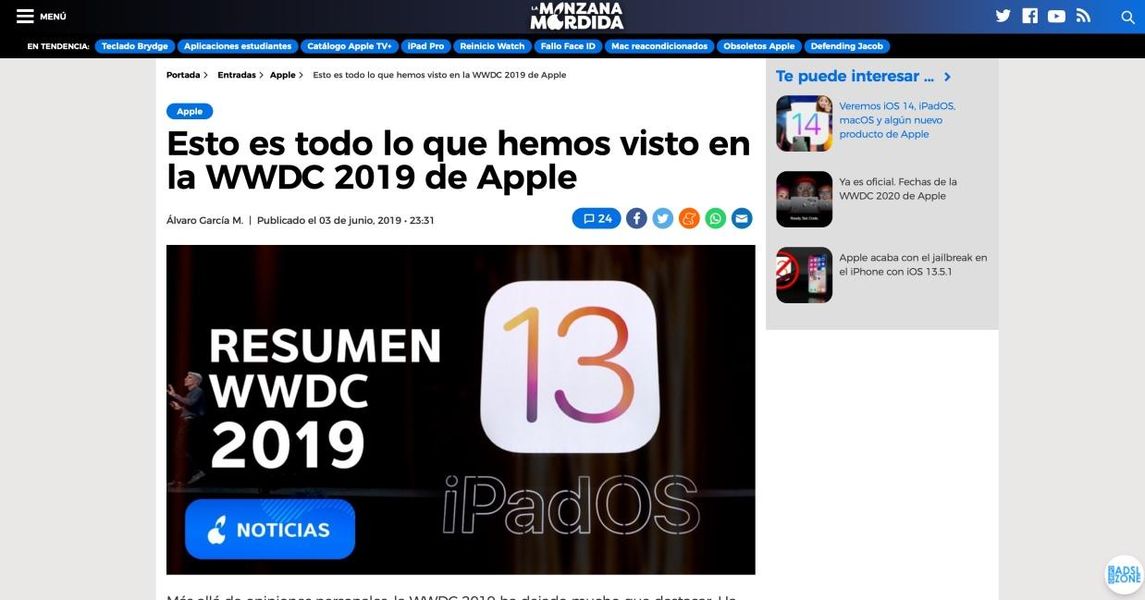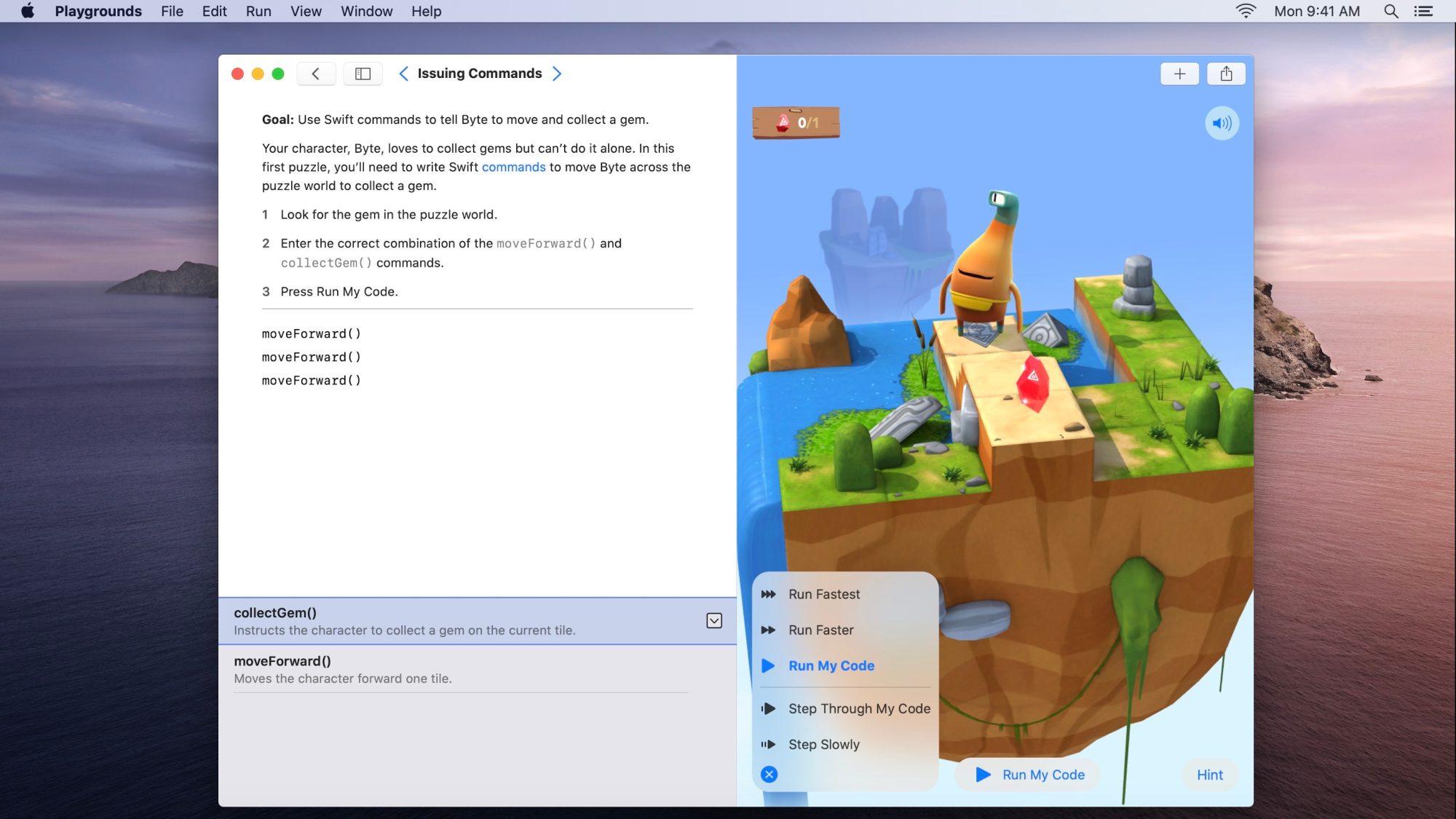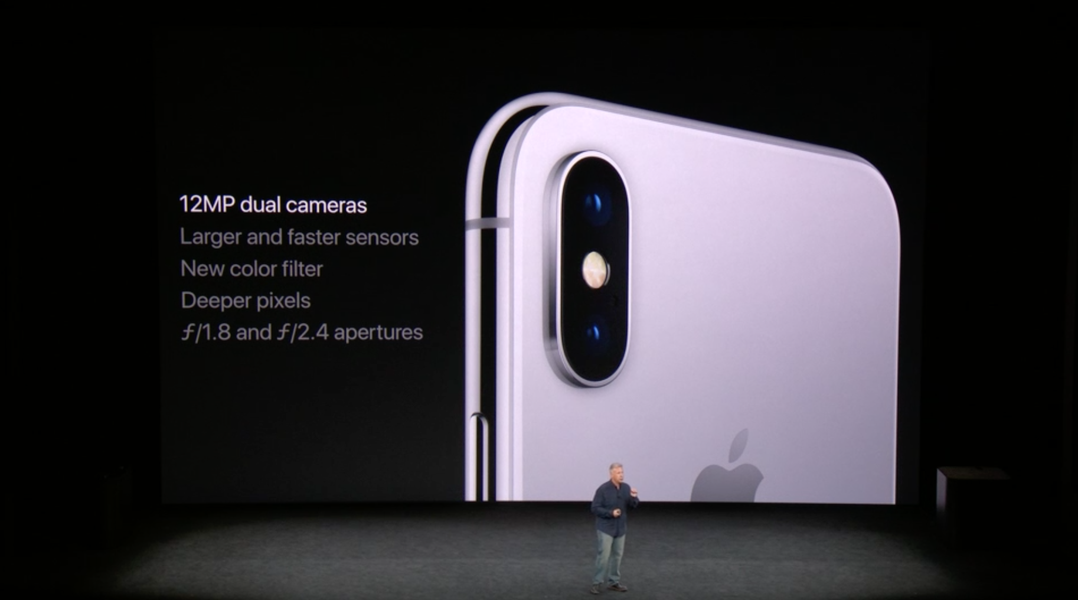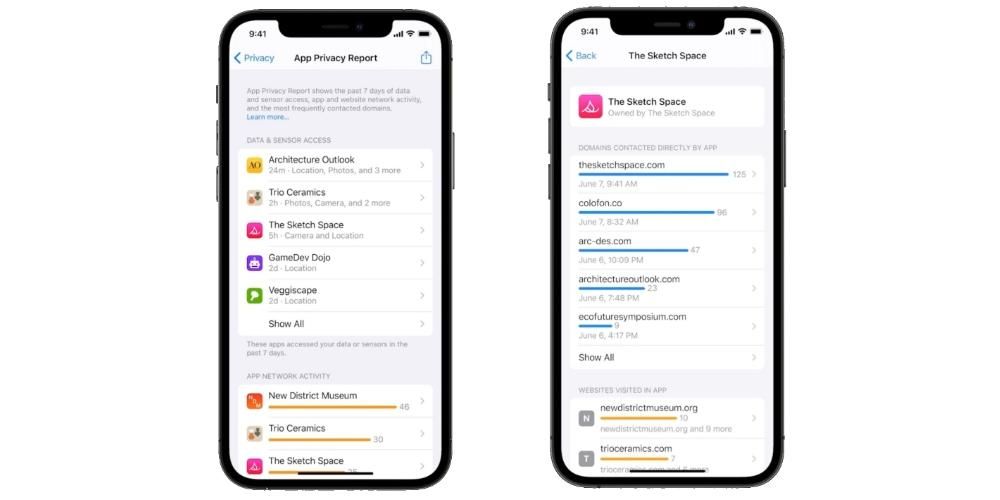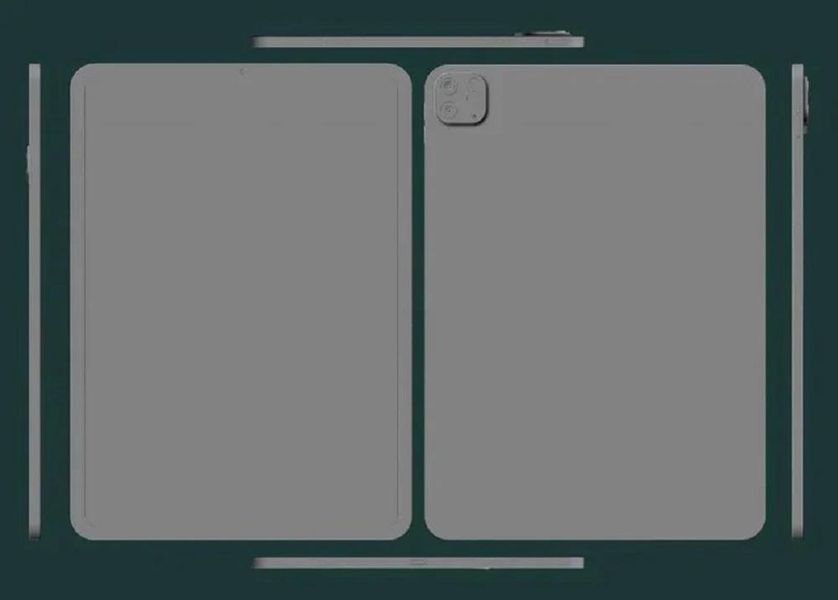Следует отметить, что этот чрезвычайно простой и интуитивно понятный процесс также можно выполнить, выбрав фотографии и перетащив их в папку назначения.
Через специализированные приложения
Хотя в этой статье мы увидим несколько способов передачи фотографий, не требующих установки, правда в том, что использование специализированных инструментов может быть плюсом. Причина этого в том, что они обычно предлагают дополнительные функции, при этом работая очень интуитивно. Ниже вы увидите два, которые мы рекомендуем в связи с этим, чтобы иметь возможность удобно переносить свои фотографии и видео с iPhone на компьютер с Windows.
Такие инструменты, как EaseUS MobiMover
В iOS App Store мы можем найти множество приложений, предлагающих варианты переноса фотографий с iPhone на ПК, но одно из рекомендуемых — EaseUS MobiMover потому что это один из самых эффективных, а также очень интуитивно понятный и полный. Преимущество этого приложения в том, что оно полный менеджер доступен для Mac и Windows. Поэтому марка вашего компьютера не будет иметь значения, так как вы сможете быстро и легко синхронизировать с ним свой iPhone.

Он также классифицируется как лучшая альтернатива айтюнс и это не за меньшее, так как он не только включает в себя синхронизацию фотографий и видео, но также позволяет вам управлять другими файлами, такими как музыка, фильмы и даже чаты приложений. Даже если вы собираетесь перейти с одного iPhone на новый, вы сможете управлять им с помощью приложения, перенося все данные из резервной копии, не теряя вещи при выходе нового мобильного телефона.
Tenorshare iCareFone также очень практичен
Еще одно из наших любимых приложений с возможностью переноса фотографий с iPhone на ПК — iCareFone потому что это один из самых эффективных, а также очень интуитивно понятный и полный. на самом деле это полный менеджер для синхронизации мобильных устройств с компьютерами. В дополнение к этому вы сможете тщательно создавать резервные копии и восстанавливать файлы на своем iPhone, а также переносить чаты WhatsApp (с iOS на iOS, с iOS на Android и с Android на iOS), музыку, фотографии, видео, контакты, СМС.

Сначала вам нужно загрузить приложение Tenorshare iCareFone для Windows, которое также имеет версию для macOS. Как только он будет установлен и открыт, вы увидите, что iCareFone предлагает вам возможность импортировать фотографии одним щелчком мыши , что экономит нам много времени, хотя некоторые из них также можно выбрать вручную. Для этого вы должны подключить iPhone через кабель к компьютеру. Затем, перейдя на вкладку «Управление», вы сможете найти все фотографии на вашем iPhone и с легкостью скопировать их в любую папку на вашем ПК.

Кроме того, он послужит и для обратного процесса. То есть вы можете перенести фото с компа на айфон из того же приложения, нажав соответствующие кнопки Import. За считанные секунды вы можете получить в галерее iOS те снимки, которые вы сохранили на своем компьютере.
Вариант Dr.Fone
Еще одна замечательная программа, которая предлагает широкий спектр инструментов для любого мобильного телефона, — это dr.fone. В данном случае это программа, для которой в некоторых случаях может потребоваться подписка, чтобы иметь полный доступ ко всем функциям, которые она обещает. К ним относятся, например, связанные с восстановление файлов или решение любой проблемы на устройствах iPhone или Android. При этом необходимо учитывать, что он полностью совместим с операционной системой Windows, имея возможность скачать с сайта Wondershare .

Один из самых интересных вариантов — иметь администратора для всех файлов. Нужно помнить, что нативно в iOS не получится найти систему управления как в Android, где есть большой набор папок для работы, чтобы быстро перенести все ваши файлы, включая фотографии.
dr.fone можно будет удобно установить на Windows, а также при подключении iPhone к ПК с Windows. вы сможете обнаружить это быстро. Он начнется со сканирования всех документов, и после нажатия на Mobile Manager вы сможете выбрать передачу данных между iPhone и компьютером с Windows. Этого достаточно селективный , а это значит, что вы можете выбрать тип файла, который хотите передать. Вам не нужно делать полную резервную копию iPhone, но вы можете выбрать только те фотографии, которые вам нужны на вашем ПК.
Облачные сервисы как альтернатива
Эти типы услуг, более известные как облачные, позволяют хранить данные и файлы в Интернете безопасным и конфиденциальным способом, имея возможность получить к ним доступ практически с любого устройства, имеющего доступ в Интернет. И хотя некоторые требуют подписки, чтобы иметь больше места, мы считаем, что это может быть хорошим вариантом как для резервного копирования ваших фотографий и видео, так и для возможности быстро получить их с вашего компьютера с Windows. Ниже мы расскажем, какие варианты существуют на этот счет.
Используйте iCloud для синхронизации фотографий с вашим ПК
Альтернативой кабелю, «сделано в Apple», является использование iCloud. Это облачный сервис калифорнийской компании, который также автоматически служит для синхронизации файлов и данных между различными устройствами. Хотя приложение iCloud не установлено по умолчанию в Windows, его можно скачать с сайта яблока .
Вы должны сначала активировать синхронизировать с iCloud на iPhone . Для этого необходимо зайти в «Настройки» > «Фотографии» и активировать вкладку «Фотографии» в iCloud. После того, как это будет сделано и приложение будет установлено на вашем компьютере, вы должны выполнить следующие шаги:
- Откройте iCloud на ПК.
- Нажмите на Опции , который находится рядом с Фото.
- активировать вкладку iCloud Фото.
- Нажмите на Принять и позже в Применять.

Как только это будет сделано, у вас появится новая папка на вашем компьютере, в которой будут храниться все фотографии, которые вы сохранили на своем iPhone. Однако есть другой способ получить к ним доступ благодаря iCloud и без необходимости установки какого-либо приложения. Мы ссылаемся на веб-сайт iCloud , из которого вы можете получить доступ не только к фотографиям, но и к календарям, заметкам и контактам, которые есть у вас на устройстве iOS.
Имейте в виду, что у приложения есть недостатки и дело в том, что иногда синхронизация контента занимает слишком много времени. В последнее время это было значительно улучшено, но правда в том, что это по-прежнему является ежедневной проблемой для многих пользователей. В любом случае всегда рекомендуется, как для этого, так и для тех, которые мы увидим позже, иметь хорошее интернет-соединение что позволяет загружать и скачивать файлы с максимально возможной скоростью. А если по кабелю, то лучше, хотя мы понимаем, что в итоге такая ситуация может возникнуть не всегда и сеть WiFi вполне может быть годной.
Google Фото, идеально подходит для синхронизации со всеми
К сумме Apple и Microsoft как конкурирующих компаний теперь добавляется еще одна, Google, и это то, что услуги компании Mountain View также могут быть ключом к синхронизации фотогалереи iPhone с ПК с Windows. Для этого у нас должно быть загружено приложение как на iPhone, так и на компьютер.

 Descargar QR код Google Фото Разработчик: ООО 'Гугл'
Descargar QR код Google Фото Разработчик: ООО 'Гугл' 
После загрузки приложения на iPhone у вас должна быть учетная запись Google для доступа к нему. По умолчанию 15 ГБ предлагаются бесплатно с возможностью расширения по разным тарифам. Самый интересный вариант, который существует, это иметь бесплатное неограниченное хранилище фотографий, который хранит фотографии в высоком разрешении, но не в исходном качестве. Какой бы вариант вы ни выбрали, вы сможете сохранить все фотографии с вашего iPhone в приложении, а также сможете просматривать и сохранять их на своем ПК благодаря приложению, которое существует для Windows.
Также служба г. Гугл Диск Его можно использовать для хранения фотографий и других типов файлов вручную, а также для загрузки их через iPhone и с возможностью доступа к ним с компьютера. Вы должны знать, что даже можно синхронизировать свою учетную запись Google Диска с приложением «Файлы», которое установлено по умолчанию на iPhone, так что это в конечном итоге ускорит время.
Другие сервисы облачного хранения
Помимо вышеупомянутых iCloud и Google Photos, на рынке есть различные сервисы облачного хранения. У самой Майкрософт есть Один диск , хотя мы находим и другие альтернативы, такие как Дропбокс Облачный диск Amazon . Любой из них отлично работает для синхронизации фотографий iPhone с ПК с Windows.
Это правда, что способ передачи фотографий на один из этих сервисов более утомительный, потому что это нужно делать вручную, однако в конечном итоге это все же эффективное решение. У любого из этих сервисов есть приложение для iOS, поэтому все, что вам нужно сделать, это загрузить его из App Store и следовать соответствующим инструкциям по загрузке файлов. Затем вы можете получить к ним доступ со своего ПК либо через приложение Windows, либо через веб-службы.
Возможные проблемы при передаче
В процессе переноса фотографий с iPhone на компьютер не должно возникнуть никаких проблем. Тем не менее, есть определенные аспекты, которые нужно знать, чтобы избежать этого, поскольку они обычно основные причины ошибок в процессе.