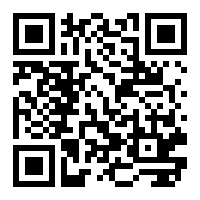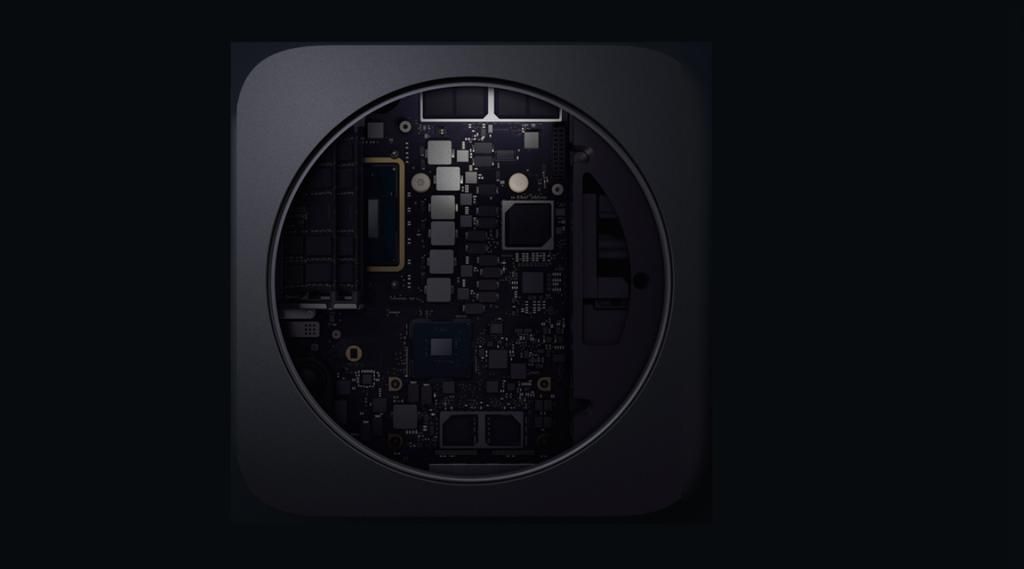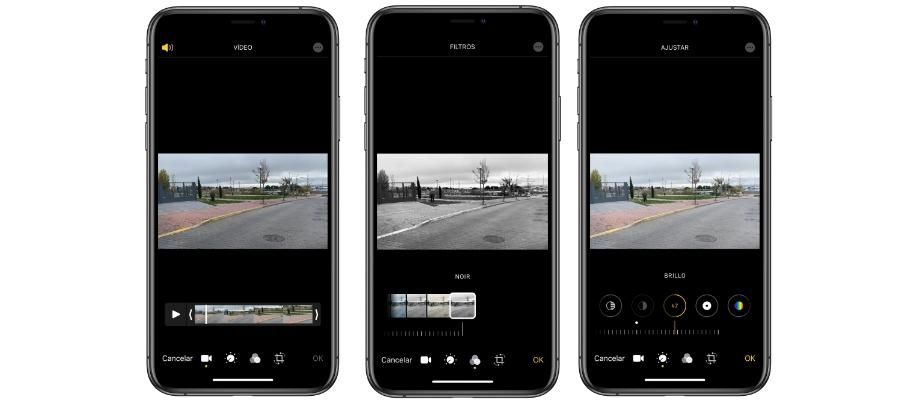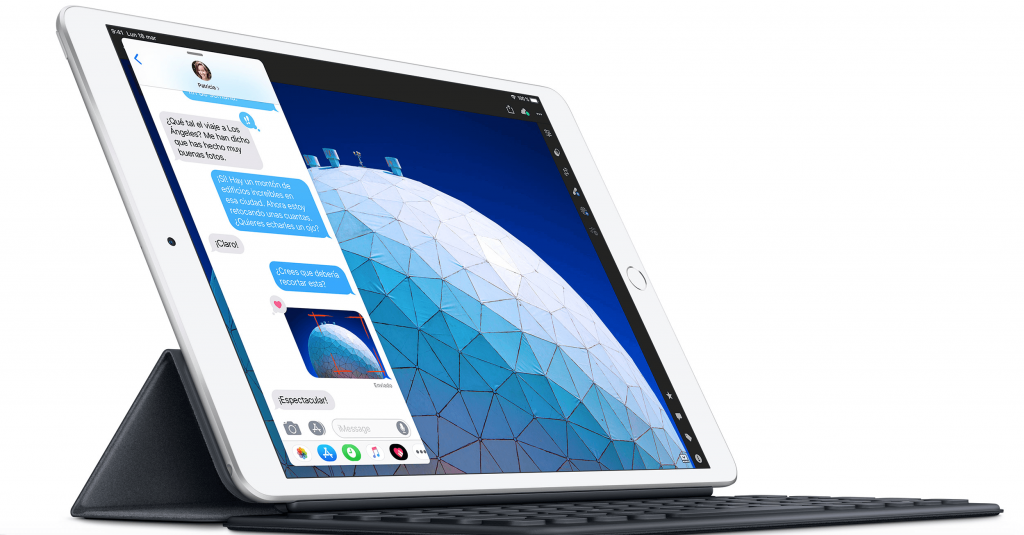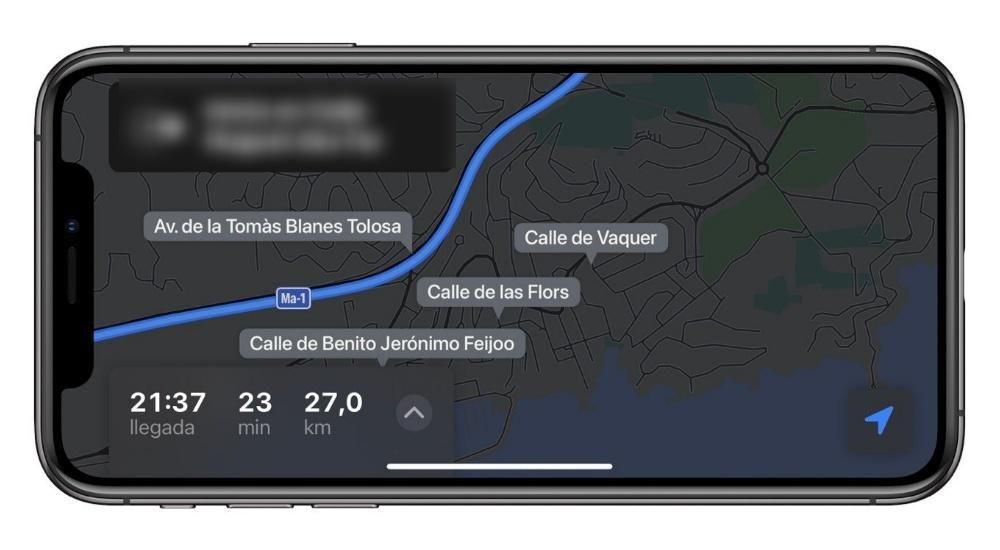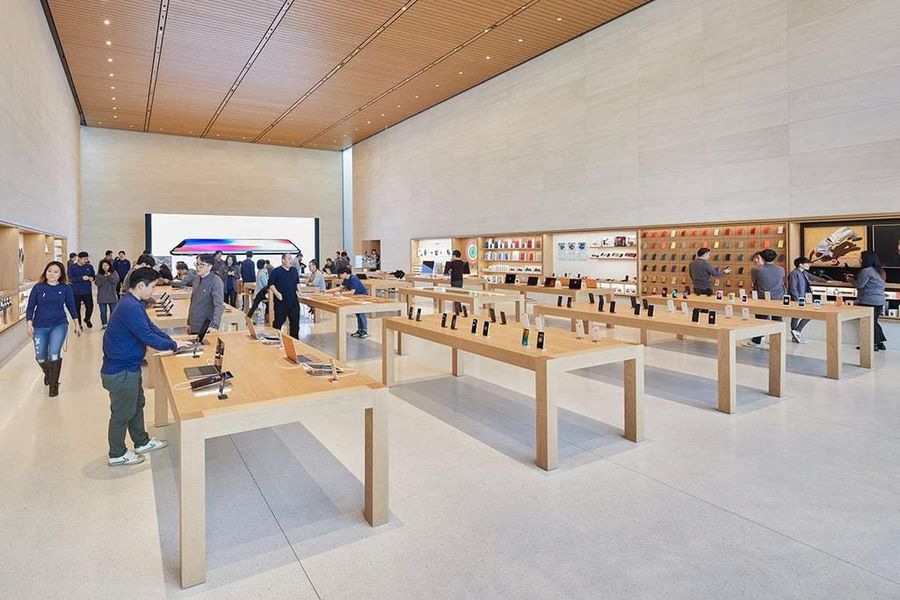Final Cut — одна из самых полных программ для редактирования видео на рынке и, безусловно, наиболее оптимизированная для macOS, поэтому она является таким важным инструментом для многих создателей контента. В этом посте мы хотим рассказать вам, какие у вас есть варианты экспорта ваших творений и, прежде всего, как вы можете это сделать. Итак, если вам интересно узнать всю информацию об экспорте видео в Final Cut, не пропустите этот пост.
Какие параметры экспорта есть в Final Cut?
Как мы уже упоминали, Final Cut, видеоредактор, разработанный самой Apple, является одной из самых полных и наиболее часто используемых программ в мире аудиовизуального творчества. Фактически, тема, которую мы рассматриваем в этом посте, экспорт видео, имеет большое количество опций, так что пользователь может выбрать способ экспорта видео и его формат, который ему больше всего подходит. Сначала мы поговорим о различных способах экспорта видео в Final Cut ниже.
основной файл
Самый распространенный способ для всех пользователей при экспорте видео в Final Cut — сделать это как мастер-файл, так как таким образом вы можете дополнительно настроить параметры, в которых будет экспортироваться ваше видео. Как только вы выберете мастер-файл в качестве метода экспорта, у вас появится три меню, в которых вы можете настроить, как мы уже говорили, несколько параметров.

Первым из этих меню является Информация. Здесь вы можете изменить название видео, добавить к нему описание, указать, кто является создателем, и выбрать теги, которыми вы хотите его сопровождать. Второе меню — это меню настроек. Это, пожалуй, самое важное, и именно на этом мы больше всего сосредоточимся в этом посте, поскольку именно здесь у пользователя есть возможность выбрать точный формат, в котором он хочет, чтобы его видео экспортировалось, но мы поговорим об этом потом.. Однако первым параметром, который вы можете изменить или выбрать, является формат, где у вас есть следующее.
- Видео и аудио (.mov).
- Только видео (.mov).
- Только аудио (.m4a).
- устройства Apple (m4v).
- Компьютер (.mp4).
- Веб-хостинг (.mov).

В зависимости от выбранного формата могут быть изменены и другие параметры, которые также очень важны для получения результата и, конечно же, настройки экспорта видео по своему вкусу. Видеокодек — очень важный раздел, в этом случае Final Cut предоставляет вам два варианта, а именно:
- H.264 лучшего качества.
- H.264 более быстрое кодирование.
Ведь, как следует из названия, каждый из них обеспечит вам либо несколько более высокое качество видео, поэтому в большинстве случаев время экспорта может немного увеличиться, либо, наоборот, экспорт намного быстрее, если вам нужно иметь видео готовы поделиться им через несколько минут. В этом меню «Настройки» вы также можете изменить разрешение видео или действие, которое выполняется, как только оно экспортируется, обычно видео открывается с помощью QuickTime Player. Кроме того, в этом меню у вас также есть информация о цветовом пространстве или аудиоформате. Наконец, вы найдете меню функций.

яблочные устройства
Final Cut, будучи программным обеспечением, разработанным Apple, дает вам возможность экспортировать видео наиболее адаптированным и оптимизированным способом для воспроизведения на устройствах Apple, таким образом, у вас есть до трех различных вариантов экспорта для устройств Apple. .
- Устройства Apple 720p.
- Устройства Apple 1080p.
- Устройства Apple 4k.
Что различается между ними, так это, как вы можете видеть из названия, разрешение, в котором они экспортируются. Однако меню, которые отображаются в каждом из них, практически такие же, как те, которые мы нашли, и мы уже объяснили, как экспортировать видео в качестве основного файла.
Ютуб или Фейсбук
Точно так же, как вы можете оптимизировать экспортированный файл для воспроизведения на устройстве Apple, Final Cut позволяет вам сделать то же самое, но с учетом социальной сети, в которой вы хотите поделиться им позже, по этой причине он дает вам значение по умолчанию. возможность экспортировать отформатированное видео для YouTube, Facebook или Vimeo.
Если вы выберете этот параметр, отображаемые меню немного отличаются от существующих, если вы решите экспортировать видео в виде основного файла или на устройство Apple. В этом случае вам будут доступны только два меню: меню «Информация», которое в данном случае такое же, как и в предыдущих, где вы можете изменить имя файла, добавить описание, создателя и различные метки, и меню «Настройки». , который варьируется, поскольку, помимо возможности выбора разрешения и сжатия, у вас также есть доступ к экспорту и встраиванию субтитров. Наконец, упомяните, что с этой опцией у вас есть меню «Функции», которое присутствовало в двух предыдущих опциях.
Добавить другие параметры

Final Cut предоставляет вам те, которые мы упомянули как параметры по умолчанию, однако пользователь имеет возможность в любое время как добавлять, так и удалять существующие. Для этого вам просто нужно нажать кнопку экспорта и нажать «Добавить место назначения». В отображаемом меню у вас будет возможность, во-первых, изменить параметры и настройки существующих опций, а во-вторых, иметь возможность добавлять и удалять столько опций, сколько вы хотите. В параметрах экспорта у вас есть следующее.
- DVD.
- Blu-Ray/AVCHD.
- Эл. адрес.
- Ютуб и Фейсбук.
- Текущий кадр.
- Последовательность изображений.
- Экспорт файла.
- Настройки компрессора.
- Прямая трансляция HTTP.
- Упаковка.
В каких форматах можно экспортировать?
.MOV
Эти типы файлов представляют собой формат видео и аудио, разработанный самой Apple для воспроизведения другим разработанным ими программным обеспечением, и практически все пользователи Mac знают QuickTime Player. Это очень популярный формат для редактирования видео, поскольку его дорожки можно легко разделить, что упрощает и делает процесс редактирования более эффективным.
.M4A
Этот формат является расширением, используемым для представления сжатого аудиофайла в контейнере MPEG-4, то есть он представляет часть файла MP4, которая содержит исключительно звук. На самом деле этот тип формата не стал популярным, пока компания из Купертино не решила использовать его в iTunes и iPod.
.M4V
Это тип видеоформата, разработанный, опять же, самой Apple и очень похожий на формат MP4. Основное различие между .M4V и .MP4 заключается в том, что первый может быть дополнительно защищен управлением цифровыми правами и защитой от копирования.
.MP4
Называемый MP4 или MPEG-4, в настоящее время он является одним из наиболее часто используемых аудио- и видеоформатов в мире, фактически он чаще всего используется Apple и другими производителями мобильных телефонов. Основное преимущество этого формата, как мы уже упоминали, заключается в том, что он позволяет хранить как видео-, так и аудио-часть, а также другие данные, такие как неподвижные изображения и субтитры.Короче говоря, он был разработан для хранения мультимедийную информацию синхронизированным образом в гибком формате для обмена, управления и редактирования мультимедийных файлов.
Шаги для экспорта видео в Final Cut
Наконец, мы хотим объяснить, какие шаги вы должны выполнить после того, как ваше видео будет полностью отредактировано, и вам нужно только экспортировать его, чтобы иметь возможность поделиться им в социальных сетях или с людьми, которых вы хотите. Процесс очень прост, и, следуя шагам, которые мы укажем ниже, он будет готов через несколько минут, все также зависит от технических характеристик и возможностей вашего Mac для экспорта видео. Вот шаги, которые вы должны выполнить, чтобы экспортировать видео в Final Cut.
- Когда ваше видео будет полностью отредактировано, нажмите кнопку экспорта.

- Выберите вариант, который подходит вам лучше всего, мы рекомендуем вам Мастер-файл.

- Проверьте вкладки «Информация», «Настройки» и «Функции», чтобы убедиться, что все в порядке.

- Нажмите кнопку 'Далее.
- Выберите место, где вы хотите сохранить видео.
- Коснитесь Сохранить.
- Подождите, пока Final Cut правильно экспортирует ваше видео, время будет варьироваться, как мы уже упоминали, в зависимости от возможностей вашего Mac.