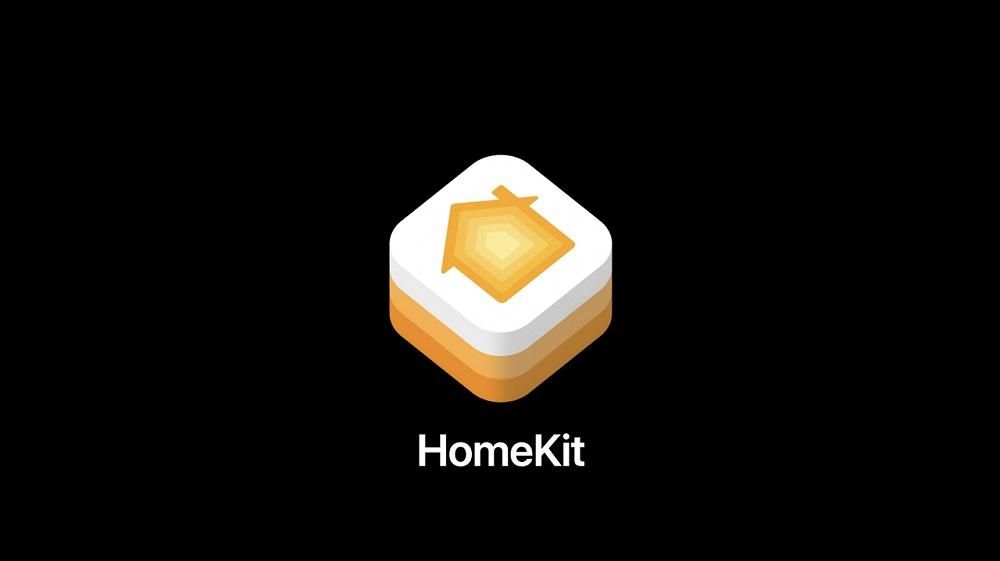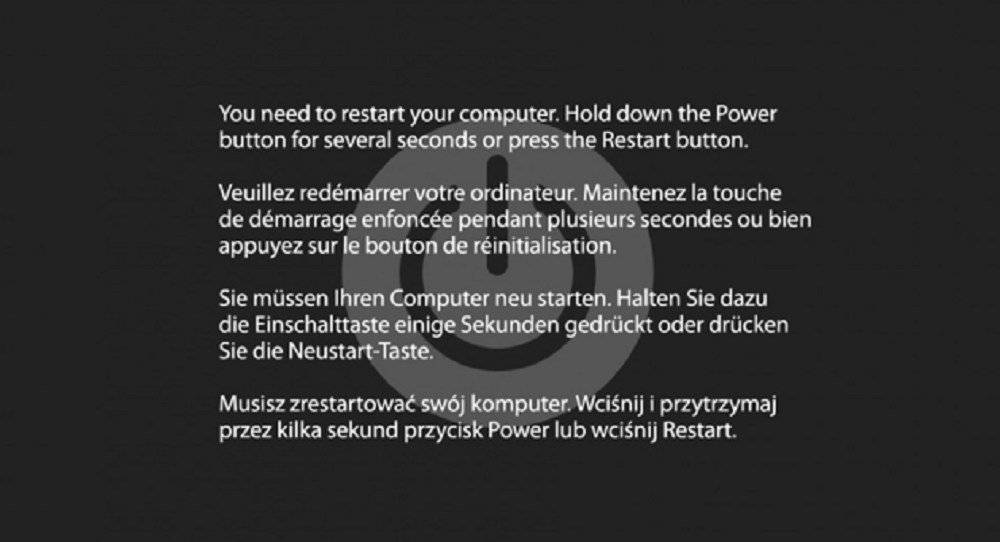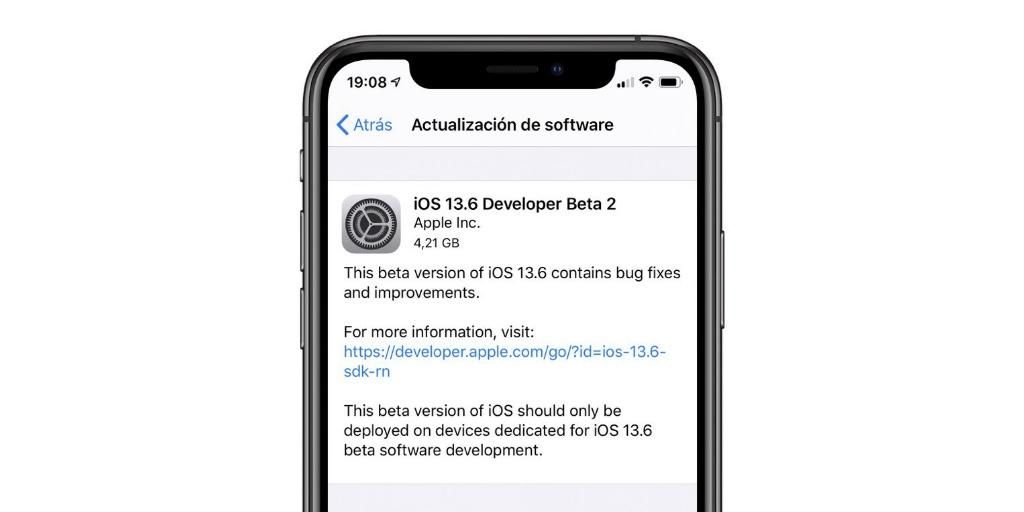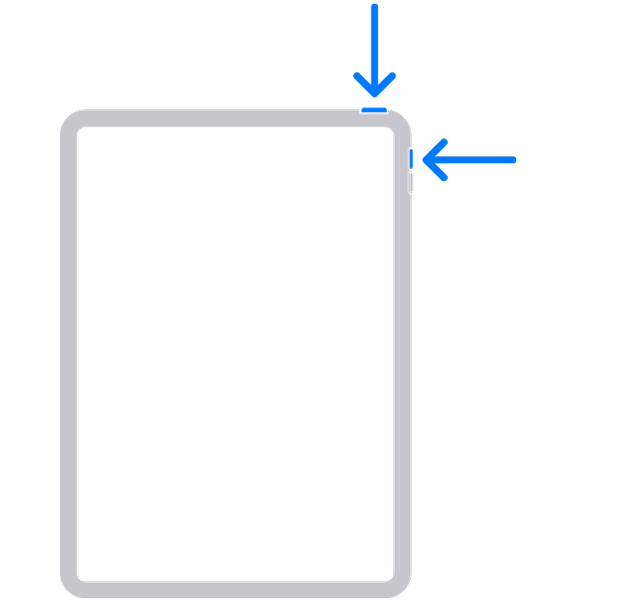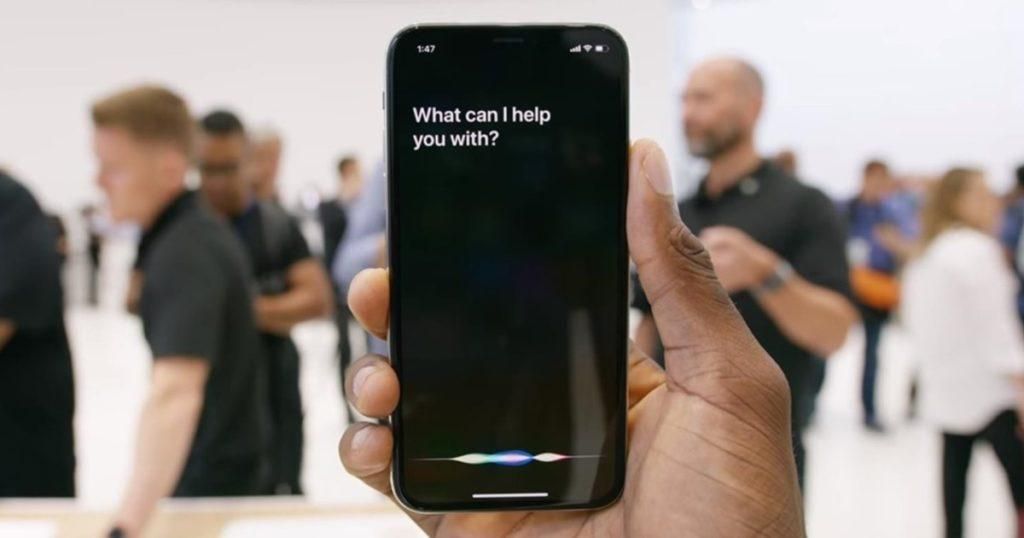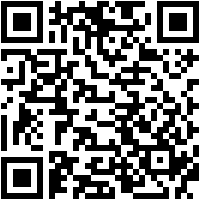Очевидно, что это режим, которым не следует слишком злоупотреблять. Он показан в исключительных случаях, когда остальные доступные варианты не помогли. Это потому, что для выполнения этого процесса всегда требуется время, которое для некоторых людей является продвинутым уровнем.
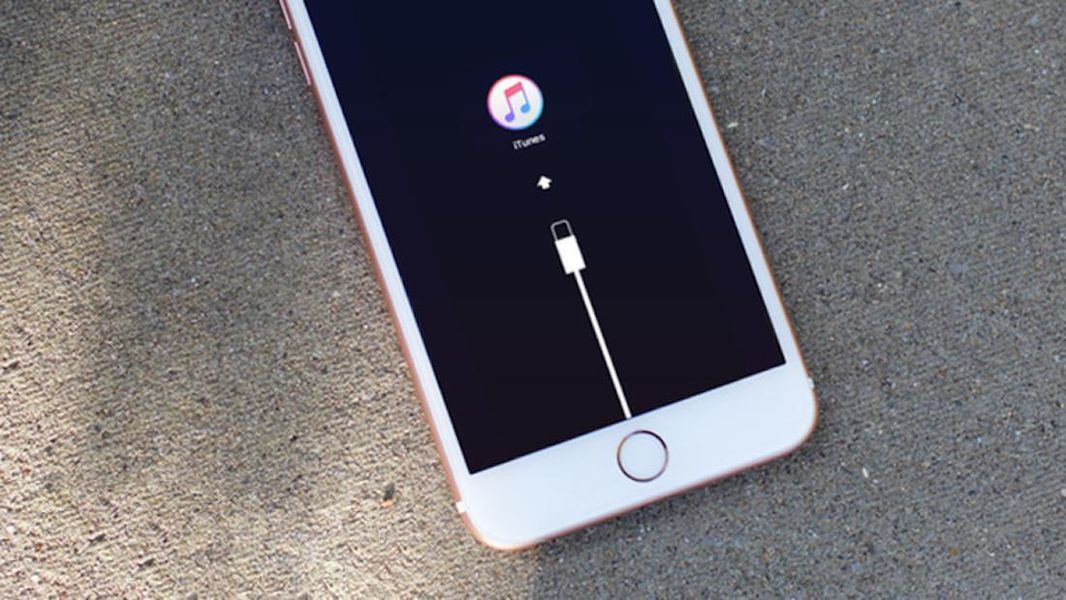
Для решения каких задач его следует использовать?
Перед использованием, которое вы собираетесь использовать в этом режиме DFU, это в основном решение проблем, связанных с программным обеспечением. Это факт, что ни iOS, ни iPadOS не являются идеальными операционными системами, и по мере их использования могут возникнуть некоторые важные проблемы. Прежде всего, у вас могут быть различные ошибки, такие как неожиданные перезапуски или просто то, что устройство входит в практически бесконечный цикл. В этих ситуациях, когда устройство не может быть корректно восстановлено через Finder или iTunes, необходимо прибегнуть к активации режима DFU. Это удобный способ для компьютера определить, что на устройстве что-то происходит, чтобы выполнить соответствующее восстановление.
Другая ситуация, когда вам придется использовать режим DFU, — это когда на вашем iPhone установлена бета-версия. В этой ситуации вам придется активировать этот режим в принудительном порядке, так как находясь в тестовой версии, когда вы хотите восстановить его, нельзя сделать это по обычным каналам. Это связано с тем, что система определяет не официальную версию как таковую, а тестовую. Вот почему, когда вы хотите удалить бета-версию, вам придется выбрать режим DFU.

Можно ли его использовать на всех устройствах?
Это вопрос, который могут задать себе многие люди, которые хотят использовать режим DFU, поскольку мы привыкли к тому, что большинство функций ограничены очень конкретными устройствами. Но при этом следует отметить, что его можно использовать на любом устройстве. Это характерно для любого iPhone, а также для iPod, который поставляется с завода. Это фундаментальный инструмент, поскольку мы увидим, что он может решать соответствующие проблемы с программным обеспечением.
Таким образом, у вас не будет никаких априорных ограничений на использование этой функции. Логично, что мы всегда рекомендуем выполнять эту операцию на iPhone, когда вы знаете, что делаете всегда. Мы сталкиваемся с процессом, который может быстро и необратимо удалить все содержимое вашего устройства. Вот почему его нужно использовать ответственно.
Различные способы активации
Как только вы узнаете, почему интересно активировать режим DFU или режим восстановления, пришло время узнать необходимые шаги для его выполнения. Следует отметить, что в зависимости от устройства, которое вы сейчас используете, процесс немного различается. Это то, что в основном связано с дизайном. Но прежде всего с количеством кнопок, поскольку следует отметить, что в случае с iPhone X вперед кнопка «Домой» была устранена. Далее мы собираемся разделить шаги, которые необходимо выполнить, в зависимости от имеющегося у вас оборудования.
iPhone 8 или новее
- Нажмите и быстро отпустите кнопку увеличения громкости.
- Быстро нажмите и отпустите кнопку уменьшения громкости.
- Продолжайте нажимать боковую кнопку, пока не увидите экран режима восстановления.

айфон 7, 7 плюс
- Нажмите и удерживайте верхнюю или боковую кнопку на iPhone.
- Одновременно нажмите кнопку уменьшения громкости.
- Продолжайте нажимать их, пока не появится экран режима восстановления.
iPhone 6s или передняя часть
- Удерживайте кнопку «Домой».
- Одновременно нажмите верхнюю или боковую кнопку.
- Продолжайте удерживать их, пока не появится экран режима восстановления.
Что делать, если кнопки сломаны?
Все способы, которые мы показали в этой статье, связаны с нажатием на вполне конкретные кнопки рассматриваемого устройства. Но может быть ситуация, когда у вас айфон с этими кнопками совсем сломан, или он с блокировкой активации. В этих случаях мы должны сказать вам, что нет других альтернативных методов, кроме тех, которые мы ранее прокомментировали. Apple не добавляет еще одну опцию для активации режима восстановления, потому что это единственный способ взаимодействия с самой материнской платой.
В такой ситуации компания рекомендует обратиться в сам Apple Store или в любую техническую службу. В этом случае, что будет сделано, это сделать подключение через его специальное оборудование. Это то, что вы не сможете сделать дома. Именно поэтому, если вы столкнулись с такой ситуацией, вам следует обратиться в Службу технической поддержки, чтобы обеспечить адекватное восстановление вашего устройства.
что будет дальше
Но активация режима DFU не остается только на iPhone, так как после его активации необходимо выполнять разные действия. После активации на экране появится информация о восстановлении, требующая подключения iPhone к Mac или ПК. Далее вам нужно будет найти устройство на компьютере, потому что в случае нахождения на ПК вам придется открыть iTunes или на Mac вам придется выполнять поиск в самом Finder. Точно так же компьютер всегда автоматически обнаружит устройство, и появится всплывающее сообщение, чтобы вы могли решить, какие действия выполнить.

В этом случае сначала он попытается всеми способами переустановить программное обеспечение, не удаляя ваши личные данные. Это идеальный вариант, когда ошибка может внезапно возникнуть, но у вас нет резервных копий. Кроме того, его также можно восстановить, удалив данные или даже принудительно обновив их. Очевидно, что всегда будет интересно выполнить полное восстановление, так как оно не зря называется режимом восстановления.
Независимо от выбранного вами варианта, система попытается загрузить версию ПО для устройства. Очевидно, что здесь время будет варьироваться в зависимости от вашего подключения к Интернету. Обратите внимание, что если загрузка превысит 15 минут, iPhone автоматически выйдет из режима восстановления и перезагрузится, чтобы вернуться на главный экран. Вот почему вы должны дождаться полного завершения загрузки, чтобы повторно активировать режим восстановления, как мы ранее прокомментировали. Хотя и Finder, и iTunes больше не будут снова загружать программное обеспечение, сохраняя его в своих локальных файлах. Автоматически он начнет выполнять обновление или восстановление.