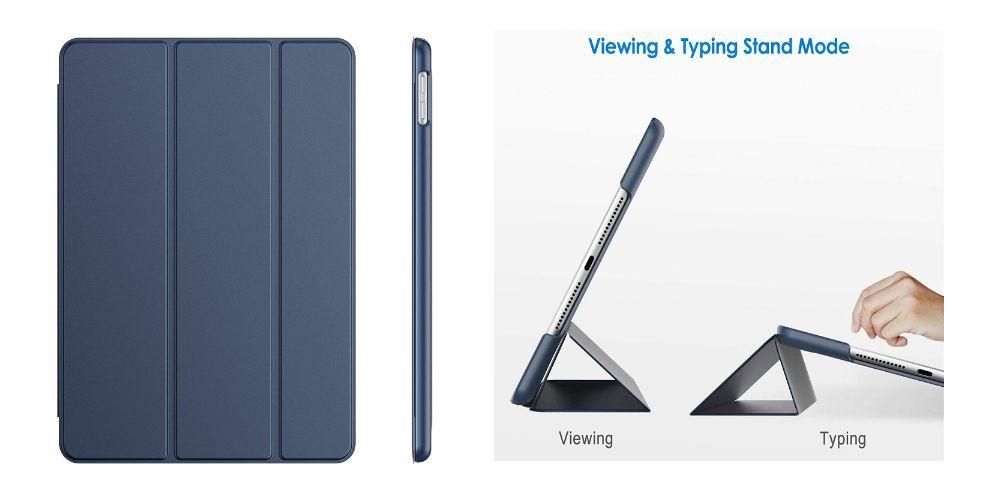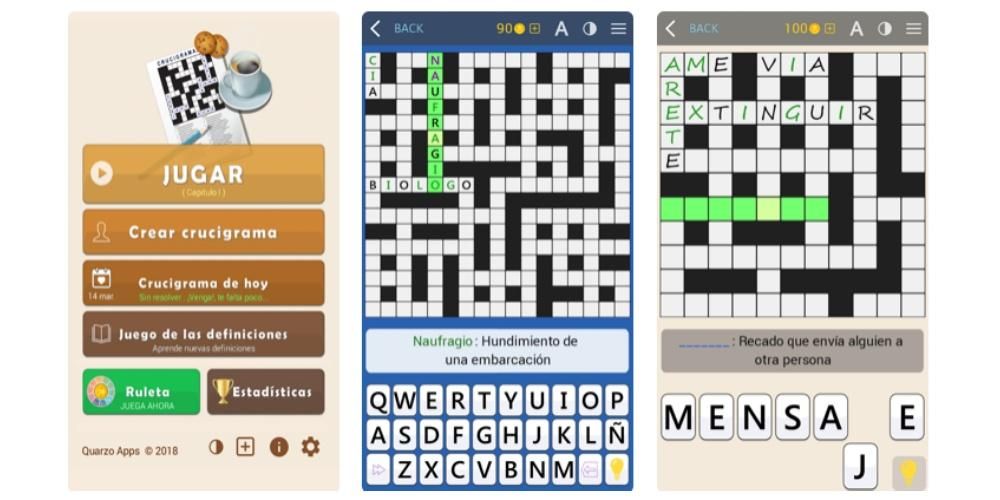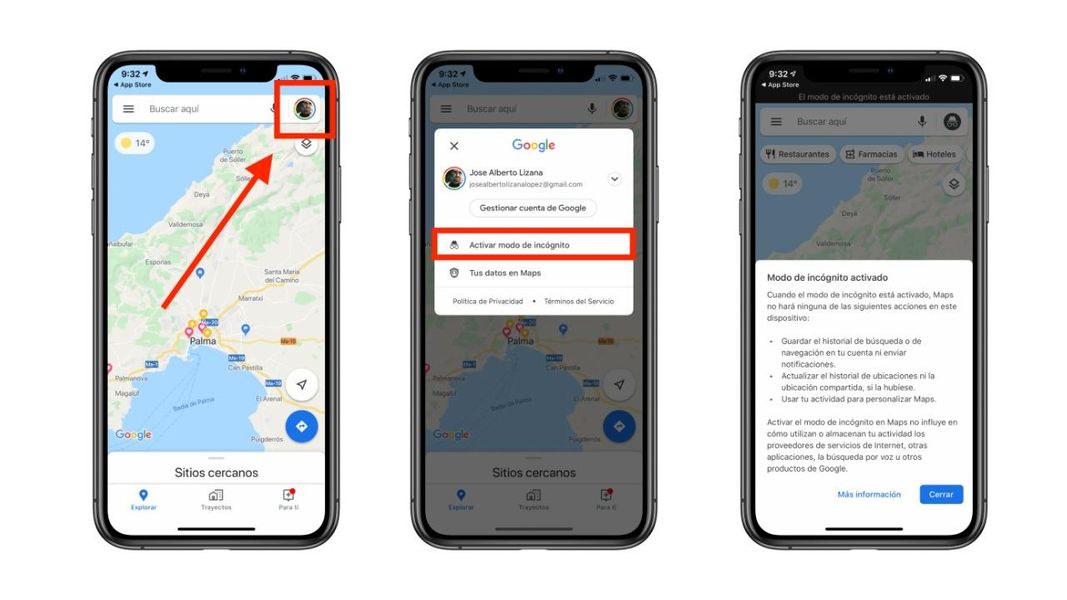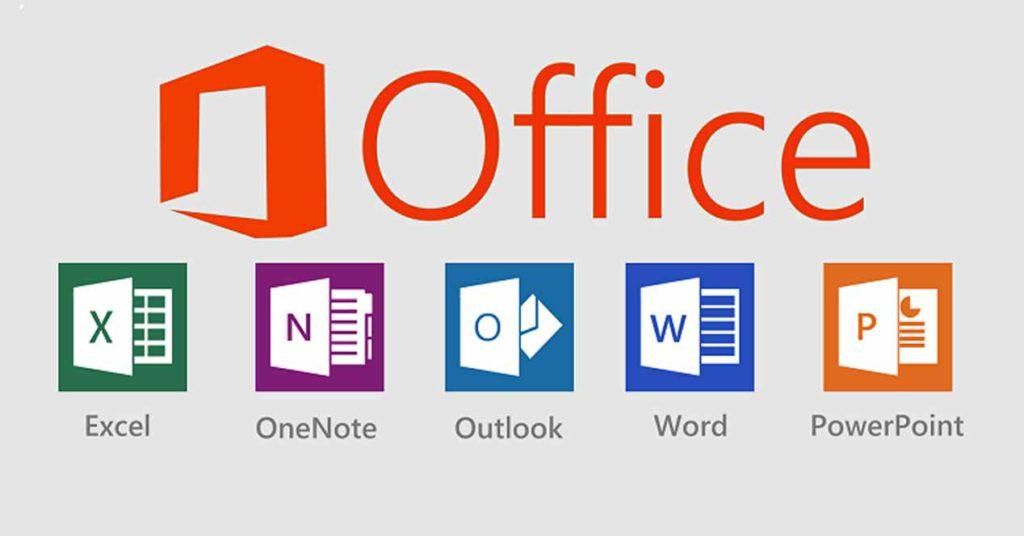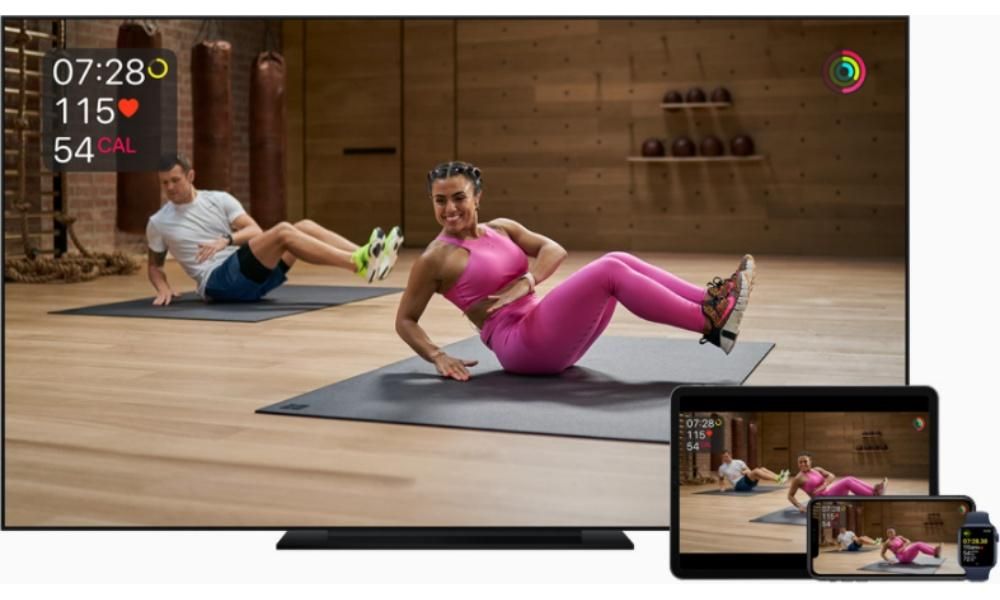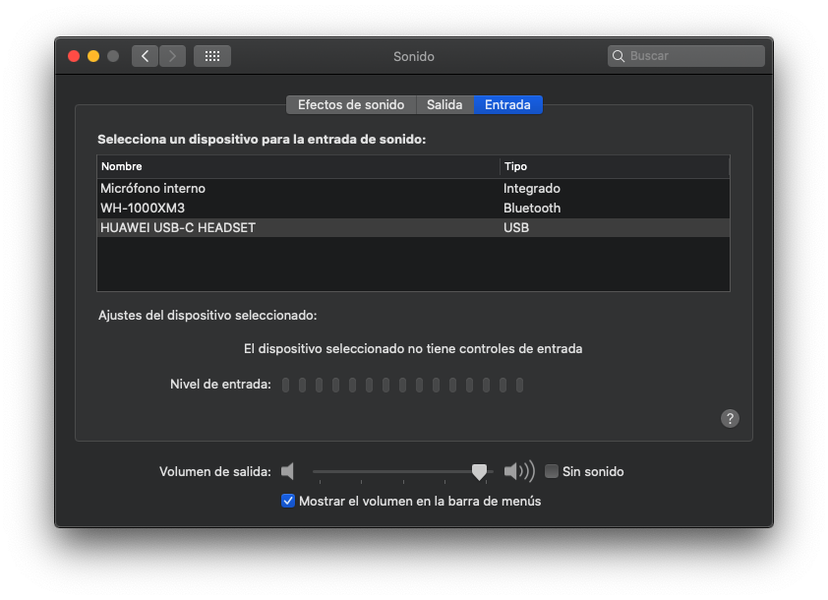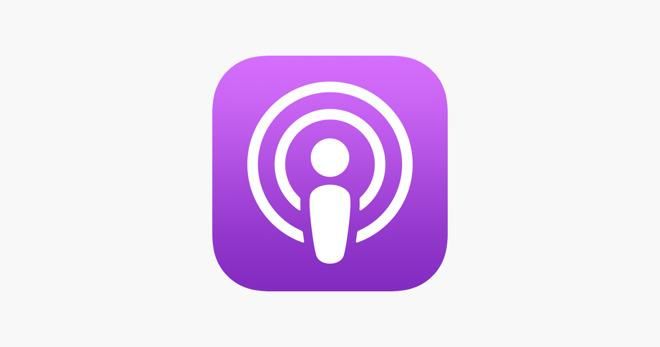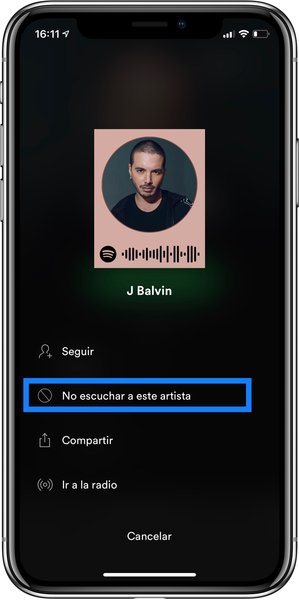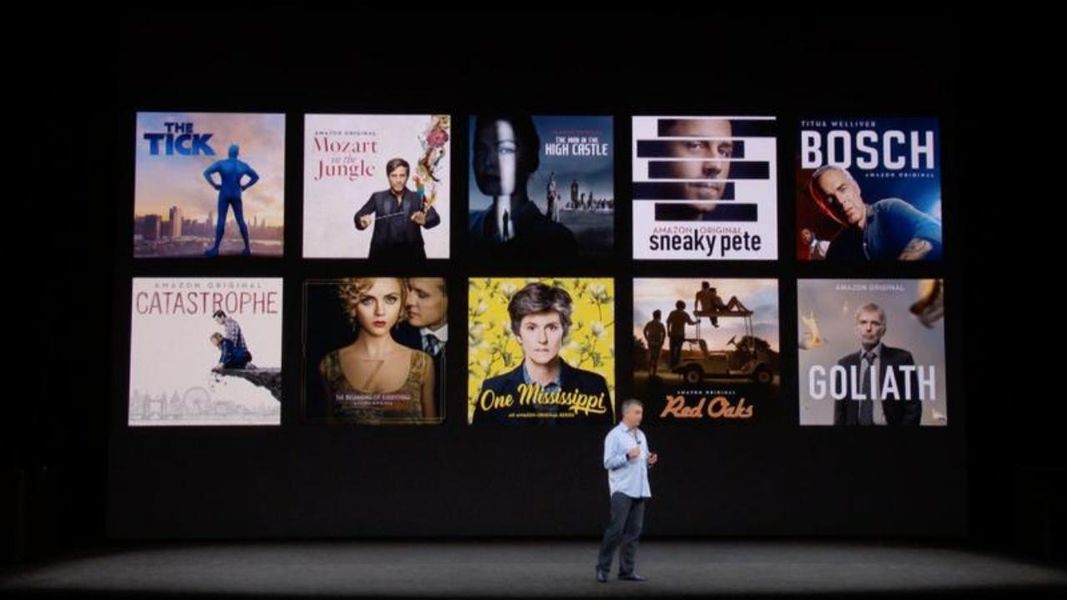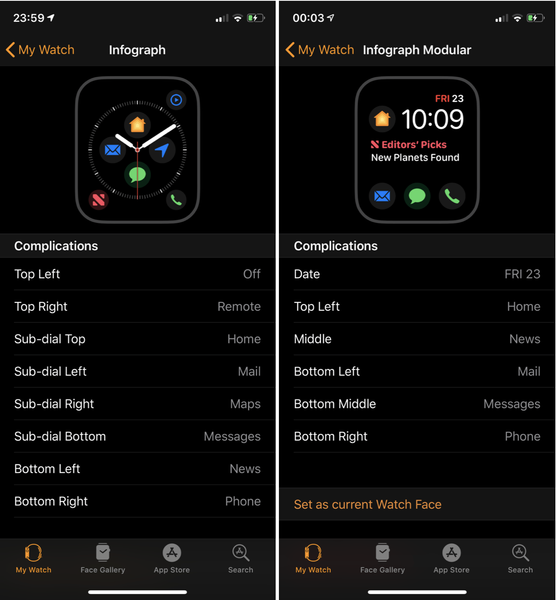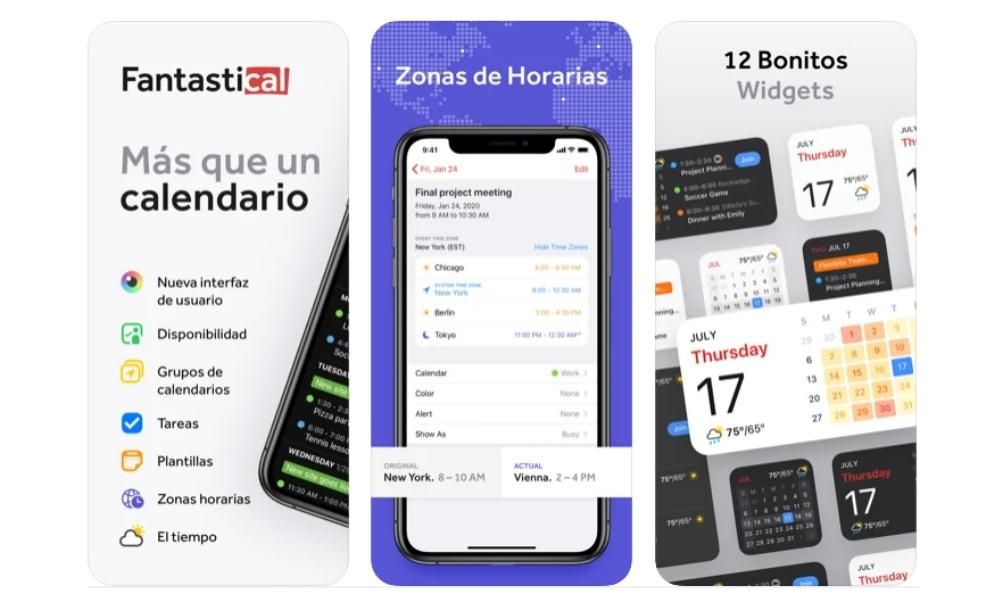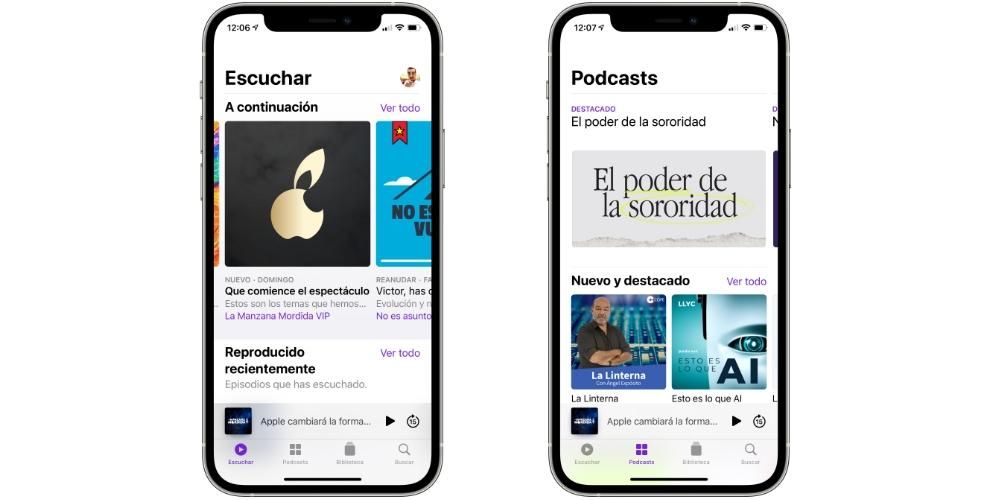Одним из наиболее часто используемых приложений в мире для редактирования фотографий является Lightroom, и, без сомнения, одна из причин заключается в том, насколько легко использовать различные предустановки, которые вы можете добавлять или создавать самостоятельно. Ну, это именно то, что мы хотим рассказать вам в этом посте, как вы можете добавлять или создавать пресеты в Lightroom, будь у вас Mac, iPad или iPhone.
Что такое пресет?
Прежде чем полностью углубиться во все, что мы должны рассказать вам в этом посте, возможно, вы не знаете, что такое пресет, и первое, что мы хотим сделать, это ответить на этот вопрос. Предустановка, к которой вы также можете назвать это фильтром , это не более ряд настроек редактирования которые наносятся на фотографию.
В Lightroom уже есть предустановки, которые установлены по умолчанию и которые вы можете свободно использовать со всеми своими фотографиями. Однако, будучи приложением, ориентированным на несколько более профессиональную аудиторию, оно дает вам преимущество: возможность создавать свои собственные пресеты добавить чужие пользователи, так как многие профессионалы видеомонтажа делятся или продают эти созданные ими пресеты.
Таким образом, вы можете создать их
С самого начала наверняка, когда вы откроете приложение Lightroom, вам покажется, что оно имеет очень профессиональный взгляд и что может быть трудно использовать его с легкостью. Реальность совсем другая, и за несколько минут вы можете взять ее под контроль. Среди всех действий, которые позволяет вам выполнять это профессиональное приложение для редактирования фотографий, без сомнения, одной из главных функций является возможность как добавления пресетов, так и их создания, на чем мы сейчас сосредоточимся.
Как мы уже упоминали ранее, пресет — это не что иное, как набор настроек, которые применяются к фотографии. Преимущество возможности их создания состоит в том, что каждый пользователь имеет творческую свободу чтобы иметь возможность добавлять столько пресетов, сколько вы хотите, и с настройками, которые вы хотите иметь в каждом из них. Следовательно первый шаг и более важным для создания предустановки является применение ряда корректировок к фотографии, то есть редактировать фото которые вы импортировали в Lightroom. Вот список различных параметров фотографии, которые вы можете редактировать в Lightroom.

- Экспозиция
- Контраст
- иллюминации
- Оттенки
- белые
- негры
- точечная кривая
- Температура
- оттенок
- Интенсивность
- Насыщенность
- смеситель цветов
- цветокоррекция
- Текстура
- Ясность
- чистая дымка
- Пункт списка
- Гранулированный
- Фокус
- подавление шума
- подавление цветового шума
- убрать хроматическую аберрацию
- Активировать коррекцию объектива
- Устранить бахрому
- Вертикальный
- Искажение
- Вертикальный
- Горизонтальный
- Повернуть
- Появление
- Шкала
- X смещение
- Y-смещение
- нажмите на Пресеты .

- Нажми на три очка которые появляются в отображаемом меню.

- Выбирать Создать пресет
-

- Напишите имя для вашего пресета.
- Щелкните Сохранить.
- Нажми на три очка находится вверху справа.
- Выбирать Создать пресет .
- Введите имя, которое вы хотите дать пресету.
- Нажмите на галочку, расположенную в правом верхнем углу экрана.
- В лайтруме нажмите добавить фотографии .
- Нажмите на просмотреть для импорта .
- нажмите на Добавить 1 фото .
- Отображение меню Редактировать .
- нажмите на Пресеты .
- Нажми на три очка которые появляются в отображаемом меню.

- Выбирать Создать пресет .
- Напишите имя для вашего пресета.
- Щелкните Сохранить.
- Нажмите на значок делиться и выберите Лайтрум .
- нажмите на Запустите Lightroom сейчас .
- Нажми на три очка находится вверху справа.
- Выбирать Создать пресет .
- Введите имя, которое вы хотите дать пресету.
- Нажмите на галочку, расположенную в правом верхнем углу экрана.
на Mac
После того, как вы закончите редактирование и изменение всех параметров, которые вы хотели в своей фотографии, останется только выполнить соответствующие шаги, чтобы иметь возможность сохранить эти настройки в предустановке таким образом, чтобы, когда вы хотите редактировать фотографию с помощью те же настройки, так как вам просто нужно использовать их, и вам не нужно снова редактировать фотографию. Шаги на Mac следующие.
На iPhone и iPad
Точно так же, как на Mac вы можете создавать пресеты любого редактирования, которое вы сделали с фотографией, этот процесс также можно выполнить с iPhone или iPad, и, кроме того, шаги абсолютно одинаковы на обоих устройствах. Как вы можете видеть ниже, это очень просто, и после того, как вы отредактировали фотографию, чтобы создать пресет с этими настройками, вам просто нужно выполнить следующие шаги.

Шаги по добавлению пресета в Lightroom
Одним из замечательных моментов в пользу этого приложения является то, что оно позволяет вам редактировать как профессионал , но без особой необходимости, так как для этого так вам просто нужны пресеты используется профессионалами в области редактирования фотографий. К счастью, есть много людей, которые делятся или даже продают на всеобщее обозрение пресеты, которые они сами используют для своей работы, поэтому после покупки вам просто нужно добавить их в Lightroom.
Шаги, чтобы сделать это как на Mac, так и на iPhone или iPad, очень просты, но вы должны помнить кое-что, а именно то, что для того, чтобы получить эти настройки редактирования, вам понадобится фото в формате RAW есть эти пресеты. Обычно профессионалы предоставляют разные фотографии в формате RAW, которые содержат различные пресеты, за которые пользователь заплатил или просто скачал.
Сделайте это на Mac
После того, как вы получили файлы в формате RAW, содержащие настройки редактирования, которые вы хотите получить для сохранения в предустановке, шаги для выполнения этой задачи не слишком сильно отличаются от шагов, которые мы объяснили ранее, чтобы добавить предустановка фотографий, которую вы уже отредактировали самостоятельно. Здесь мы объясняем, как это сделать.
Делайте это на iPhone и iPad
Теперь мы переходим к iPhone или iPad, и на самом деле процесс точно такой же или, по крайней мере, очень похож на то, о чем мы только что рассказали для Mac.Вам просто нужно, чтобы файл или фотография были доступны в формате RAW либо из фотографии из вашей галереи или из приложения «Файлы». После того, как вы хорошо расположили и сделали фотографию доступной, вам необходимо выполнить следующие шаги.