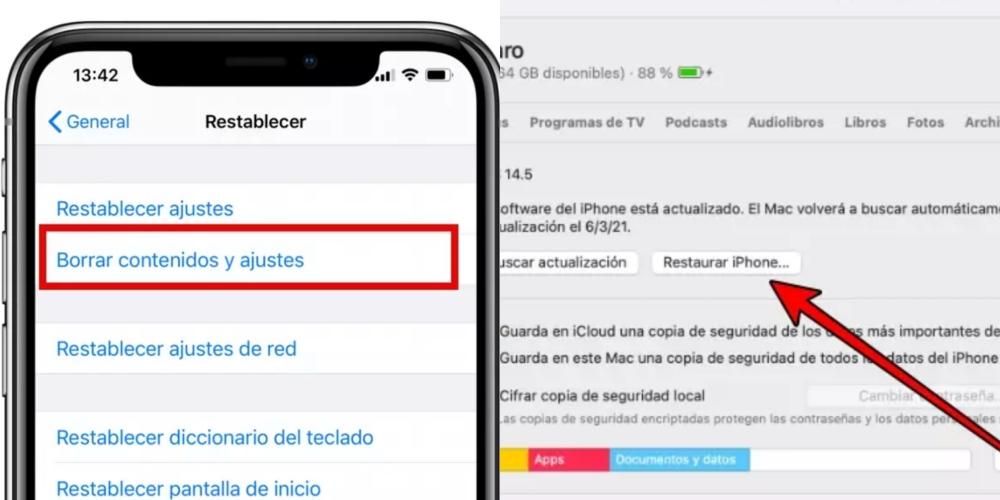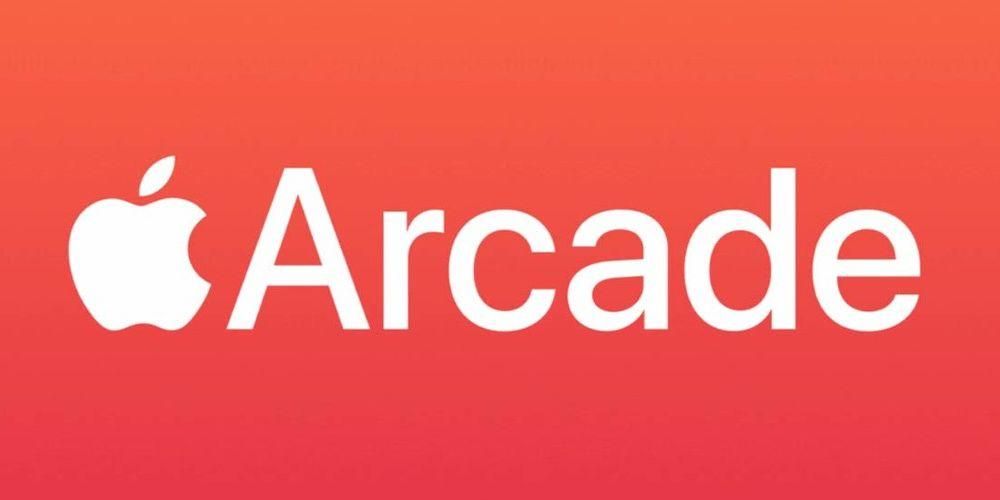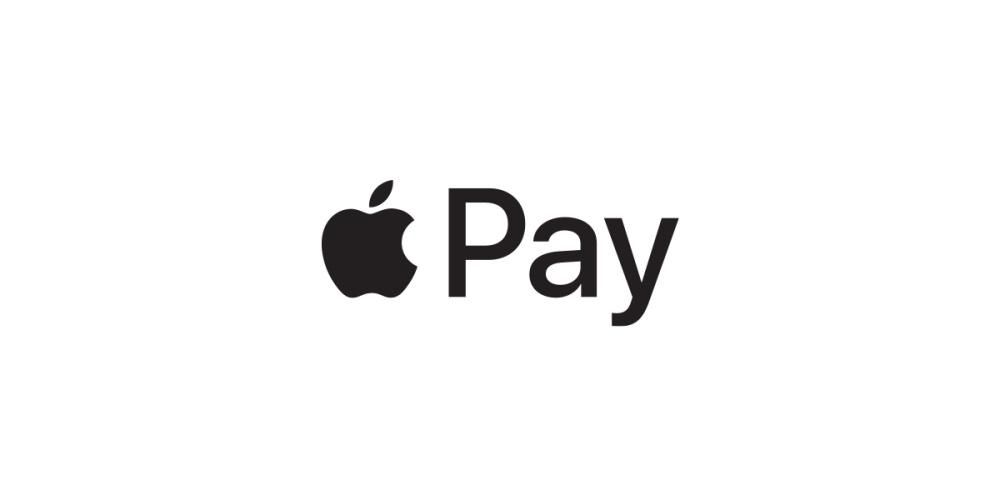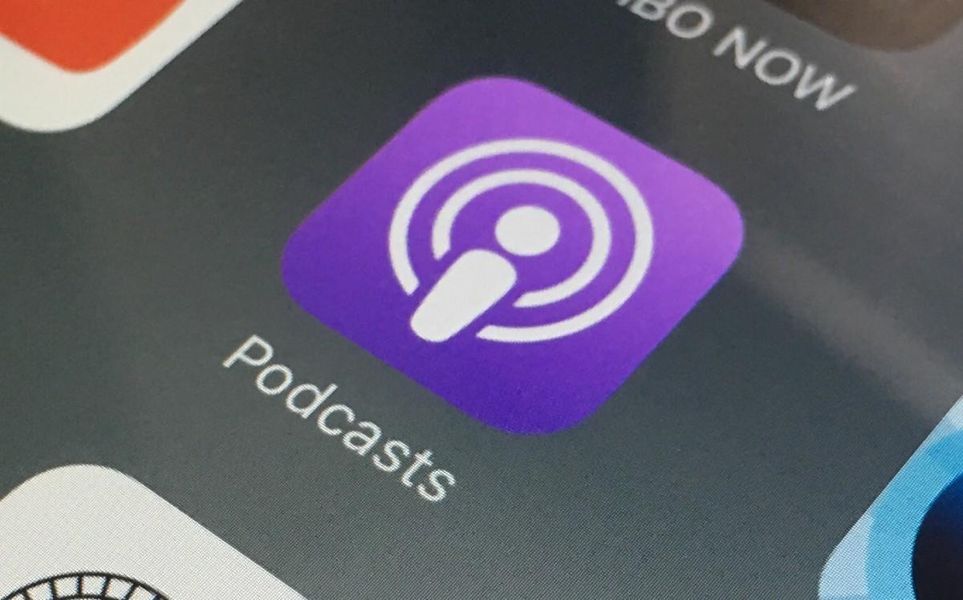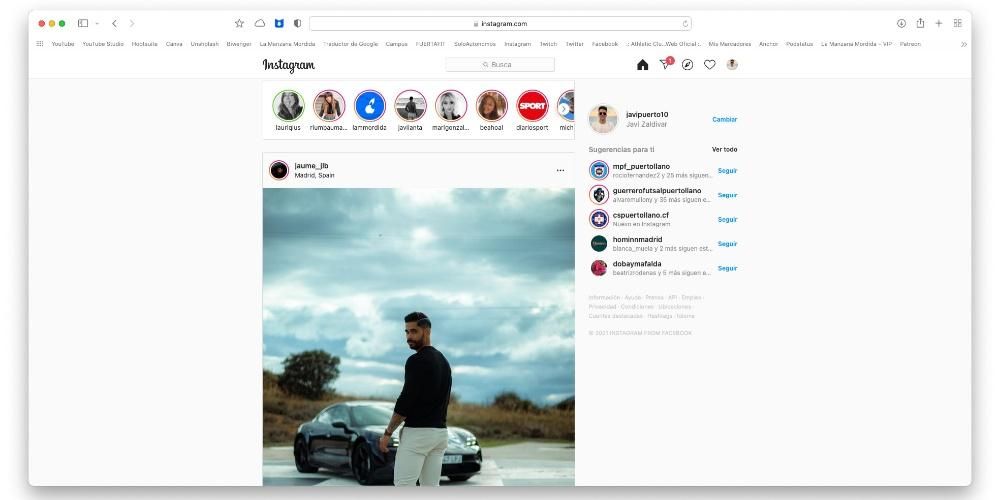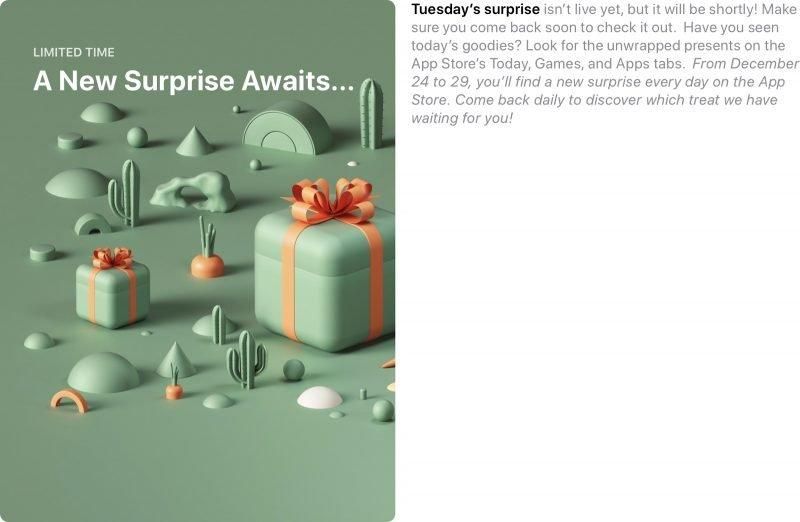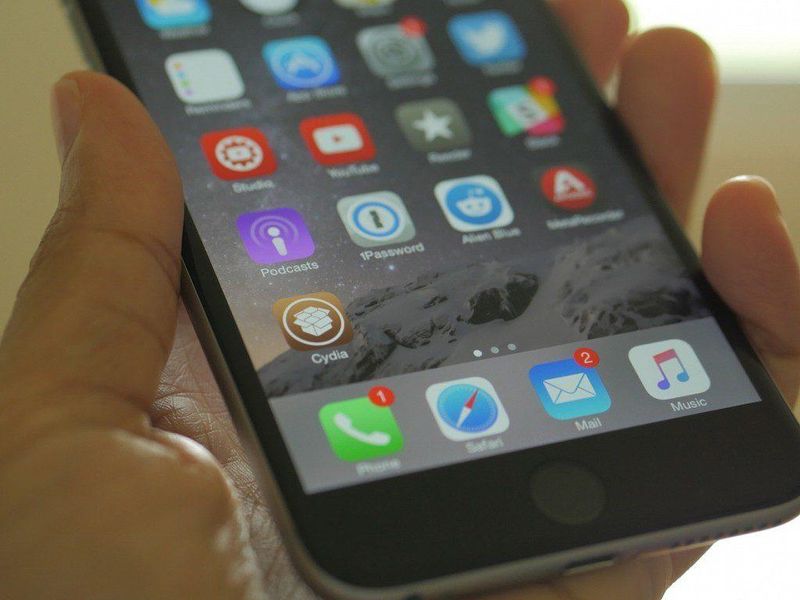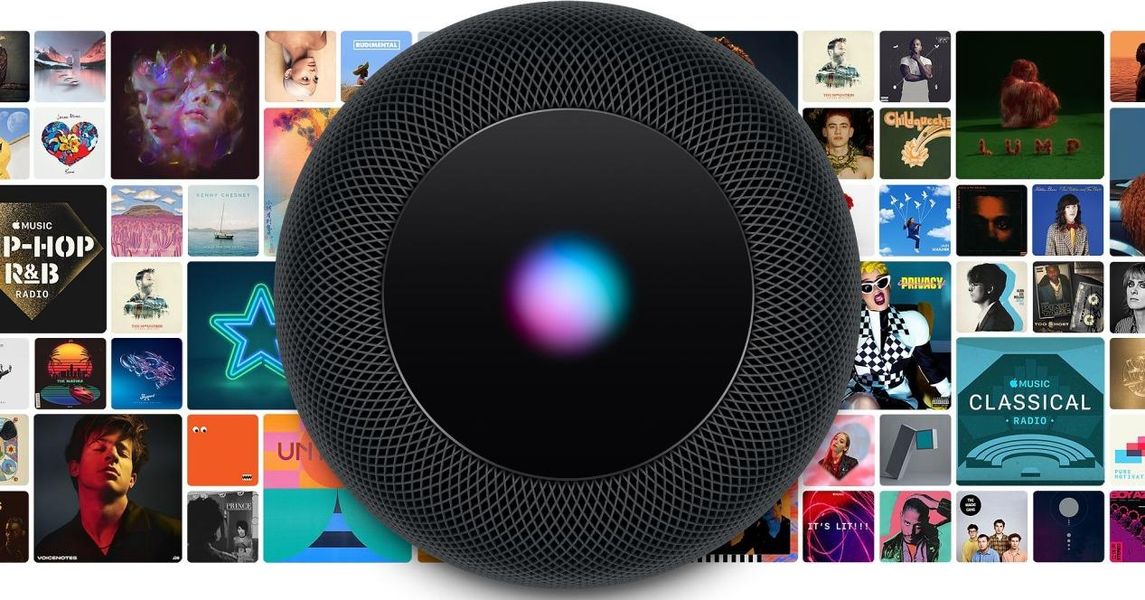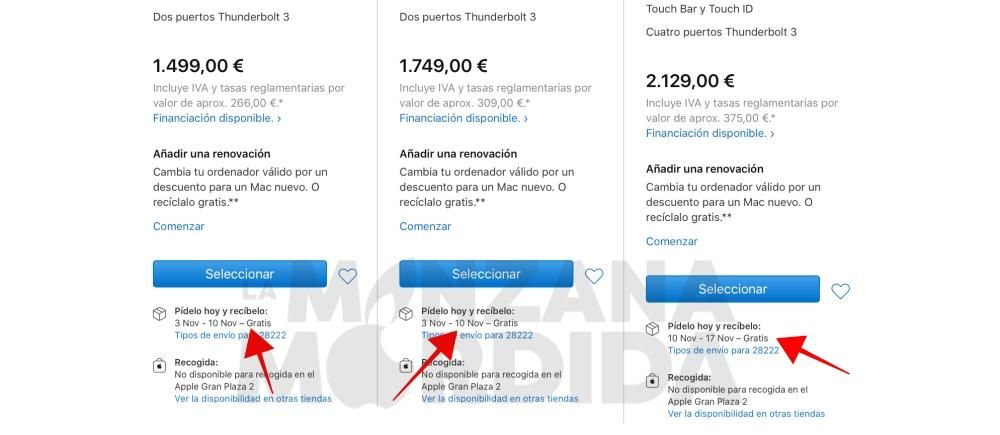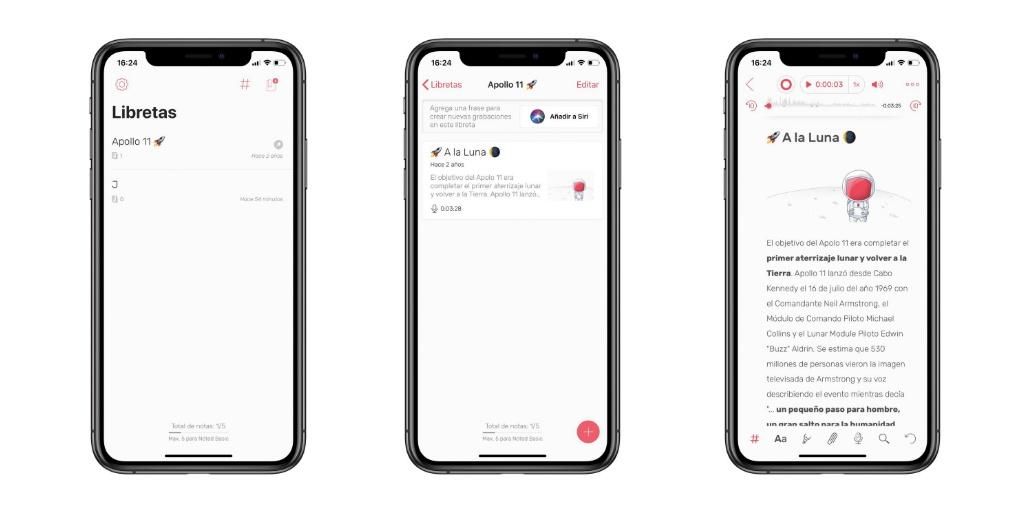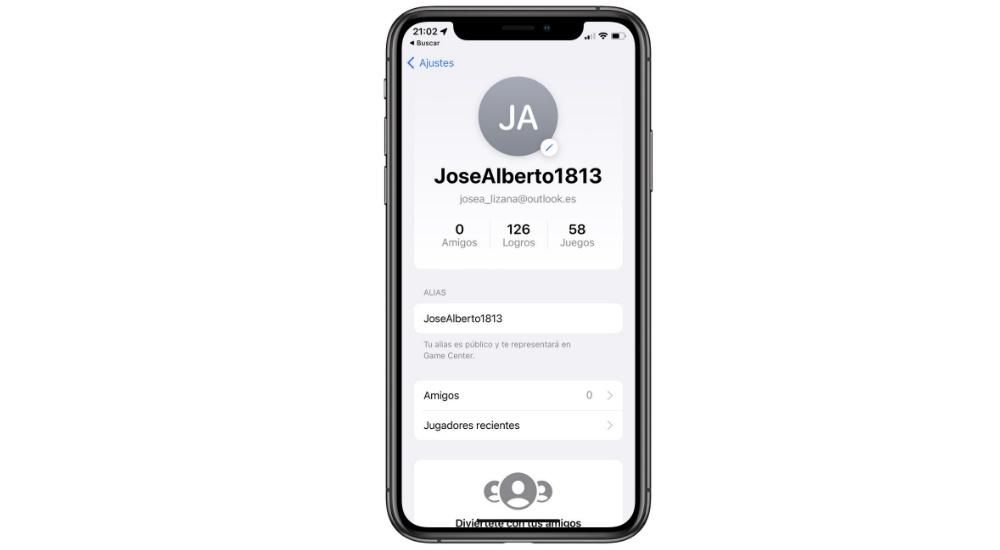Одной из замечательных новинок, появившихся вместе с выпуском iPhone 13, стала возможность записи видео в режиме Cinema Mode. Результаты фантастические, но еще более впечатляющей является возможность, которую Apple предоставила нам, чтобы мы могли редактировать этот тип видео как на iPhone, так и на Mac.Если вы хотите узнать обо всех доступных для этого вариантах, продолжайте читать. и мы расскажем вам о них.
Что такое кинорежим и как им пользоваться?
Первое, что мы хотим сделать, это рассказать вам, что такое Cinema Mode и как вы можете использовать его на своем iPhone. Как мы уже упоминали, этот режим записи состоит в применении, так сказать, портретный режим во время записи видео. То есть будет часть видео, которая будет полностью сфокусирована, а другая — нет, мочь вручную отрегулируйте уровень размытия, который будет иметь результирующее видео. Результаты действительно хорошие.
Способ использования этого кинематографического режима на iPhone очень прост, и это практически не что иное, как возможность сделать фото, видео или портрет, поскольку это еще один режим съемки самого устройства. Поэтому, чтобы получить к нему доступ, вам просто нужно выполнить следующие шаги.
- На вашем iPhone откройте приложение камеры.
- Перемещайтесь, перемещаясь между различными режимами съемки.
- Выберите кинематографический режим.
Следует отметить, что в настоящее время эта модальность Это только на iPhone 13, 13 mini, 13 Pro и 13 Pro Max.

Хотя результаты хорошие, мы еще не рассказали вам самое лучшее, и с этим режимом записи вы получаете возможность изменять фокус двумя разными способами . Первый из них во время записи самого видеоклипа, то есть человек, у которого в руках iPhone, может в любое время выбрать ту часть видео, которую он хочет сделать в фокусе. Однако лучшее из всего приходит когда запись закончена , вы сможете изменять этот подход столько раз, сколько захотите, либо на самом iPhone, либо даже на вашем Mac, используя любую из программ для редактирования видео от Apple.
Редактировать фокус с самого iPhone
Первый и самый доступный для всех пользователей вариант — использовать iPhone для редактирования видео в кинематографическом режиме, так как у многих пользователей нет компьютера Apple или они просто хотят использовать этот клип для загрузки его в любую социальную сеть через сам iPhone. Чтобы сделать это, шаги, которые вы должны выполнить, очень просты, и вам понадобится всего несколько минут, чтобы оставить ваше видео таким, каким вы хотите его видеть. Вот шаги, которые вы должны выполнить, чтобы сделать это.
- Нажмите на Редактировать , расположенный в правом верхнем углу экрана.

- Если хочешь изменить степень размытия , коснитесь буквы f слева от слова Cinematic в верхней части экрана.
- Если вы хотите удалить точку фокусировки, вам просто нужно щелкнуть точку, которая появляется под видео, а затем щелкнуть появившуюся корзину.

- Когда вы закончите, нажмите OK в правом нижнем углу экрана, чтобы сохранить изменения.
- Откройте приложение «Фотографии» на iPhone.
- Коснитесь вкладки «Альбомы», а затем выберите кинематографический альбом.
- В нижней части экрана нажмите «Процесс». Если эта опция не отображается, вам нужно указать, что все клипы уже обработаны.
- После обработки клипов, записанных в режиме «Кино», их можно перенести на Mac.
- Если вы используете iCloud Photos, вы также можете дождаться загрузки видео в iCloud и получить к ним доступ через само приложение.
- Откройте iMovie на Mac.
- Импортируйте видео или видео в свою библиотеку.
- Перетащите их на временную шкалу.
- На панели инструментов, которая появляется над средством просмотра, справа нажмите на первый появившийся значок, соответствующий режиму «Кино».

- Выберите «Глубина резкости».

- В самом клипе можно в любой момент выбрать точку фокусировки.

- Откройте Final Cut Pro на Mac.
- Создайте новую библиотеку, нажав Файл > Создать > Библиотека.
- Выберите созданную библиотеку и нажмите «Изменить» в свойствах библиотеки.

- Выберите «Широкая цветовая гамма HDR» и нажмите «Изменить».

- Создайте проект в самой Библиотеке и в настройках выберите цветовое пространство HDR Wide Color Gamut — Rec.2020HLG.

- Нажмите «ОК».
- Импортируйте клипы, записанные в режиме Cine, в свой проект.
- Перетащите клип на временную шкалу.
- Коснитесь «Клип» и выберите «Показать кинематографический редактор».

- В видеоинспекторе включите Кино.

- Добавьте нужные точки фокусировки, для этого вам просто нужно щелкнуть нужный кадр, ту часть, на которой вы хотите быть в фокусе. Вы можете выполнять этот процесс столько раз, сколько захотите.

С помощью этих простых шагов, как вы видели, вы сможете оставить клип, который вы записали в кинематографическом режиме, так, как вы хотите или вам нужно. Это был один из моментов, который больше всего впечатлил всех пользователей, поскольку он предлагает огромное количество возможностей, особенно для тех людей, которые собираются использовать его для записи себя и не могут изменять точки фокусировки во время записи.
Используйте свой Mac для редактирования этих видео
Что ж, как только вы узнаете, какие шаги вам нужно выполнить, чтобы иметь возможность редактировать кинематографическое видео на iPhone, мы переходим к Mac, потому что Apple также включила редактирование этого эффекта с помощью своих различных программ для редактирования видео. iMovie и Final Cut Pro.
Первые шаги
Очень важно, чтобы вы знали, что видео, которые вы записали в режиме кино, вы никак не можете перенести на Mac.Они должны быть обработаны на iPhone, и как только это будет завершено, это будет тогда, когда вы можете перенести их на свой компьютер из Apple, чтобы иметь возможность редактировать их в любом из приложений, о которых мы упоминали ранее. Вот шаги, которые необходимо выполнить, чтобы правильно обработать их на iPhone.
Как только вы обработаете все клипы, которые хотите использовать в режиме кино, вам просто нужно перенести их на мак . Для этого у вас есть несколько вариантов. Самый быстрый способ — через USB-кабель, так как вам нужно будет только подключить оба устройства и импортировать нужный контент в приложение, которое вы собираетесь использовать. Другой альтернативой является использование AirDrop для отправки файлов с вашего iPhone на компьютер Apple.
Когда у вас есть все файлы, с которыми вы хотите работать, на вашем Mac, пришло время приступить к делу. В этом случае мы собираемся объяснить, как вы можете редактировать кинематографическое видео с помощью iMovie и Final Cut Pro, которые являются двумя приложениями, которые пользователи Apple чаще всего используют для редактирования видео.
Так что вы можете сделать это в iMovie
Как вы хорошо знаете, iMovie — это бесплатный видеоредактор Apple, на самом деле это приложение, доступное, в отличие от Final Cut Pro, для Mac, iPad и iPhone. Таким образом, это идеальный способ изменить режим кино вашего видеоклипа, записанного с помощью iPhone, на вашем компьютере Apple, и правда в том, что этот процесс не может быть проще.
После того, как вы обработали видео на iPhone и перенесли их на Mac, единственное, что вам нужно сделать в iMovie, — это импортировать контент в свою библиотеку, и вы сможете проверить ниже, как это не сложно или сложно шаг к тому, что вы можете изменить фокус вашего видео прямо из этого приложения. Вот шаги.
Как это сделать в Final Cut
После того, как мы уже рассказали вам, как вы можете редактировать видео в режиме кино из iMovie, пришло время сосредоточиться на профессиональном редакторе Apple, Final Cut Pro, В этом случае шаги, предшествующие редактированию, несколько сложнее, чем те, которые выполняются в iMovie, но следуя инструкциям, которые мы собираемся указать далее, у вас не возникнет проблем с выполнением этого за несколько минут.