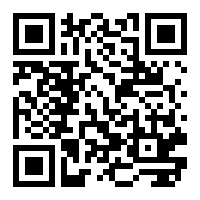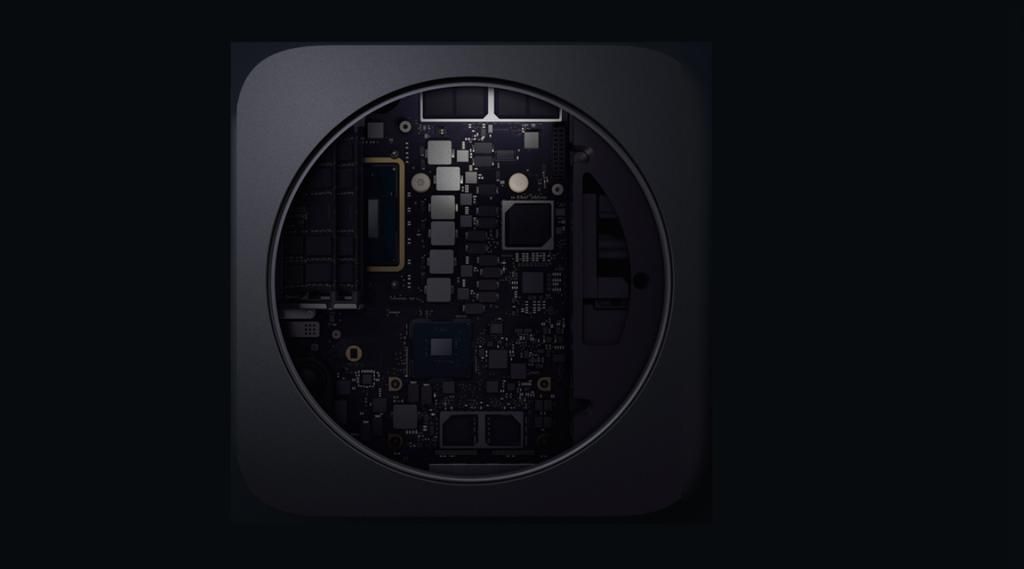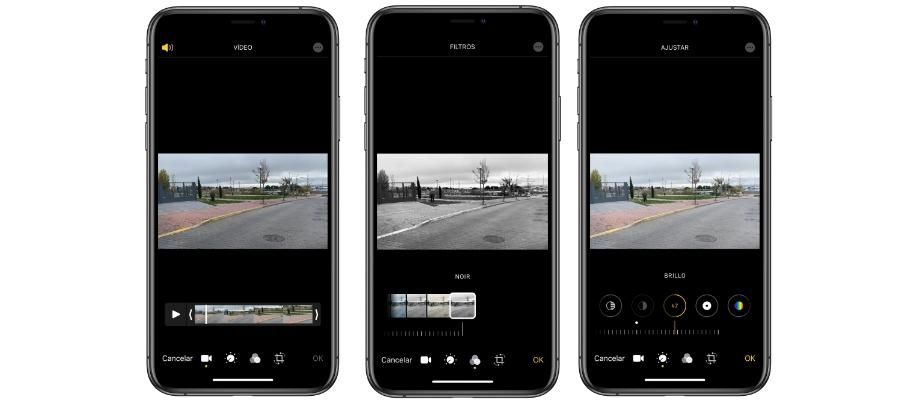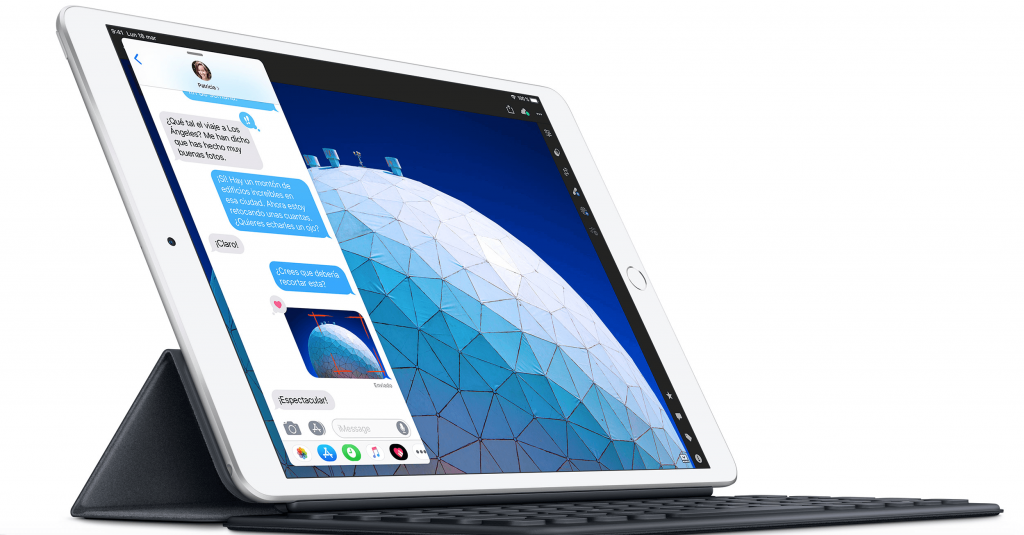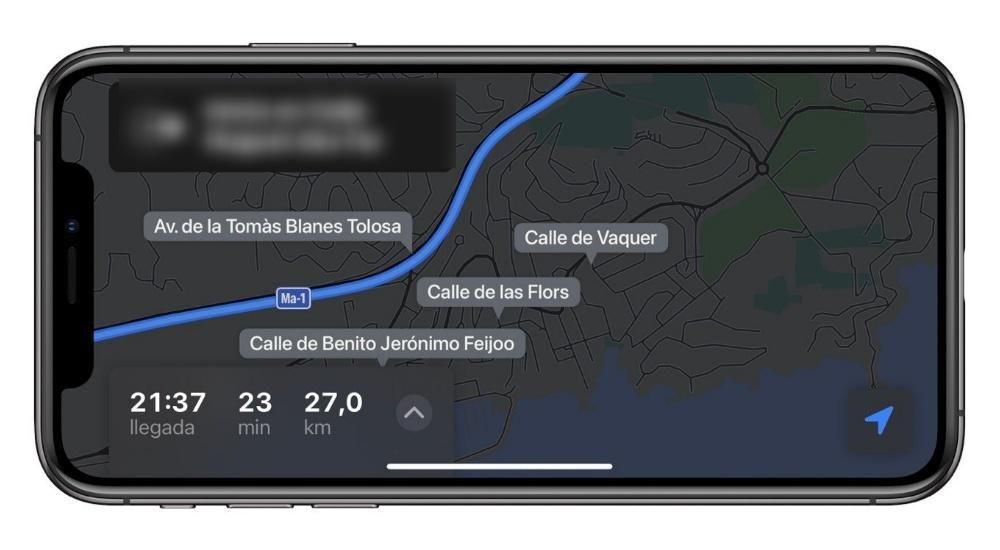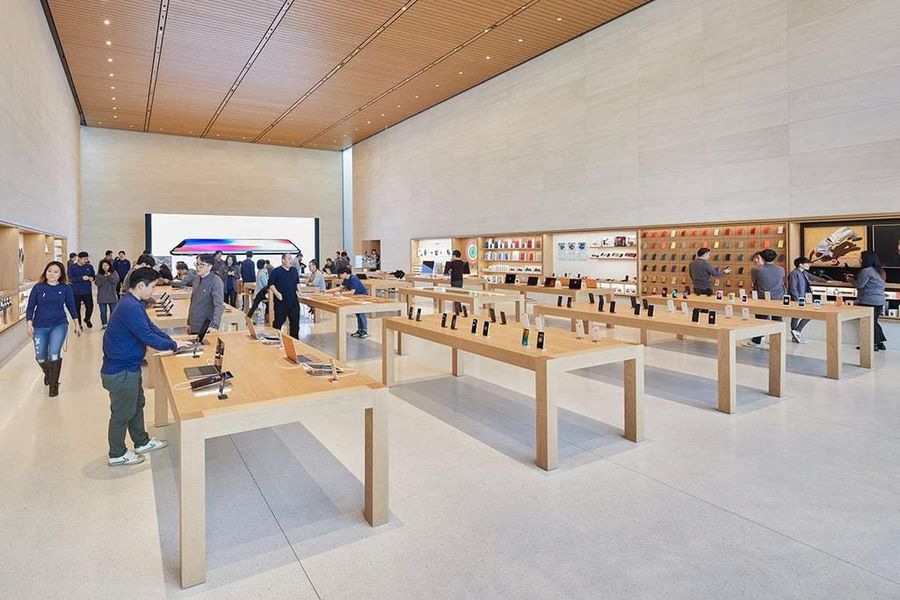Наверняка вы не раз сталкивались с ситуацией, когда не знаете, как перенести фотографии с Mac на iPhone. Неважно, фото, которое вы редактировали, творение, которое вы создали, видео или изображения, загруженные из Интернета. В любом из этих случаев можно перенести фотографии и видео с компьютера на мобильный. Существует несколько методов, и ниже мы покажем вам самый эффективный.
Нет необходимости в сторонних приложениях
Когда дело доходит до передачи файлов, самое привлекательное — всегда делать это нативными методами, то есть без сторонних приложений. Таким образом, все остается в операционной системе, и вам не нужно выполнять дополнительные установки, которые могут сильно раздражать. Ниже мы объясняем различные методы, которые существуют в настоящее время.
Фотографии и видео с Mac на iPhone с помощью AirDrop
Это самый быстрый метод, но он также ориентирован на более простые переводы. Если вы хотите перенести много фотографий с Mac на iPhone, этот вариант будет очень утомительным, если у вас нет всех файлов в одной папке, однако он очень полезен, когда они все в одном месте. Для этого вы должны выполнить следующие шаги.

- Откройте Центр управления на iPhone.
- Нажмите и удерживайте поле, где находятся соединения.
- Коснитесь значка AirDrop и выберите Только контакты Каждый.
- На Mac перейдите в папку, в которой у вас есть фотография или набор фотографий, которые вы хотите передать, и выберите их.

- Щелкните правой кнопкой мыши файл фотографии и выберите Делиться.
- Нажмите на AirDrop.

- Нажмите здесь айфон с кем вы хотите поделиться фотографией.
Как только вы это сделаете, вы увидите, как фотография или все они мгновенно появляются на вашем iPhone. Он откроется автоматически через приложение «Фотографии». Вы будете иметь их готовы к просмотру, когда вы хотите или поделиться ими через свой мобильный телефон.
Синхронизация через iCloud
Одним из преимуществ так называемой экосистемы Apple является тот факт, что все ваши устройства могут быть синхронизированы без вашего участия. Фотографии и видео, которые вы храните в приложении «Фотографии» на своем Mac, могут автоматически отображаться на вашем iPhone, если включены определенные параметры.
В тебе айфон ты должен пойти в Настройки > Фото и поставьте галочку iCloud Фото. Таким образом, фотографии и видео, которые вы храните на своем мобильном телефоне, также появятся в Мак если в этом вы активировали те же параметры в Системные настройки> Apple ID> iCloud и поставить галочку Фотографии.
Вам также нужно будет открыть приложение «Фотографии» на вашем Mac и на панели инструментов пройти по пути Фотографии > Настройки. Оказавшись там, вы должны перейти на вкладку iCloud и активировать поле iCloud Фото.
Таким образом, вы можете всегда синхронизировать оба компьютера. Иногда может потребоваться время, чтобы контент появился на одном из устройств, поэтому вам придется открыть приложение, подключиться к Интернету и подождать несколько минут, пока завершится синхронизация.
Использование Finder
Еще один классический метод, который продолжает работать и сегодня, — это использование кабеля, соединяющего оба устройства. На компьютерах Mac со старыми версиями операционной системы необходимо использовать iTunes, классический менеджер для наших компьютеров, который Apple также разрабатывает для компьютеров с Windows. В последних версиях используется Finder, хотя оба они не так уж далеки друг от друга, когда дело доходит до процесса передачи фотографий. Начиная с macOS 10.15, известной как Catalina, параметры синхронизации с такими устройствами, как iPhone, iPod или iPad, необходимо выполнять из Finder.

- Подключите iPhone к Mac через кабель.
- Откройте окно Искатель и нажмите на iPhone, расположенный в левой панели.
- В верхней панели нажмите на Фотографии. Если у вас активированы фотографии iCloud, эта опция не появится, так как оба устройства автоматически синхронизируются.
- поставить галочку Синхронизируйте фотографии на устройство с и в раскрывающемся меню выберите источник фотографий, которые вы хотите синхронизировать.
- Теперь выполните одно из следующих действий:
- Если вы выбрали приложение «Фотографии» в качестве источника, нажмите Все фотографии и альбомы Избранные альбомы в котором вы можете выбрать, какие фотографии будут переданы.
- Если вы выбрали синхронизацию из папки, нажмите все папки или в Выбранные папки.
- Теперь установите флажок включить видео если вы также хотите, чтобы они были переданы. Если вы выбрали синхронизацию из приложения «Фотографии», вы можете активировать поле только избранное так что только они передаются на ваш iPhone. Кроме того, с помощью этого оригинального приложения вы можете выбрать даты, когда были сделаны фотографии, чтобы переносились только фотографии того периода.
- Нажмите на Применять.
Как только это будет сделано, начнется синхронизация, которая может занять несколько минут в зависимости от объема и веса фотографий и видео, которые вы передаете с вашего Mac на iPhone.
Через программу iTunes
Если у вас есть Mac с неактуальной версией операционной системы, у вас будет iTunes в качестве менеджера между вашим iPhone, iPod и iPad с компьютером. В этих случаях процесс аналогичен тому, который выполняется с Finder в более поздних версиях.
- Подключите iPhone к Mac через кабель.
- Открывает iTunes и нажмите на значок iPhone вверху.
- Нажмите на Фотографии. Если у вас активированы фотографии iCloud, эта опция не появится, так как оба устройства автоматически синхронизируются.
- поставить галочку Синхронизируйте фотографии на устройство с и в раскрывающемся меню выберите источник фотографий, которые вы хотите синхронизировать.
- Теперь выполните одно из следующих действий:
- Если вы выбрали приложение «Фотографии» в качестве источника, нажмите Все фотографии и альбомы Избранные альбомы в котором вы можете выбрать, какие фотографии будут переданы.
- Если вы выбрали синхронизацию из папки, нажмите все папки или в Выбранные папки.
- Теперь установите флажок включить видео если вы также хотите, чтобы они были переданы. Если вы выбрали синхронизацию из приложения «Фотографии», вы можете активировать поле только избранное так что только они передаются на ваш iPhone. Кроме того, с помощью этого оригинального приложения вы можете выбрать даты, когда были сделаны фотографии, чтобы переносились только фотографии того периода.
- Нажмите на Применять.

Процесс может занять несколько минут в зависимости от размера и количества фотографий и видео, которые вы синхронизируете между вашим Mac и iPhone. Это также будет зависеть от типа подключения к вашему iPhone. Имейте в виду, что iTunes дает вам возможность выполнять синхронизацию через соединение WiFi, что, как и ожидалось, значительно замедляет процесс. Он также включает в себя тип физического подключения к самому Mac.
Подключен к iCloud Drive
У Apple есть служба облачного хранения под названием iCloud Drive, которая не только присутствует на ее устройствах, но также доступна с Android или Windows. Это большое преимущество, если вы хотите, чтобы ваши фотографии или видео были доступны из любой операционной системы.
Чтобы загрузить фотографии и видео с вашего Mac на iCloud Drive, все, что вам нужно сделать, это открыть окно Искатель и откройте соответствующую папку iCloud Drive. Вы можете, если хотите создать все нужные папки внутри, и вам нужно будет только выберите и перетащите фото и видео из обычной папки в эту. Если вы также хотите сохранить эти файлы на своем Mac, просто скопируйте и вставьте их.

Время, необходимое для загрузки этого контента в облако, может занять несколько минут в зависимости от веса этих фотографий и вашего интернет-соединение , который должен быть включен. Затем на iPhone вам нужно будет загрузить их ранее, чтобы иметь возможность просматривать или сохранять их в приложении «Фотографии». Это, несомненно, один из самых удобных методов, которые вы найдете, поскольку вы также будете делать резервную копию этих файлов.
Другие ручные методы
Есть множество сторонние приложения в Интернете, которые предназначены для передачи фотографий и видео с Mac на iPhone, хотя есть и другие приложения, которые, не являясь их основной целью, позволяют передавать фотографии. Ниже мы увидим некоторые.
Используйте Google Диск
В предыдущих пунктах мы говорили об iCloud Drive как о ручном способе передачи фотографий на Mac, однако это не единственное облако, которое мы можем использовать для этой задачи. Если у вас есть Google Фото на вашем iPhone вы можете иметь их еще проще на своем Mac, но компания Mountain View также предлагает услуги онлайн-хранилища, такие как известный Google Водить машину которые можно использовать для этой задачи. Приложение может автоматически отслеживать все файлы, которые у вас есть в Фото, и загружать их в само облако. Как мы уже говорили ранее, проблем с хранилищем нет, поскольку оно неограничено, хотя вы всегда можете прибегнуть к покупке дополнительного хранилища, чтобы иметь более персонализированный опыт.

Если вы установите приложение на свой iPhone, вы даже сможете управлять им в приложении «Файлы», поэтому сохранять фотографии из вашей галереи в этом приложении очень просто, а доступ к ним позже на Mac еще проще. В случае Mac вы также можете найти специальное приложение. В уме любого человека возможно, что вы думаете, что вам всегда нужен доступ к веб-версии, но у вас также может быть приложение, которое позволяет вам удобно получать доступ ко всему Google Диску через Finder.
В Dropbox и других облаках
Dropbox также работает почти так же, как и любые другие облачные сервисы. Он интегрирует приложение, которое можно загрузить как на iPhone, так и на Mac.Синхронизация выполняется автоматически или вручную, постоянно адаптируясь к вашим конкретным потребностям. Приложение для iPhone позволяет легко распознавать все фотографии, которые у вас есть, и загружать их в персонализированную папку, которую вы создали сами. После загрузки фотографий вы можете загрузить их на свой Mac через то же приложение.
Но это не единственный существующий метод. И Dropbox, и остальные облака интегрируют веб-версию, чтобы иметь возможность просматривать файлы независимо от используемого вами устройства. В любой момент вы можете загрузить файл через iPhone и загрузить его на Mac через систему перетаскивания. Это избавит вас от необходимости синхронизировать всю галерею, что может стать большой проблемой в зависимости от доступного хранилища или ограничений интернет-соединения.
Telegram не будет сжимать ваши изображения
Известная сеть обмена мгновенными сообщениями имеет среди своих достоинств возможность обмена фотографиями и видео без какого-либо сжатия, из-за которого они теряют качество. У вас также есть возможность создать чат с самим собой под названием Сохраненные сообщения и если мы добавим эту функциональность к предыдущей, в результате у нас появится возможность отправлять наши фотографии через этот чат и позже спасать их на Mac с помощью этого приложения.

Возможно, один из других вариантов быстрее и удобнее, но если вы уже регулярно пользуетесь Telegram, то найдете случаи, в которых использовать его для этой цели будет гораздо практичнее. Правда в том, что это может быть эквивалентно тому, что делает AirDrop очень удобным способом. Другие приложения для обмена сообщениями, такие как WhatsApp не имеет этого выделенного места заставляя вас создать группу, единственным участником которой являетесь вы сами. Это делает Telegram лучшим вариантом для передачи файлов любого типа между iPhone и Mac.
Используйте WeTransfer
с этим сайтом вы можете отправить себе большое количество фото и видео (до 2 ГБ в бесплатной версии) с вашего Mac на iPhone. Для этого веб-сайта вам понадобится только учетная запись электронной почты, чтобы отправлять фотографии и видео. Вы выбираете, что хотите отправить, и загружаете это в WeTranfer. Механизм такой же, как если бы вы загружали его на Диск, вы можете перетаскивать напрямую или искать из определенной папки. Как только вы получите электронное письмо со ссылкой для загрузки файлов, у вас будет неделя, чтобы сделать это. Когда вы загружаете их на свой iPhone, вы можете сохранить их прямо в фотопленку.
Вы также можете использовать WeTransfer, чтобы сделать обратное, то есть отправить фотографии с iPhone на Mac.Веб-сайт позволяет вам выбирать фотографии из фотопленки вашего iPhone, что является большим преимуществом для этого обмена фотографиями.
Используйте устройства хранения
Следует также добавить, что появляется все больше и больше устройств, с помощью которых вы можете передавать фотографии с вашего iPhone на Mac, Это флеш-накопители или внешние запоминающие устройства, которые имеют выход Lightning для возможности подключения к вашему iPhone, и они также имеют выход USB, так что вы можете перенести его на свой компьютер за считанные минуты. Это очень простой и быстрый способ . Кроме того, если вы не хотите перегружать компьютер большим количеством фотографий, вы можете хранить их на самом устройстве. Таким образом, они всегда будут у вас под рукой и будут хорошо организованы в любое время, когда они вам понадобятся.
Эти устройства они могут быть разной мощности и размера , в зависимости от того, что вам нужно и что вы ищете. Существуют также разные формы, меньшие, похожие на ручку, и большие, больше похожие на внешний жесткий диск. Это хороший способ лучше организовать ваши фотографии и видео. Имея два выхода для компьютера и iPhone, вы также можете сделать это наоборот и перенести нужные фотографии и видео с компьютера на iPhone. С этим типом устройств достигнут большой прогресс, и они все чаще используются пользователями.