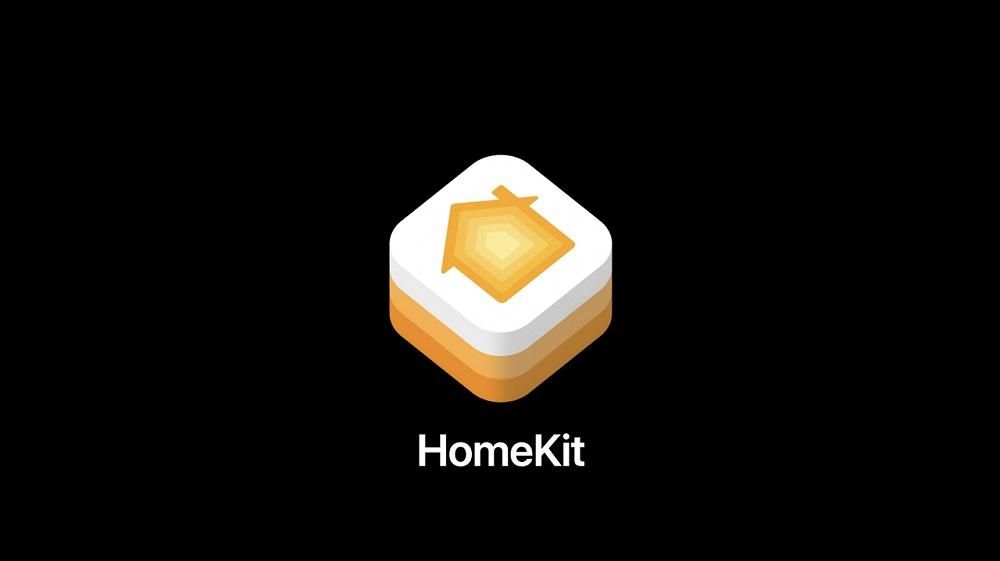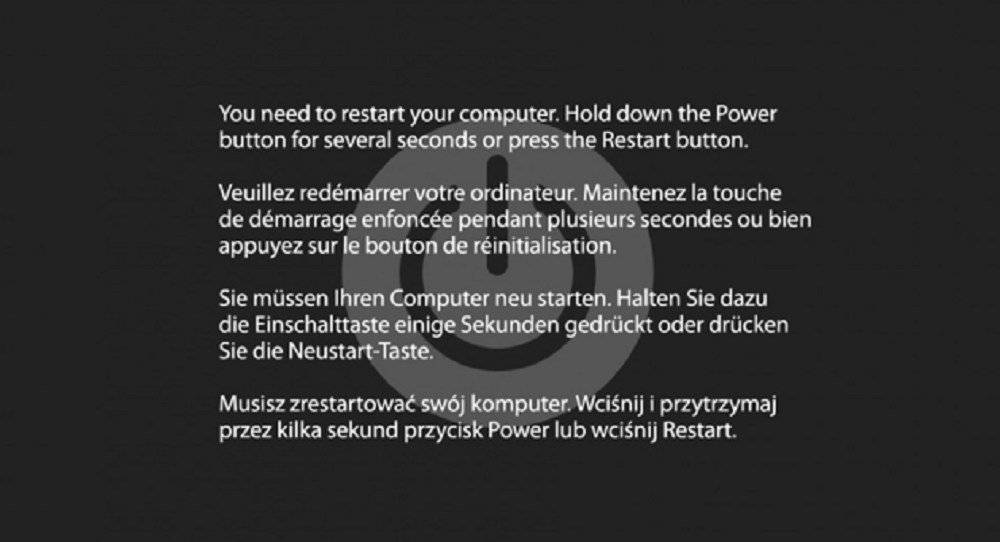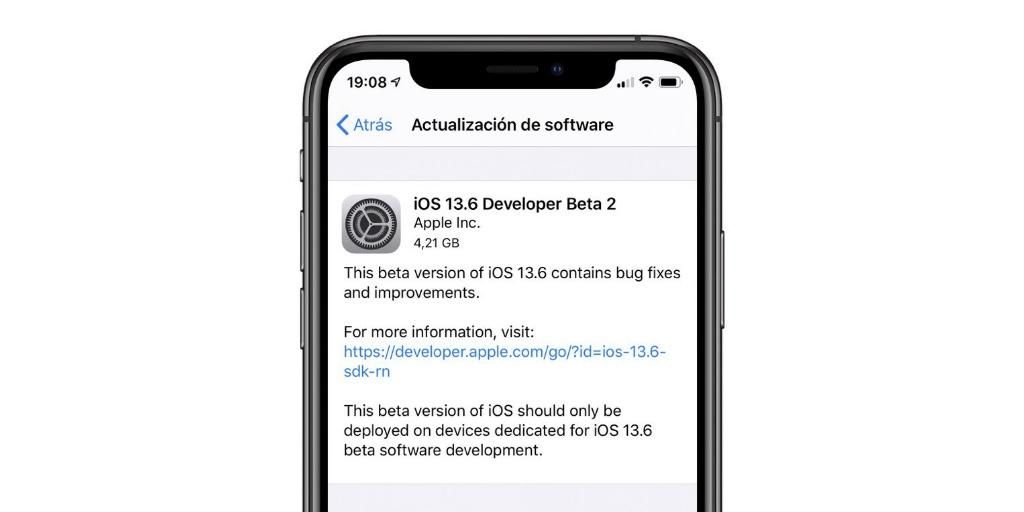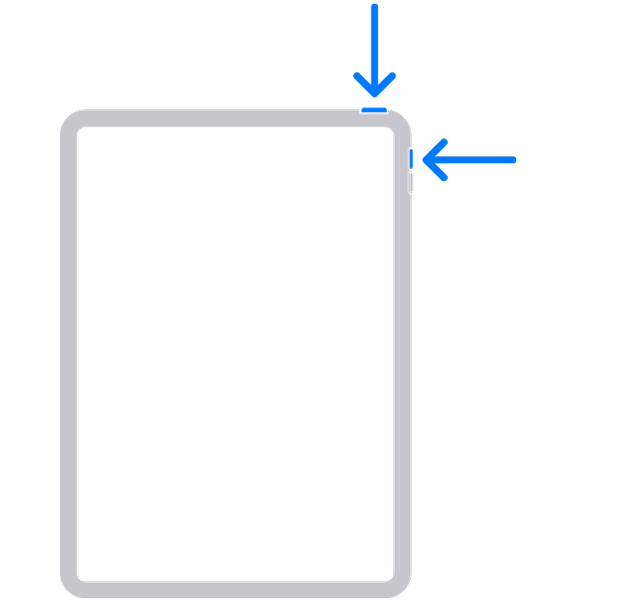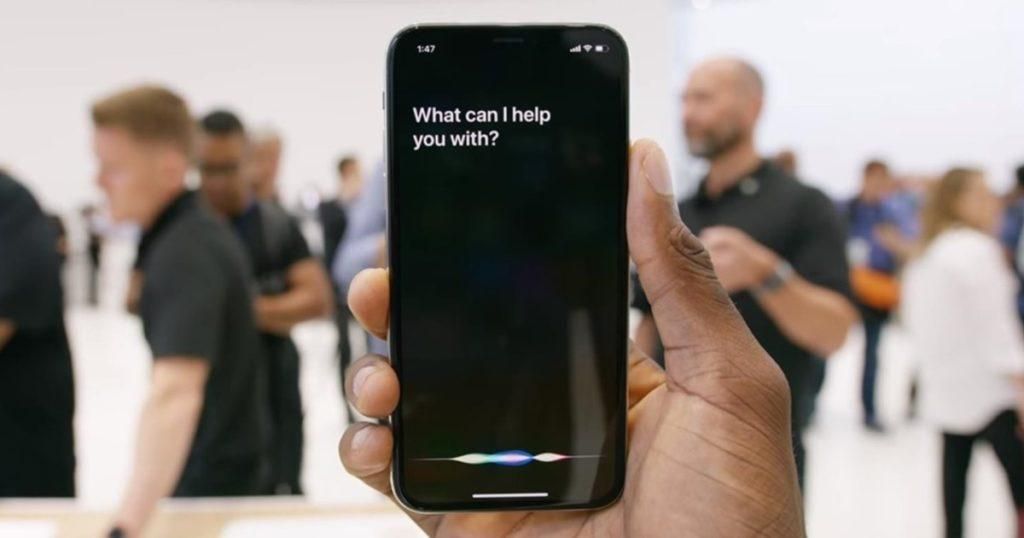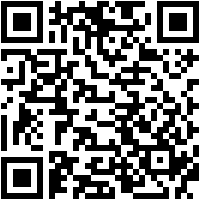Медленный Mac может быть тяжелым испытанием. Навигация по медленному интерфейсу всегда вызывает стресс, особенно если это рабочий компьютер или он используется по несколько часов в день. К счастью, для этого есть решение, и в этой статье мы расскажем вам, как вы можете снова ускорить свой компьютер, независимо от того, iMac это, MacBook или любая другая модель.
Сначала обновите программное обеспечение macOS.

Операционная система Mac уже очень зрелая и предназначена для максимальной оптимизации производительности. Однако может быть какая-то версия, которая из-за какой-то внутренней ошибки создает более медленную систему. Если эта ошибка также возникает после обновления до текущей версии, почти наверняка проблема именно в этом. В любом случае, мы рекомендуем вам посетить Системные настройки > Обновление программного обеспечения и проверьте, есть ли более новая версия для загрузки и установки на ваш компьютер.
Очистите системный мусор
Что-то, что очень часто встречается при длительном использовании компьютера, известно как Временные файлы или ненужные файлы. Это набор невидимых файлов, которые поступают из таких приложений, как интернет-браузеры, приложения электронной почты или программы для редактирования аудио, видео или текста. Они могут прийти из многих мест, и найти их вручную — непростая задача, и именно здесь они появляются. сторонние программы посвящен этому виду анализа.
Одним из самых известных является Clen My Mac, хотя есть и другие, которые также выполняют аналогичные функции очистки для этого типа файлов. После их удаления они больше не будут замедлять работу системы. Если это не решит проблему с производительностью, продолжайте чтение следующих разделов.
Оптимизируйте пространство по максимуму
Нехватка места для хранения на Mac может быть основной причиной более низкой, чем обычно, производительности. Это особенно важно, если в вашей команде жесткий диск (механический жесткий диск). Вы можете проверить свободное место, щелкнув логотип Apple на верхней панели инструментов, перейдя в «Об этом Mac», а затем перейдя на вкладку «Хранилище».

Как только вы обнаружите, что у вас мало свободного места, перед вами откроется несколько возможностей. Первый и самый нудный удалить файлы вручную переходя к их соответствующим папкам, проверяя их вес с помощью вторичного щелчка по кнопке «Получить информацию» и удаляя ее, если вы считаете ее расходным материалом. Как только вы удалите их, вы также должны очистить корзину , так как файлы продолжают занимать место даже находясь на этом месте. Если вы не хотите избавляться от этих файлов, вы можете использовать службу облачного хранения, которая позволит вам по-прежнему иметь к ним доступ, не занимая место на вашем компьютере.
Самый эффективный собственный способ очистки файлов в macOS находится там же, где вы можете проверить хранилище. Если вы нажмете «Управление», откроется окно, в котором вы найдете несколько вкладок слева.

- Выключите Mac.
- Нажмите кнопку питания и мгновенно удерживайте клавиши command + R, пока на экране не появится логотип Apple.
- Появится окно, в котором вы должны нажать на Дисковую утилиту.
- Теперь вы увидите все диски, подключенные к вашему Mac, и их соответствующие разделы, если они у них есть. Нажмите «Стереть диск или раздел, на который вы хотите снова установить систему macOS».
- Закройте окно, и вы вернетесь к предыдущему.
- Нажмите «Переустановить macOS».
- Следуйте инструкциям на экране, чтобы установить последнюю версию программного обеспечения. Если установлена предыдущая версия, не беспокойтесь, так как вы сможете обновить ее позже, когда она будет установлена.
Проверьте фоновые приложения
Хотя вы видите только ряд открытых приложений в доке, правда в том, что это не означает, что запущены только эти процессы. Обычно существует гораздо больше фоновых процессов, которые могут значительно замедлить работу вашего Mac.

К просматривать процессы, открытые в фоновом режиме вам просто нужно пойти в трекер активности , который вы можете найти на панели запуска, так как он обычно сохраняется в папке «Другое». Оказавшись здесь, во вкладке Процессор , вы сможете наблюдать за всеми этими открытыми процессами и, щелкнув i, чтобы получить дополнительную информацию, закрыть их. Однако они будут закрыты только на этот раз, поэтому вам придется сделать что-то еще, чтобы они не запускались каждый раз, когда вы включаете Mac.Для этого необходимо будет найти путь к файлу в i снова и доступ к нему, чтобы удалить его.
Относительно приложения, которые открываются сразу после включения компьютера Вы должны перейти в «Системные настройки»> «Пользователи и группы» и перейти на вкладку «Элементы автозагрузки». Именно в этой части вы сможете управлять программами, которые активируются, как только вы входите в свою учетную запись Mac.
Для открытых в данный момент приложений вы можете легко закрыть их, перейдя в меню Apple, нажав «Принудительно выйти» и выбрав приложение, которое хотите закрыть. Это также справедливо для Finder, который всегда запущен, и хотя его нельзя закрыть, его можно перезапустить, чтобы он закрыл все открытые окна.
Поменяйте HDD на SSD

Если у вас есть механический жесткий диск на вашем Mac и его можно заменить на твердотельный накопитель, мы рекомендуем обратиться в сервисный центр, который может справиться с этим процессом. Если у Mac все еще есть гарантия, рекомендуется, чтобы эта услуга также была авторизована, так как таким образом вы не потеряете указанную гарантию. Факт перехода с жесткого диска на твердотельный накопитель предполагает изменение во всех смыслах, поскольку с момента появления Mac до его повседневного использования будет замечено очень важное изменение в производительности. Скорость чтения и записи файлов также значительно выше, помимо того, что такие диски обычно намного долговечнее классических.
Расширить оперативную память
Наличие нескольких ГБ оперативной памяти на любом компьютере может быть еще одной причиной определенного замедления работы системы. Если вы также запускаете тяжелые процессы, вы сразу заметите определенную медлительность. Если у вас MacBook, вам может быть сложнее обратиться в техническую службу, способную расширить эту емкость. В случае с iMac все проще, и даже в некоторых авторизованных учреждениях могут заменить оперативную память 21,5-дюймовых iMac, у которых она приварена к пластине.
Отформатировать Mac как решение, окончательное?
Иногда нет другого выбора, кроме как восстановить компьютер, чтобы снова гарантировать его нормальное функционирование, и в этом случае это не исключение. Мы понимаем, что у вас могут быть определенные важные файлы и данные, которые вы не хотите потерять, поэтому рекомендуется хранить их на внешнем устройстве хранения, облачном сервере или подобном устройстве, чтобы вы могли снова получить к ним доступ после форматирования компьютера. .

Шаги, которые необходимо выполнить для восстановления Mac, следующие:
Последнее решение: свяжитесь с Apple
Если вы не смогли решить эту проблему, возможно, лучше всего записаться на прием в службу технической поддержки Apple или, в противном случае, к авторизованному. Таким образом, они смогут провести более исчерпывающий анализ и с помощью специальных инструментов определить точное происхождение проблемы и предложить вам решение без каких-либо обязательств. Вы можете связаться с Apple через их сайт .