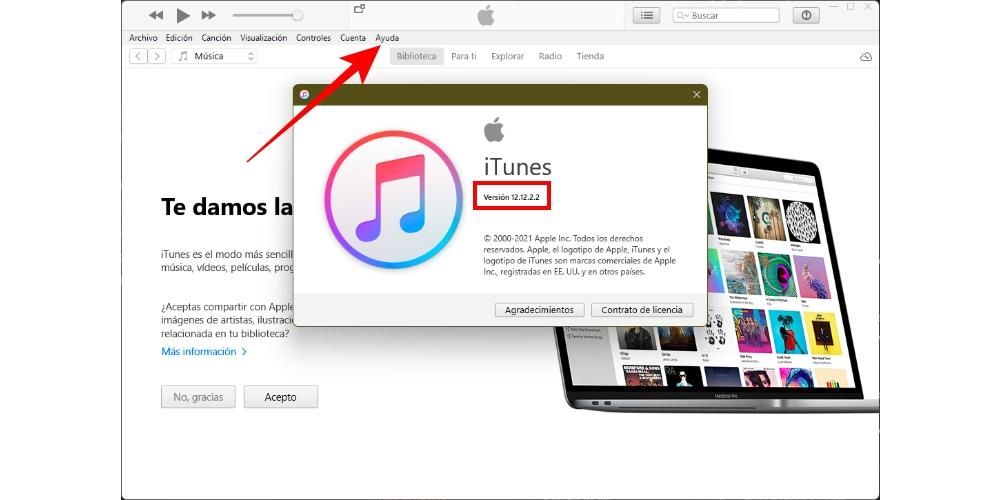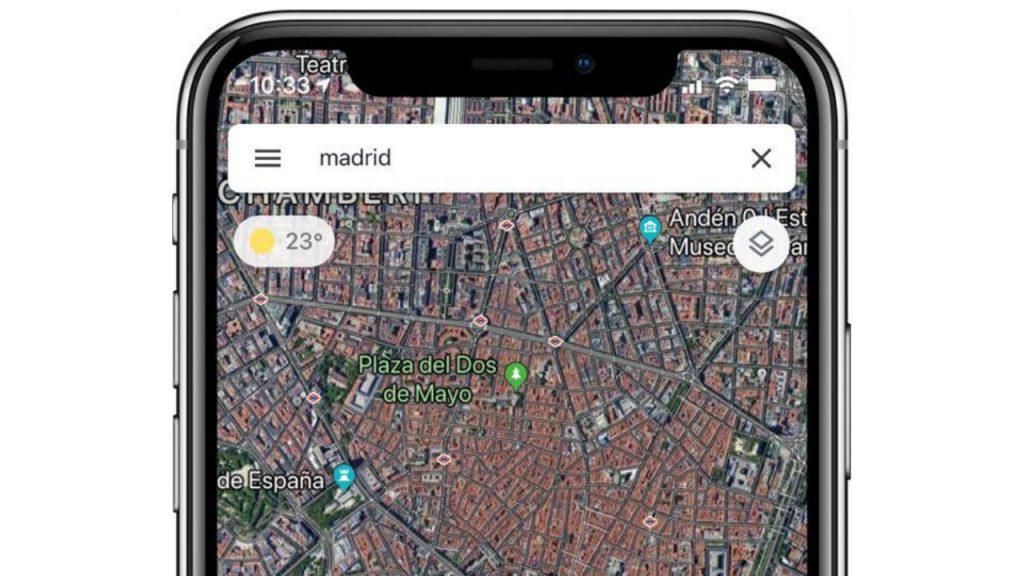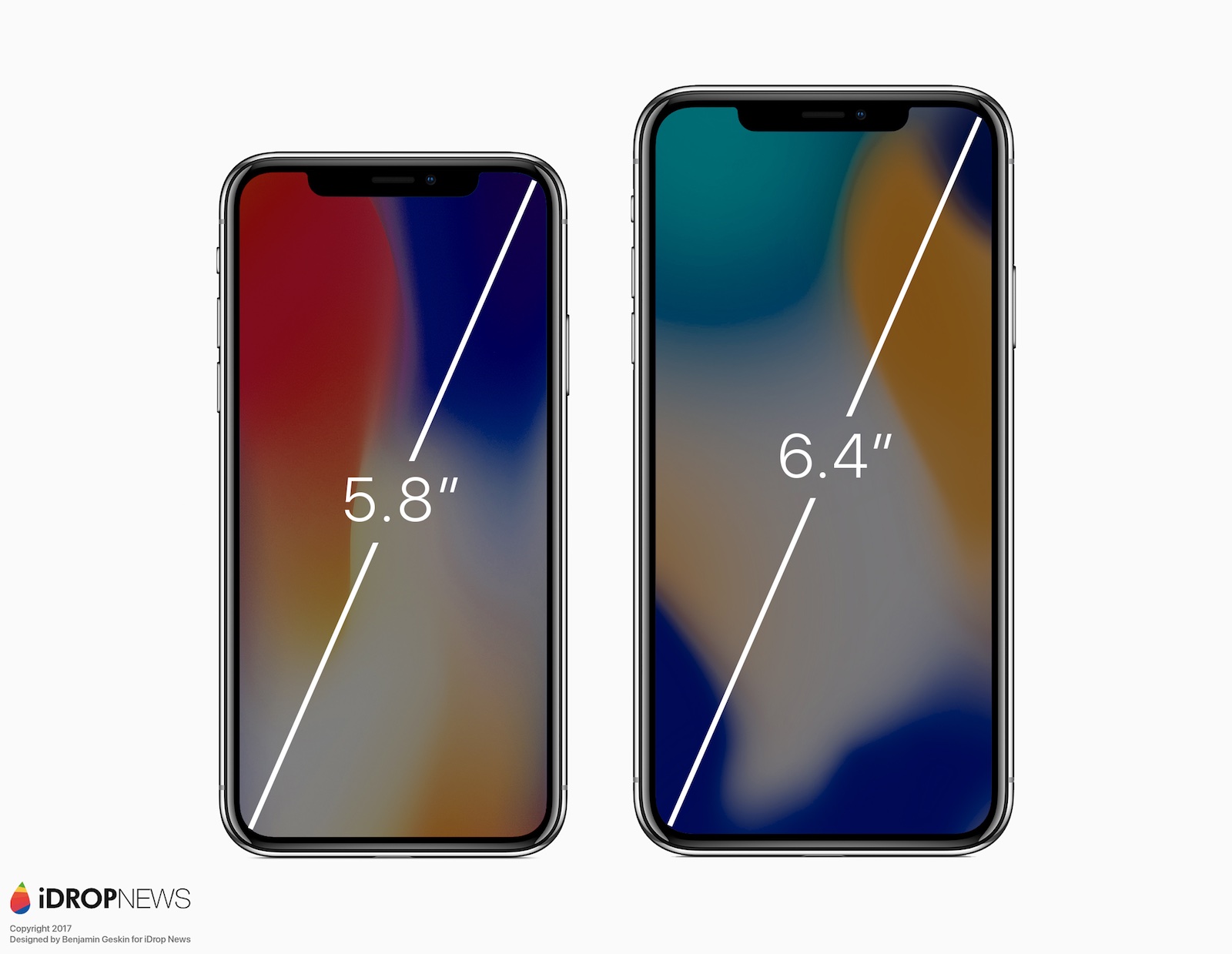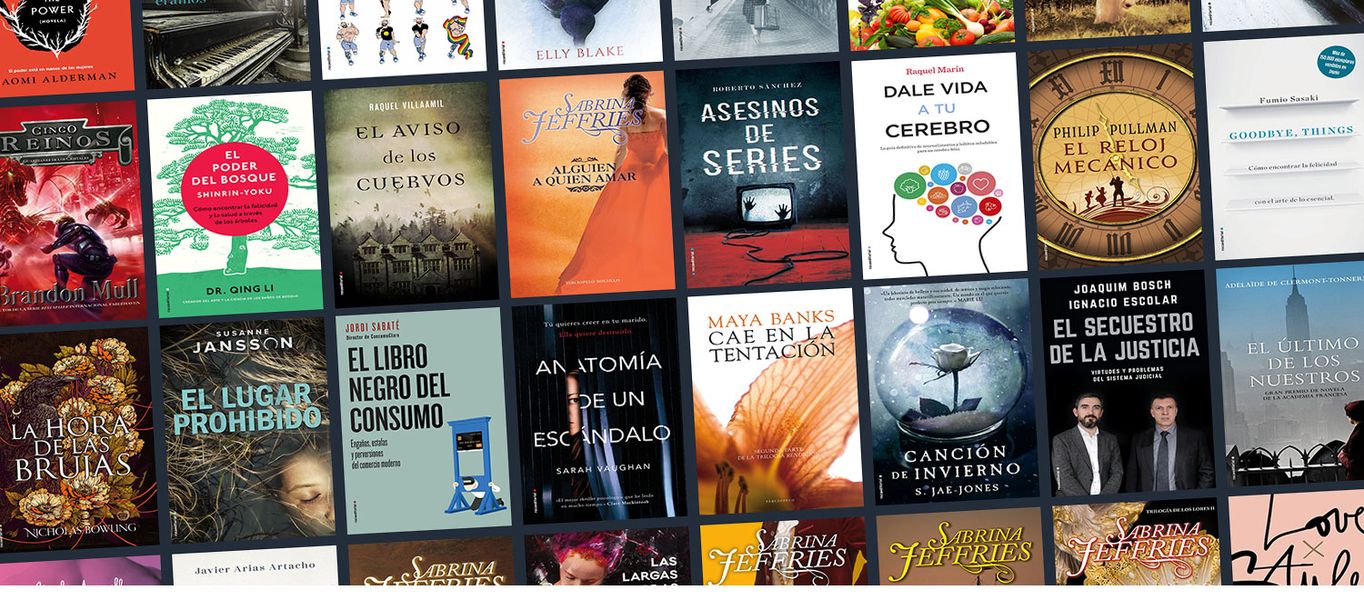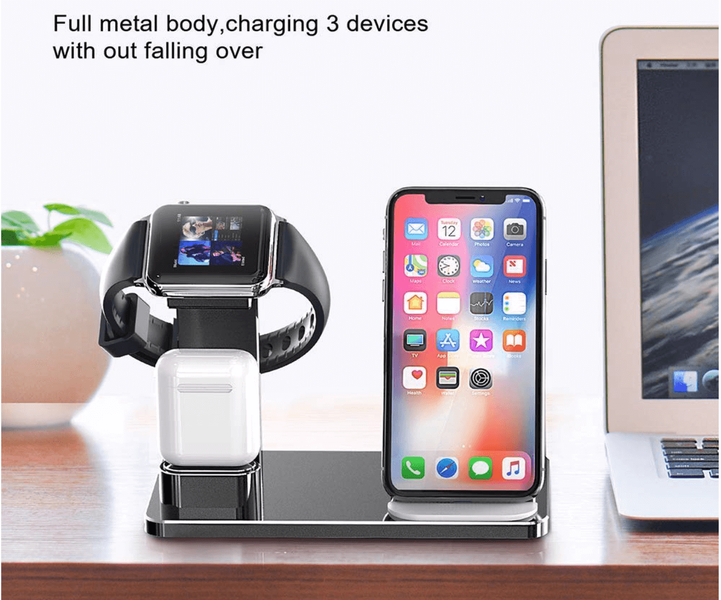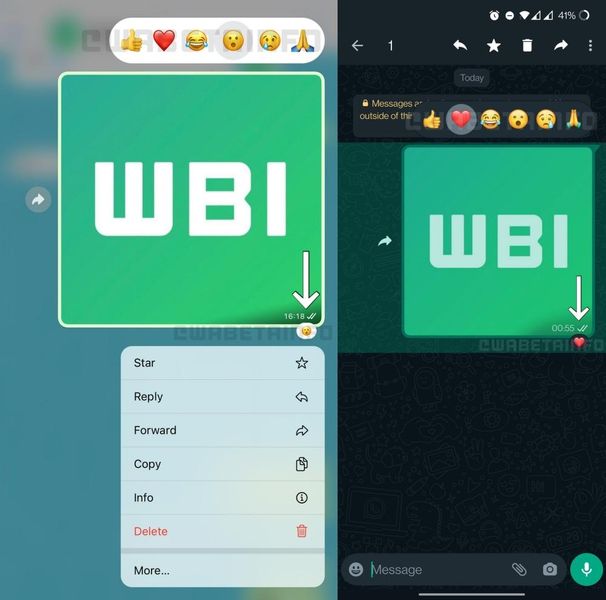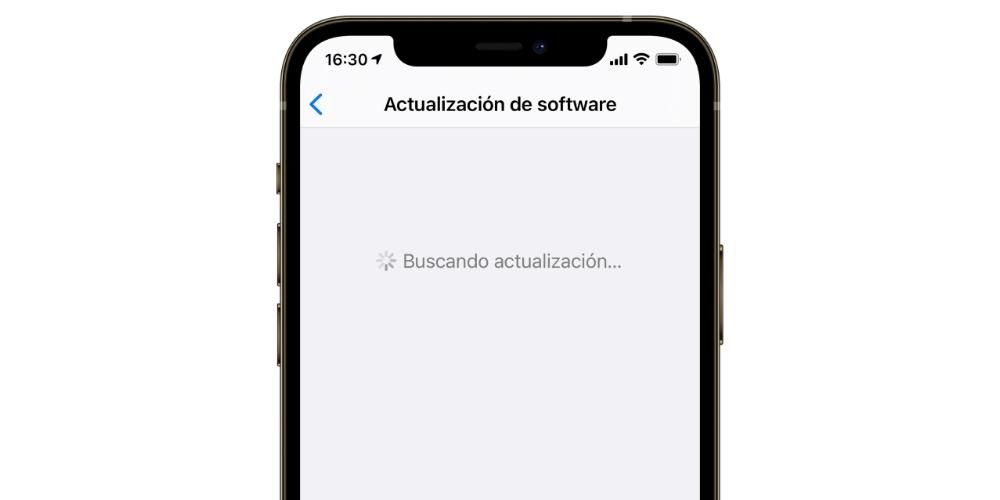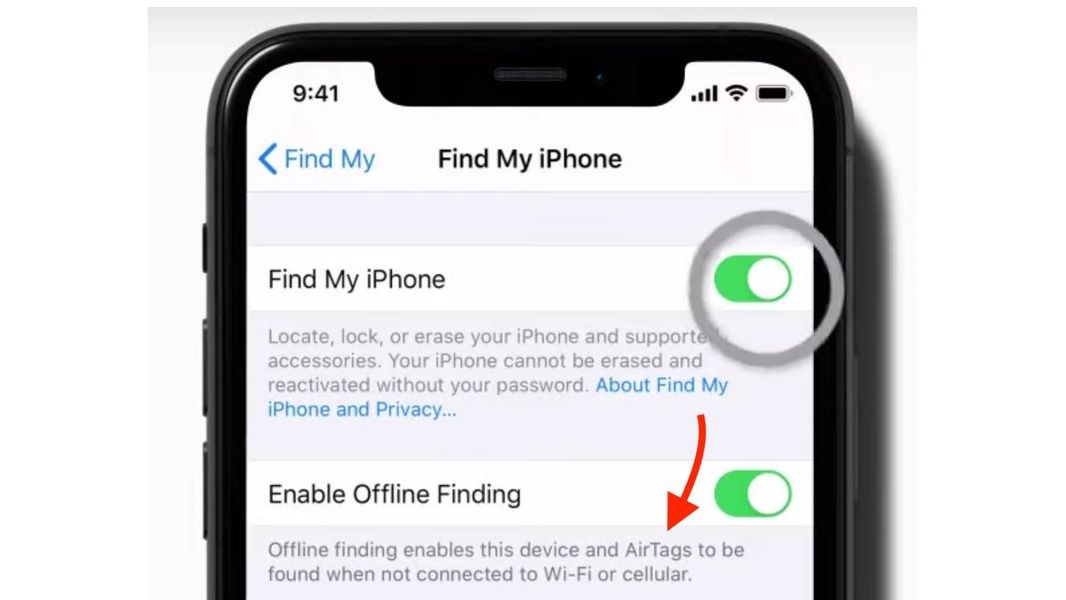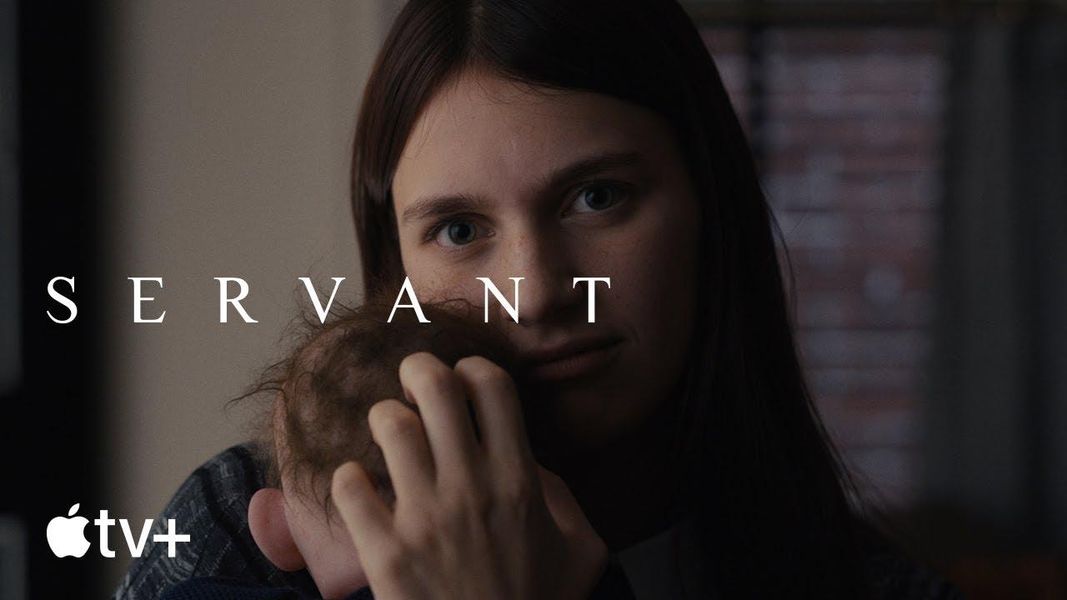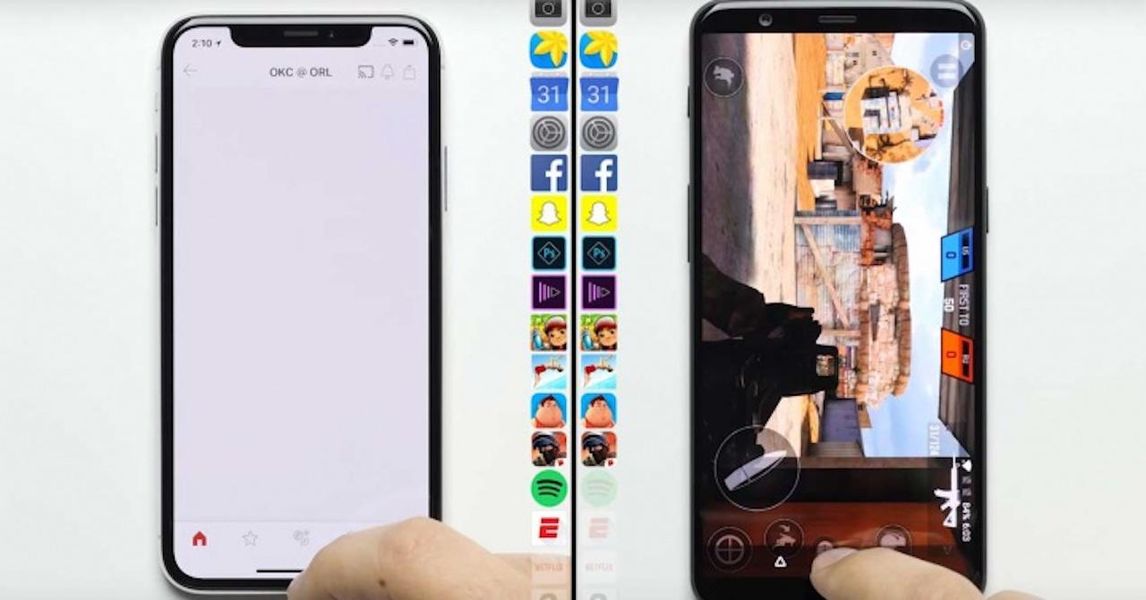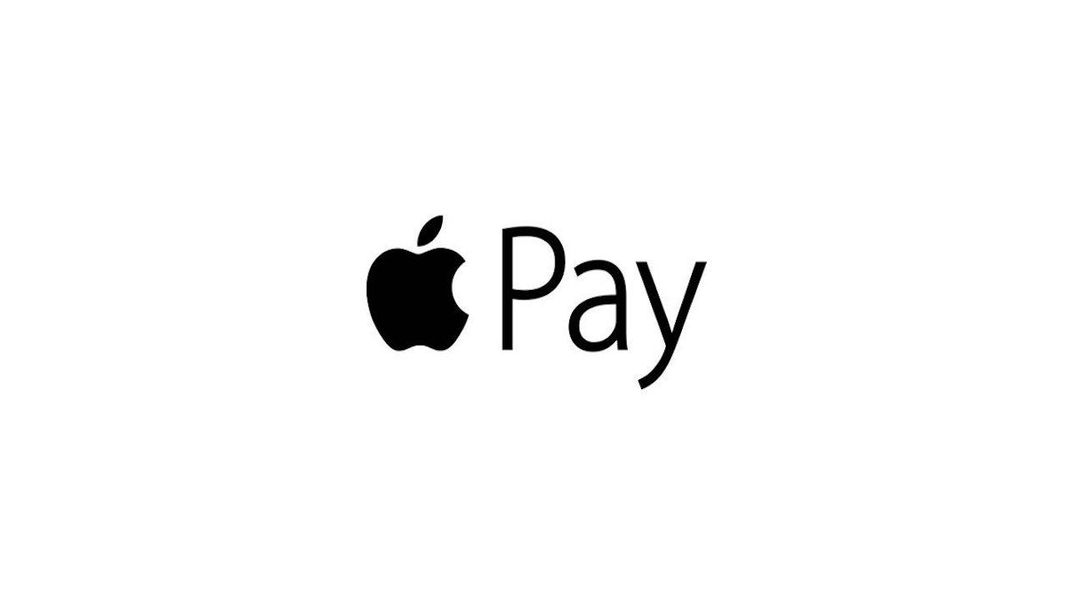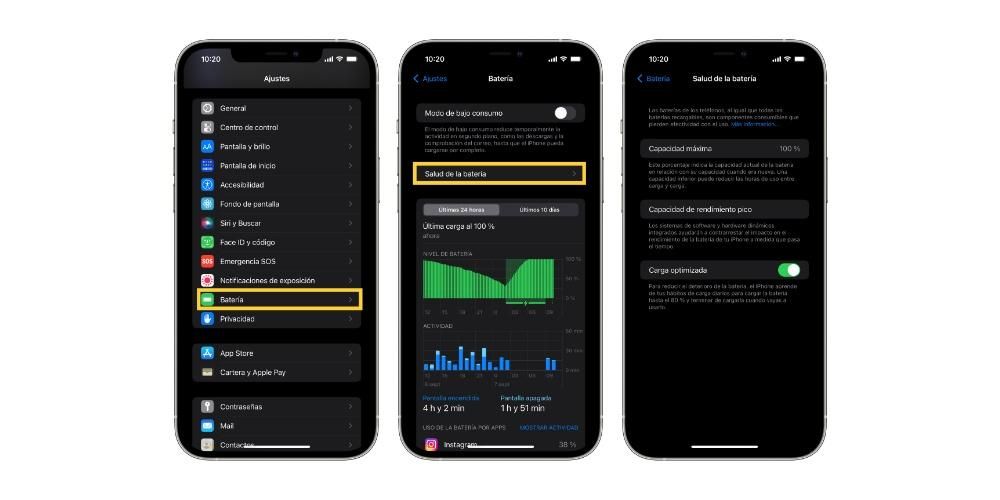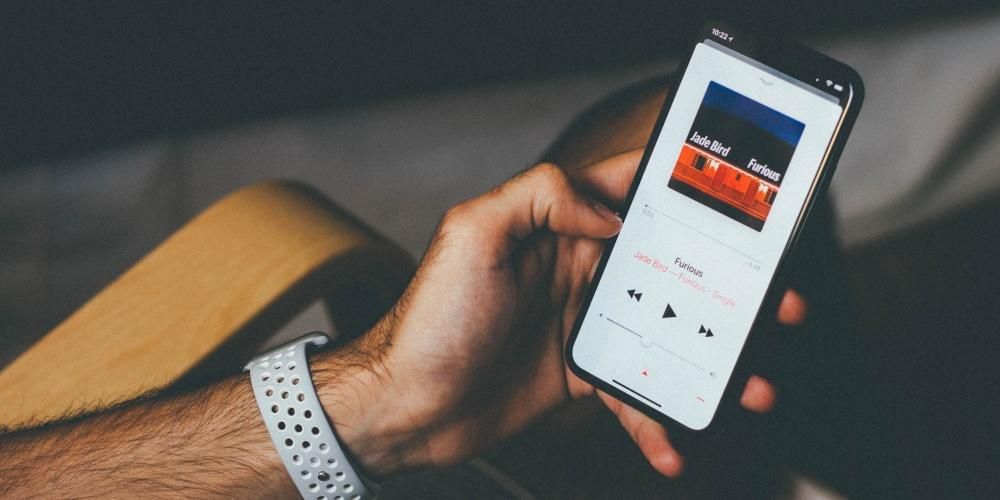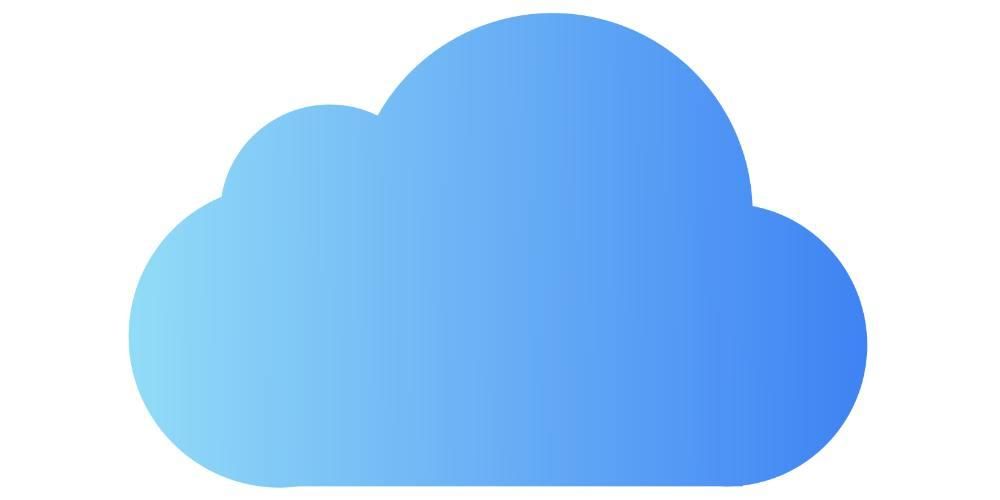Одним из наиболее распространенных применений большинства пользователей Mac является редактирование текстовых и PDF-документов, в конце концов, это одно из самых востребованных применений компьютеров. В этом посте мы хотим рассказать вам, как вы можете распечатать те документы, которые вы разработали, если у вас дома или на работе есть принтер, независимо от их формата, а также фотографии, которые вы хотите.
Требования во избежание сбоев при печати
Прежде чем вы приступите к делу и начнете печатать фотографии, документы и все, что вам нужно, на своем Mac, вам необходимо знать требования, необходимые для выполнения этой задачи. Очевидно, что вы должны учитывать не только аспекты, связанные с вашим компьютером Apple, но и принтер, который у вас есть. Ниже мы оставляем вам список с точками, которые необходимо учитывать, чтобы иметь возможность печатать без проблем.
- Убедитесь, что ваш Mac и принтер они совместимы .
- Держите свой компьютер в курсе от Apple до последней доступной версии.
- В случае, если вам это нужно, также обновить принтер .
- соединять ваш компьютер с принтером. В этом случае вам придется учитывать тип вашего принтера, так как есть те, которые идут через Bluetooth, Wi-Fi или кабель.
- В зависимости от типа распечатываемого документа проверьте наличие вид бумаги подходящий.
- Убедитесь, что у вас есть достаточно бумаги .
- проверьте, что у вас есть достаточно чернил .
Шаги для печати документов
После того, как вы выполнили все требования и ваш Mac подключен к принтеру, все, что вам нужно сделать, это начать печать. Однако, в зависимости от типа документа, который вы собираетесь печатать, и, прежде всего, используемого вами приложения, вам придется выполнить те или иные шаги. Поэтому ниже мы расскажем, как можно печатать документы из наиболее часто используемых приложений.
Подключите ваш Mac к принтеру
Первым шагом, а также важным для печати любого типа документа является подключение к принтеру. Для этого необходимо добавить свой принтер или тот, который вы собираетесь использовать в это время, в список принтеров. Для этого вам нужно нажать «Системные настройки» и нажать «Принтеры и сканеры».
Обычно, когда вы добавляете принтер, ваш Mac будет использовать AirPrint для подключения к нему или прямой автоматической загрузки программного обеспечения принтера, известного как драйверы. При установке программного обеспечения принтера делайте это только и исключительно в том случае, если Mac запрашивает это, в противном случае не делайте этого.

Есть много способов добавить принтеры на ваш Mac, вы можете сделать это через USB, то есть подключив принтер напрямую через USB-кабель к вашему Mac Другой вариант — подключить принтер и Mac через сеть WiFi, в этом Таким образом, вы сможете печатать документы без необходимости физического подключения Mac и принтера и без необходимости находиться в одной комнате с принтером. Вы также можете добавить сетевой принтер, используя его IP-адрес, и в этом случае принтер должен поддерживать один из следующих протоколов печати: AirPrint, HP Jetdirect (Socket), Line Printer Daemon (LPD) или Internet Printing Protocol (IPP). Наконец, вы можете подключить принтер и Mac через Bluetooth.
После того, как вы настроили и добавили принтер на свой Mac, вы можете распечатать любой тип документа. Далее мы расскажем вам, как вы можете сделать это с файлами word, pdf, страницами или даже фотографиями.
С предварительным просмотром
Любой имеющийся у вас PDF-файл можно открыть в macOS с помощью Preview — приложения, которое Apple выбрала для него по умолчанию. Если у вас есть другая программа, которая может открывать PDF, и вы установили ее в качестве программы по умолчанию для открытия файлов этого типа, вам нужно перейти к файлу, который вы хотите распечатать, щелкнуть правой кнопкой мыши, выбрать «Открыть с помощью» и выбрать «Просмотр». . Вот шаги, которые вы должны выполнить, чтобы иметь возможность распечатать любой документ через это приложение.
- Откройте документ в режиме предварительного просмотра.
- В верхнем меню нажмите «Файл».
- Прокрутите вниз отображаемое меню.
- Нажмите «Печать».
- Выберите параметры, по которым вы хотите напечатать документ.
- Щелкните Печать.

Через страницы
Если текстовый документ, который вы разработали, был создан с помощью родного приложения Apple, Pages, и он в этом формате, для печати документа шаги очень просты в выполнении, на самом деле вам просто нужно будет выполните все требования, о которых мы говорили вам ранее, и всего за несколько секунд ваш документ будет распечатан на вашем принтере. Вот шаги, которые вы должны выполнить.
- Откройте документ в Pages.
- В верхнем меню нажмите «Файл».
- Перейдите вниз по отображаемому меню.
- Нажмите «Печать».
- Настройте параметры, с которыми вы хотите, чтобы ваш документ был напечатан.
- Нажмите «Печать», чтобы начать печать документа на вашем принтере.

Через Слово
Точно так же, как вы можете печатать документы с помощью Pages, вы можете делать то же самое с документами Word. На самом деле процесс точно такой же, поэтому у вас не возникнет ни одной проблемы, когда дело доходит до их печати со всей легкостью. Вот шаги, которые вы должны выполнить, чтобы выполнить это
- Откройте документ, который хотите распечатать, в Word.
- Встаньте на верхнюю перекладину.
- Щелкните Файл.
- Прокрутите вниз в раскрывающемся меню.
- Щелкните Печать.
- Настройте параметры печати, которые должны быть у документа.
- Нажмите «Печать».

фотопечать
Процесс печати изображений с вашего Mac такой же, как и печать PDF-файла. Это связано с тем, что приложение, которое macOS использует по умолчанию для открытия фотографий, — это Preview, и, следовательно, процесс будет таким же, о нем мы расскажем ниже.
- Откройте изображение с предварительным просмотром.
- В верхней панели нажмите «Файл».
- Нажмите «Печать».
- Настройте параметры печати.
- Щелкните Печать.