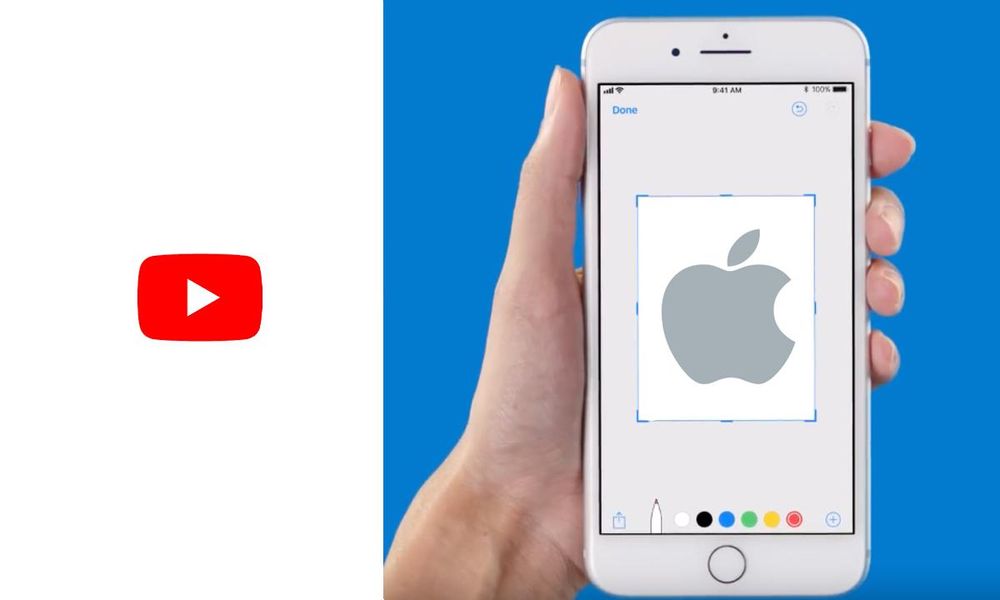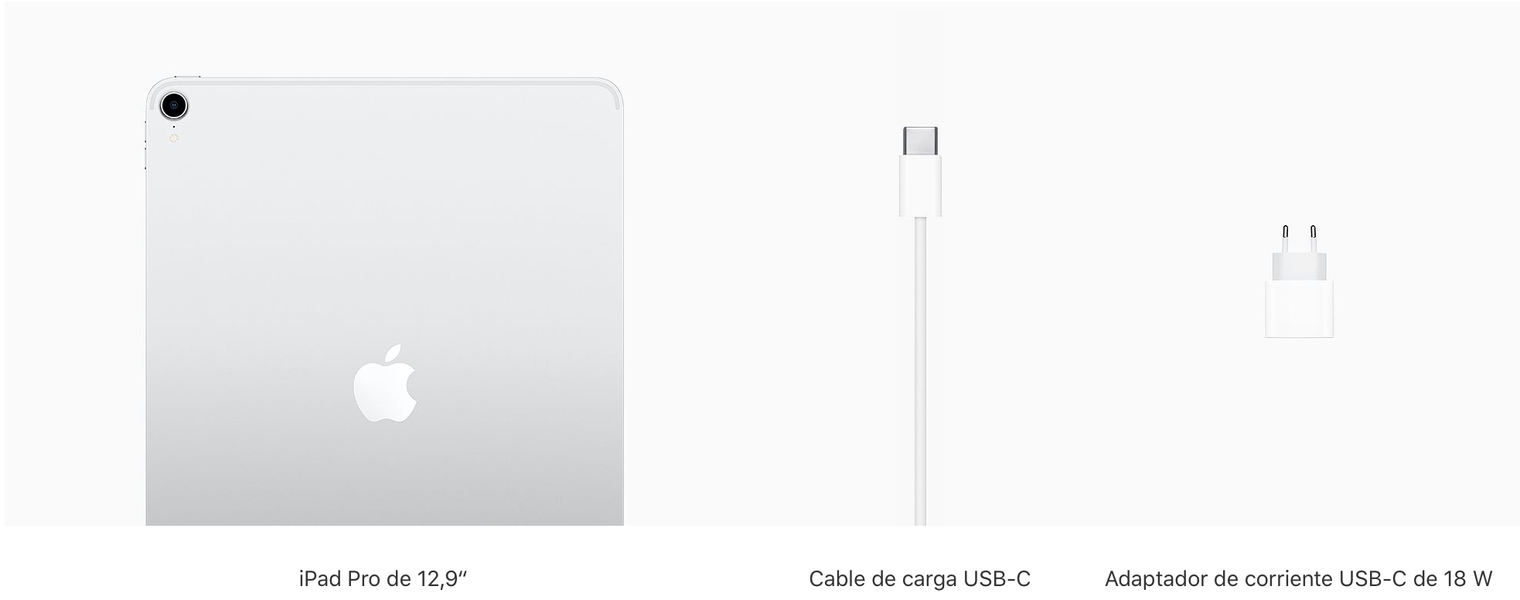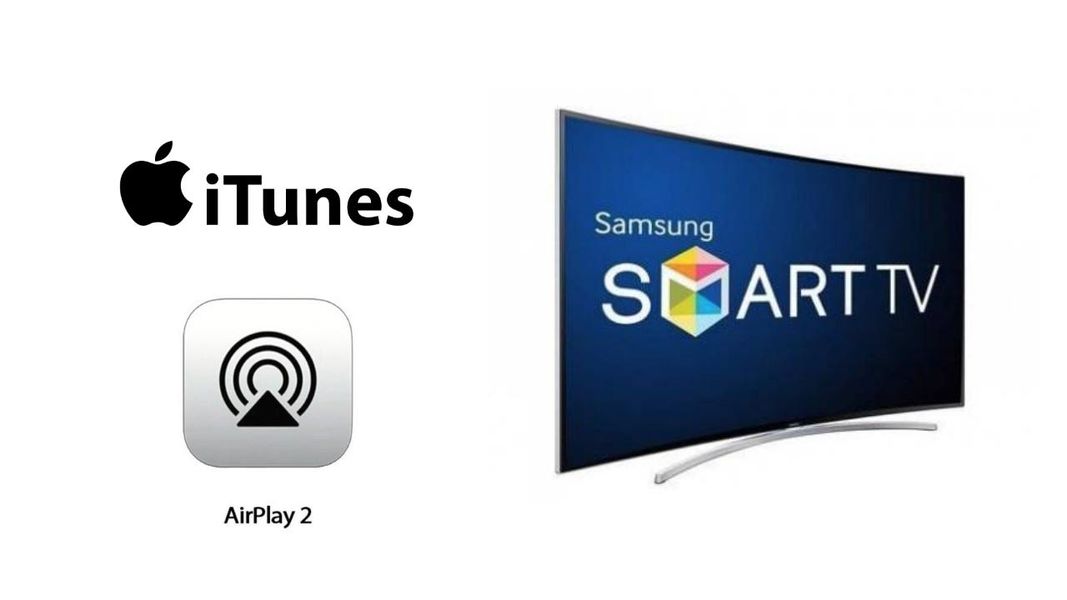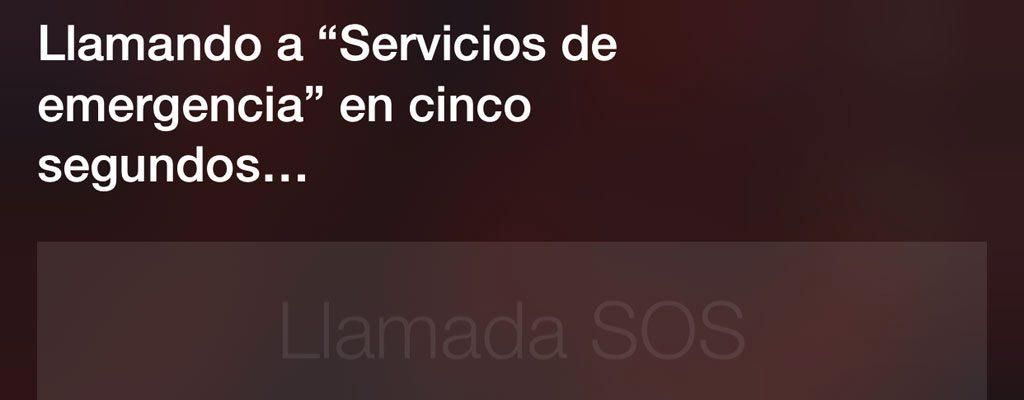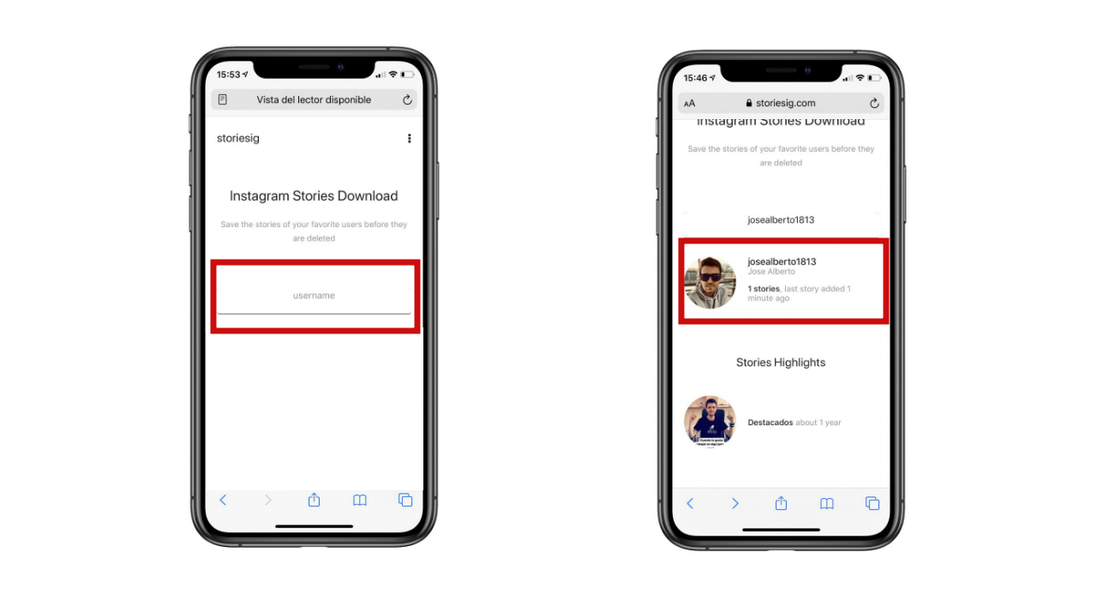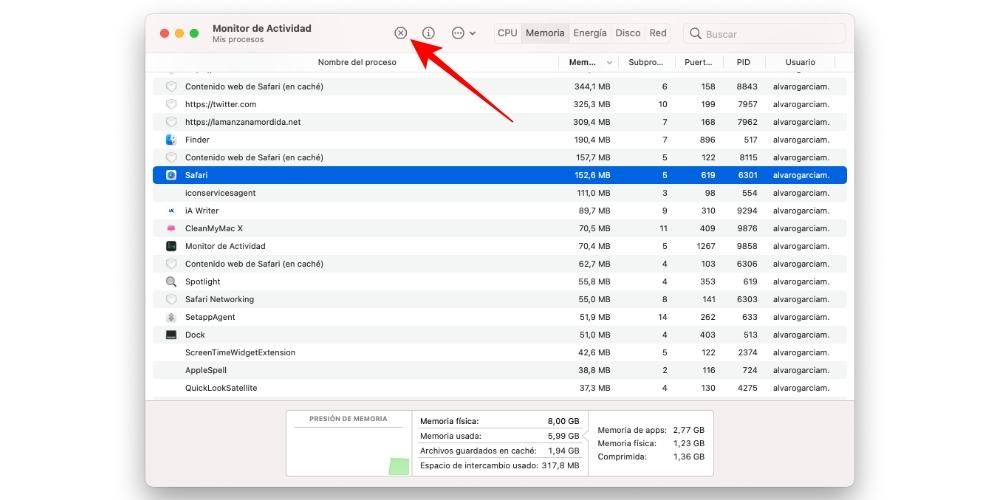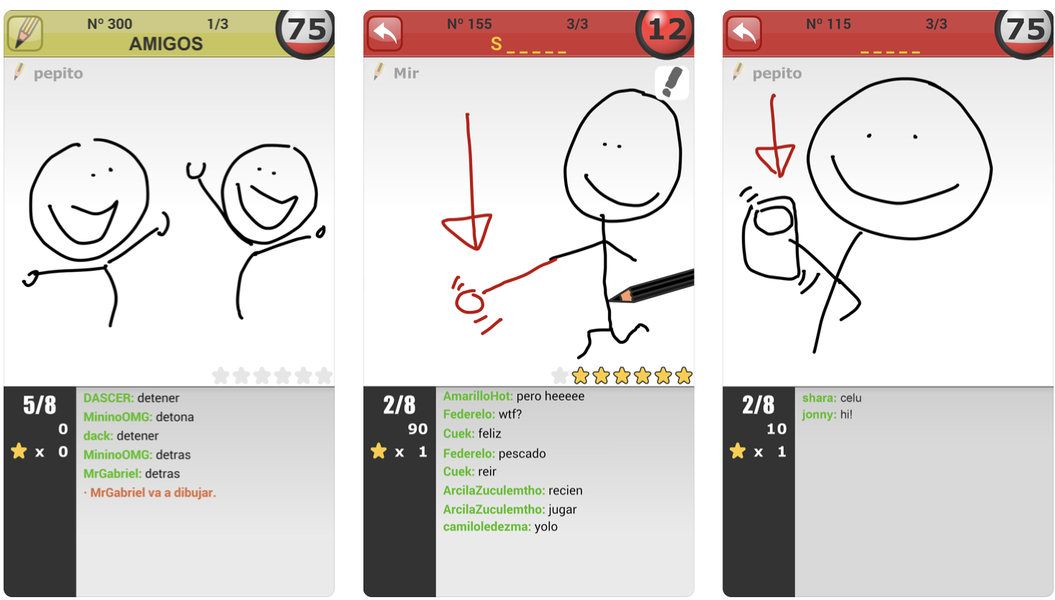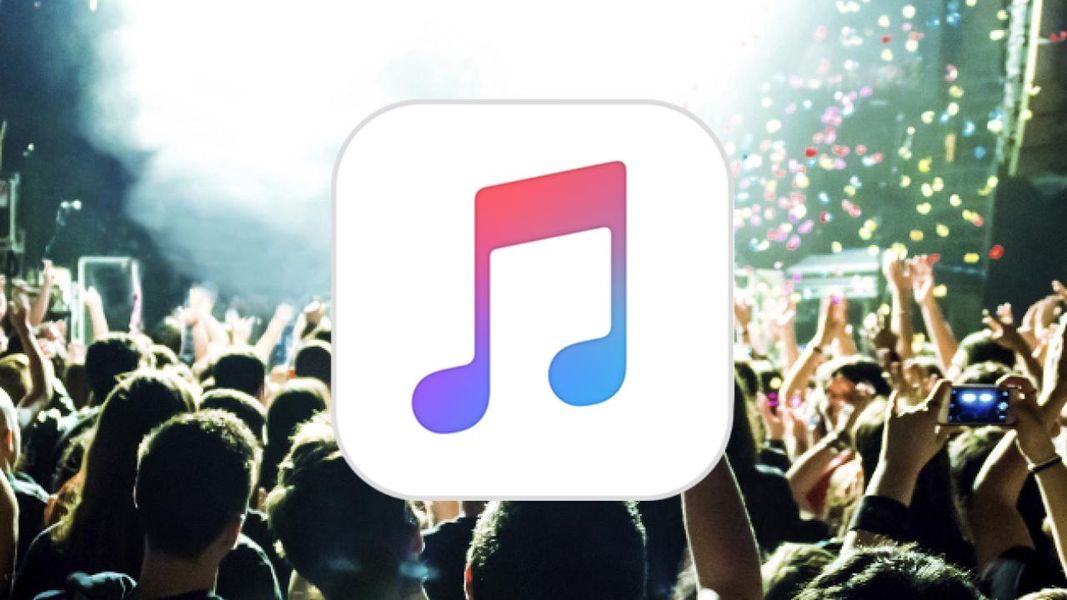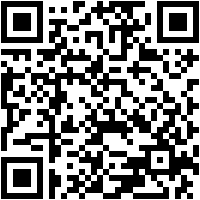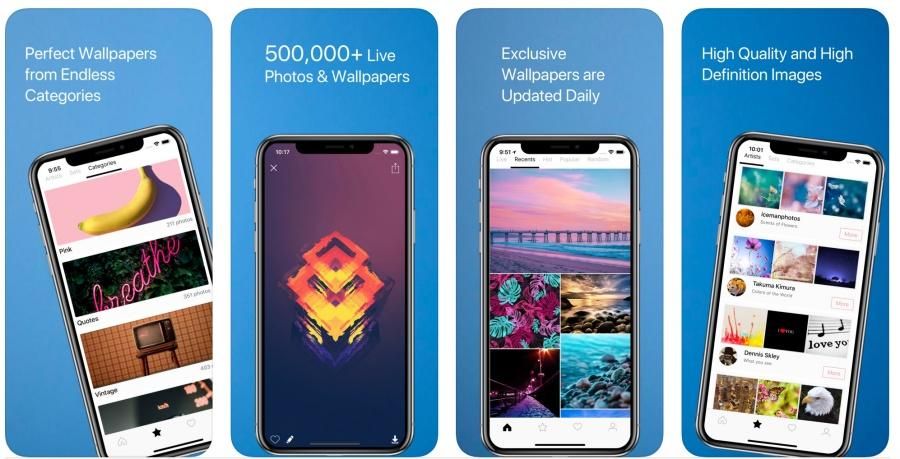Если у вас есть клавиатура Apple Smart Keyboard для iPad или вы думаете о ее покупке, вам, вероятно, будет очень интересно узнать, какие сочетания клавиш предлагает эта клавиатура. Многие пользователи выбирают эту клавиатуру из-за ее простоты, небольшого веса и идеального подключения к iPad, но она также предлагает ряд комбинаций клавиш, которые значительно улучшают работу пользователя и повышают производительность, приближая нас к Mac.
Сочетания клавиш Smart Keyboard для iPad
Smart Keyboard начиналась как эксклюзивная клавиатура для iPad Pro, которая имеет так называемый Smart Connector, позволяющий подключать ее. Теперь эта клавиатура распространяется на другие iPad, и мы уже находим модели, совместимые с некоторыми iPad Air и iPad «просто». Вот почему мы считаем жизненно важным знать, какие сочетания клавиш могут предложить нам эта клавиатура, чтобы лучше управлять собой в iPadOS:

Ярлыки для Safari на iPad
Выполняя долгое нажатие cmd, которое мы видели ранее, мы обнаруживаем, что в зависимости от того, где мы находимся, у нас будут доступны одни или другие ярлыки. Браузер Safari, вероятно, является одним из мест, где стоит остановиться, поскольку мы находим множество комбинаций, в которых мы можем осуществлять более полную навигацию.
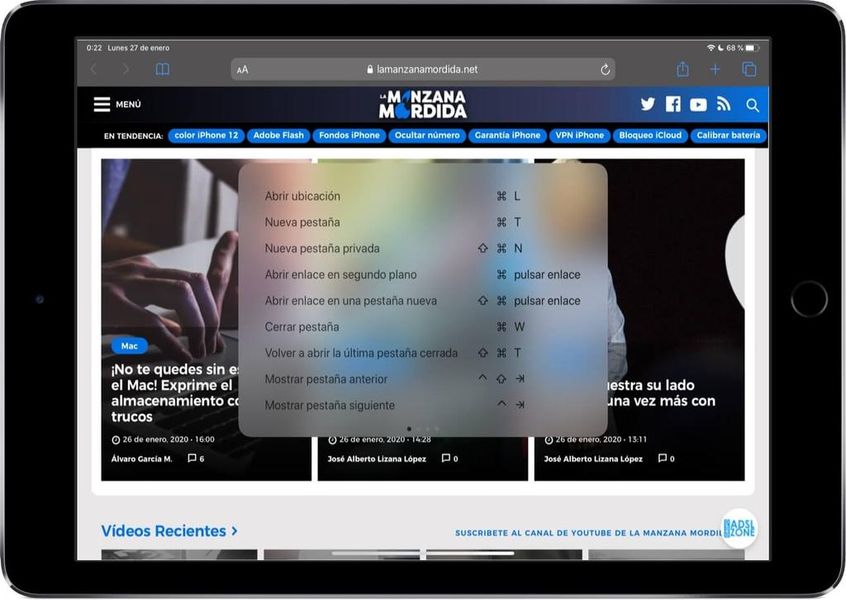
Следует отметить, что некоторые сочетания клавиш, показанные в этой статье, можно выполнять с другими клавиатурами, тогда как другие предназначены исключительно для Smart Keyboard.