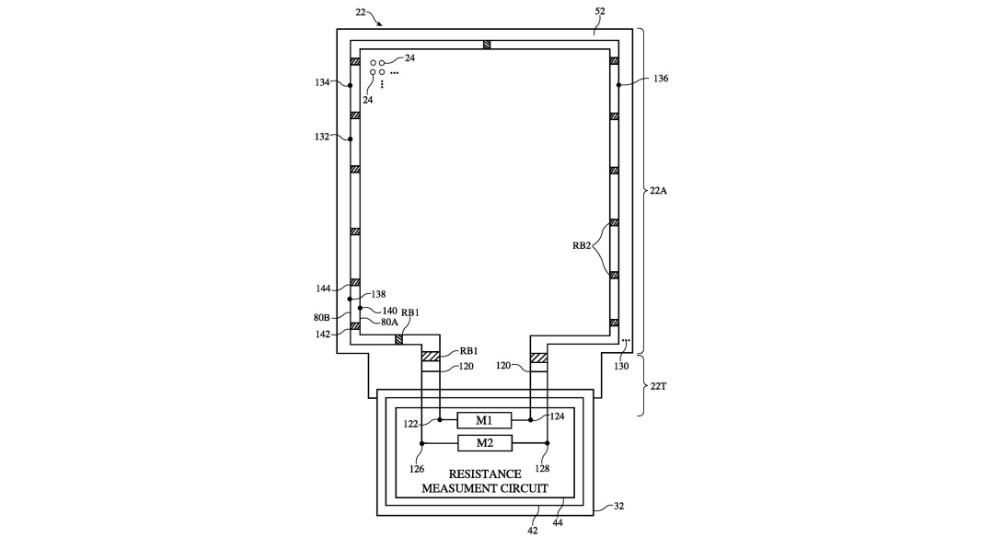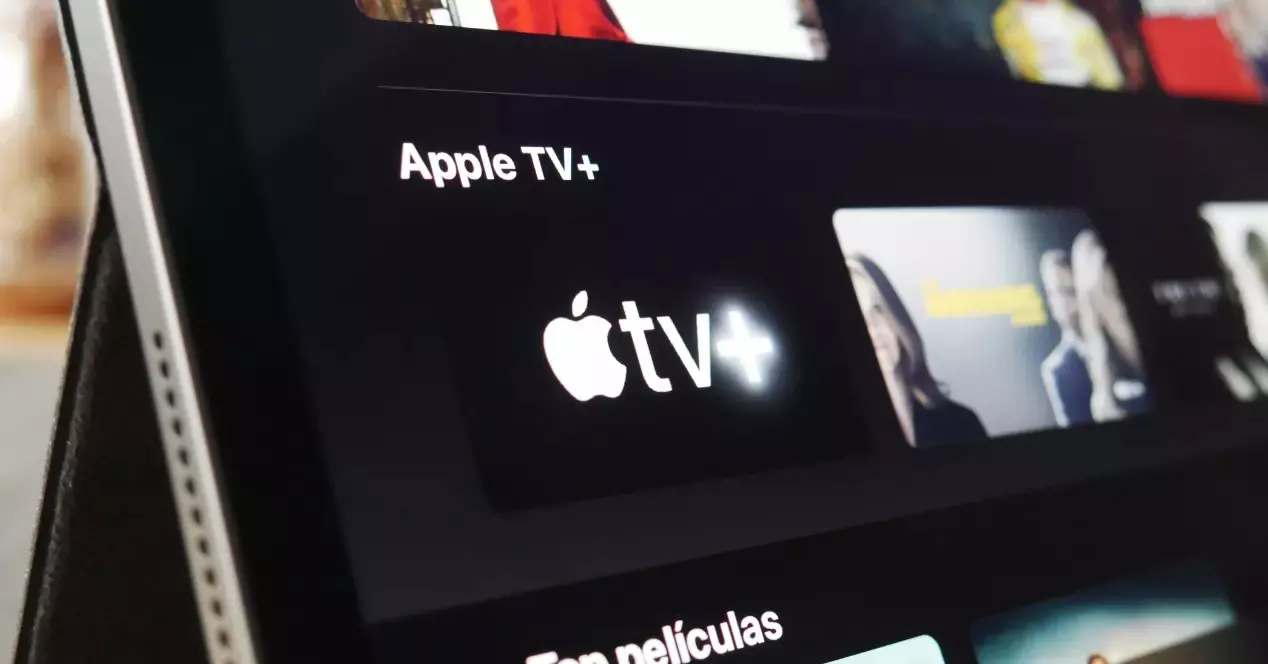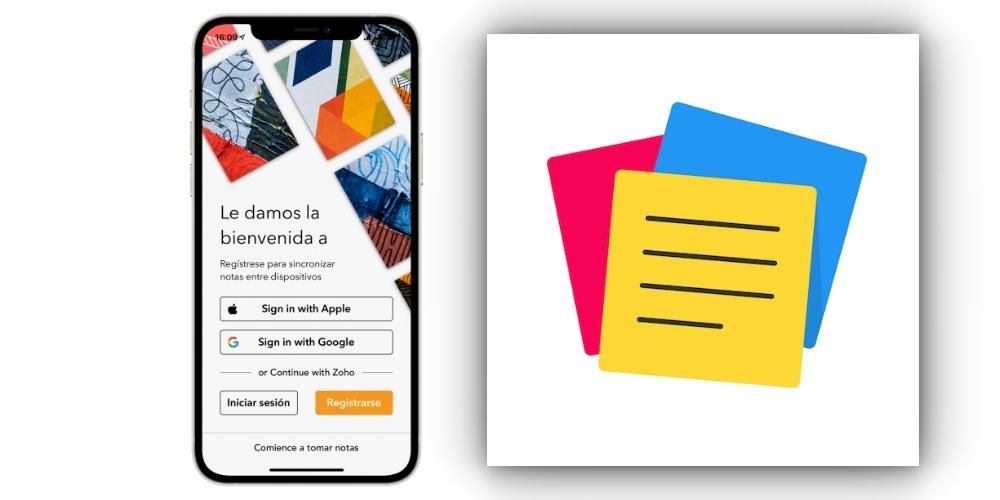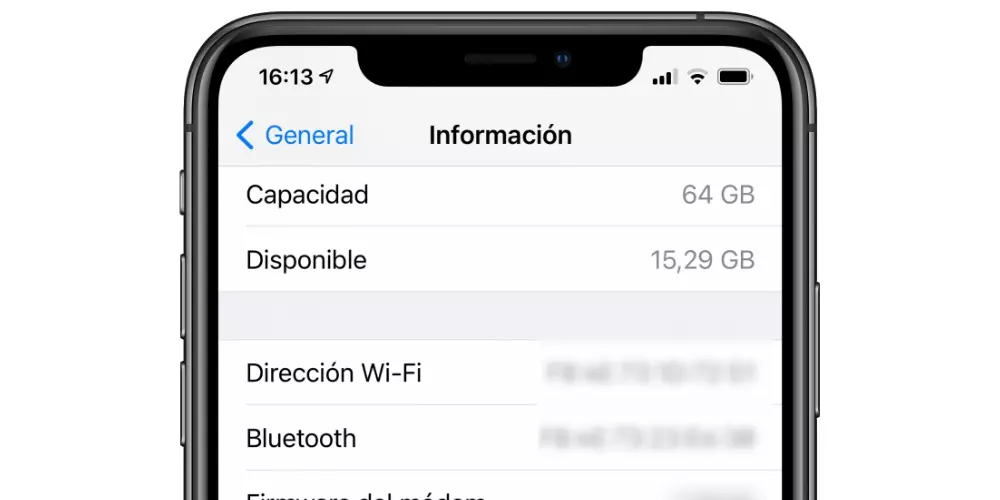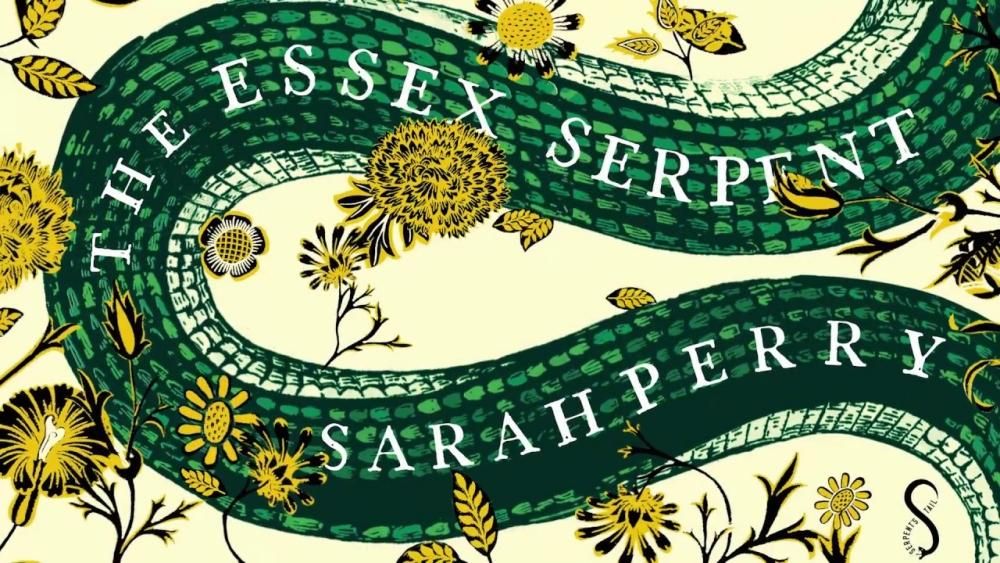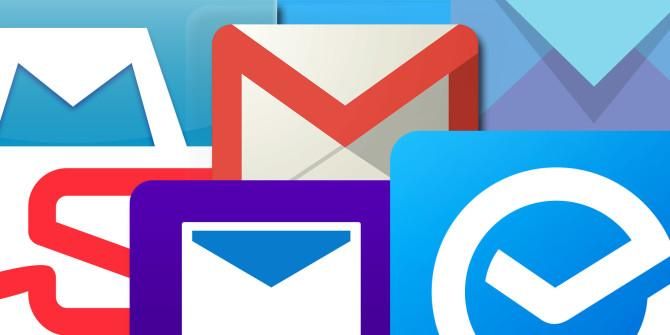Keynote — это родное приложение Apple, доступное на iPhone, iPad и Mac, которое позволяет выполнять множество необходимых действий для создания презентаций. Одним из них является возможность включения переходов и анимации, чтобы иметь гораздо более привлекательные презентации, совсем не завидуя PowerPoint. В этой статье мы подробно расскажем вам все, что вам нужно знать об этих переходах.
Добавьте переходы между слайдами
Переходы — это визуальные эффекты, которые могут отображаться при перемещении между разными слайдами. Существует множество эффектов, которые можно добавить для достижения гораздо более привлекательного вида. Это функциональность, которую можно добавить только на Mac, а также на iPad, но в случае с iPhone она ограничена.
Добавить новые переходы на Mac
Когда дело доходит до добавления новых переходов, процесс очень прост, и существует множество различных вариантов, поэтому вы можете максимально настроить их как на Mac, так и на iPad. Чтобы выполнить этот процесс на Mac, вам просто нужно выполнить следующие шаги:
- ProcВ браузере слайдов слева выберите слайд, к которому вы хотите добавить переход. Имейте в виду, что переход всегда будет применяться после выбранного слайда.
- Когда вы щелкнете по нему, на правой боковой панели появится возможность «Добавить эффект», когда вы нажмете «Анимация».
- Появится список со всеми доступными эффектами, с которыми вы можете ознакомиться через предварительный просмотр.
- Когда вы выберете нужный переход, в правом нижнем углу слайда появится небольшой синий индикатор.

Все эти переходы, которые вы добавляете, можно редактировать по своему вкусу. Вам просто нужно нажать на кнопку «Изменить», которую вы найдете в правом верхнем углу. На появившейся панели вы можете настроить продолжительность или время начала перехода, наиболее типичным из которых является щелчок или нажатие определенной кнопки на вашем компьютере.
Процесс с iPad
В случае с iPad процесс другой, хотя концепция та же. То есть обнаруживаются одни и те же эффекты и работают они одинаково. Чтобы иметь возможность интегрировать его в это устройство, вам просто нужно выполнить следующие шаги:
- В браузере слайдов щелкните тот, к которому вы хотите добавить переход.
- Коснитесь слайда еще раз и нажмите «Переход».
- Коснитесь параметра «Добавить переход» в нижней части экрана и коснитесь перехода, который хотите добавить. Как и в предыдущем случае, у вас будет предварительный просмотр.

Чтобы внести изменения в это, вам просто нужно перейти в нижней части экрана и нажать «Изменить». здесь вы можете настроить продолжительность, визуализировать движение в зависимости от выбранного вами перехода и от того, хотите ли вы, чтобы он выполнялся автоматически. Как только это будет сделано, вы можете нажать «ОК» вверху, чтобы сохранить все изменения.
Включить волшебный ход
Если вы спешите создавать различные переходы, вам стоит попробовать магический ход. в двух словах вы сможете создать слайд, добавить все необходимые элементы и продублировать его, изменив расположение объектов . Таким образом, ступени скольжения как таковой нет, но будут меняться элементы интерьера. Если у вас Mac, для этого перехода вам нужно будет сделать следующее:
- Создайте слайд и настройте его по своему вкусу. Затем нажмите «Command + D», чтобы продублировать слайд.
- Измените положение или внешний вид нового слайда по своему вкусу.
- В левой боковой панели перетащите мышью и выберите два слайда.
- На правой боковой панели нажмите «Анимация», а затем «Добавить эффект». Вы автоматически сможете выбрать магическое движение и выполнить предварительный просмотр.

В любой момент вы можете отредактировать тип перехода, который будет выполняться с помощью этого волшебного движения. В общем, вы можете изменить продолжительность перехода, плавно перемещать текст, изменить скорость его перемещения или изменить начало перехода. В случае айпад процесс немного изменится, выполнив следующие шаги:
- В навигаторе слайдов коснитесь слайда, к которому вы хотите добавить волшебное движение.
- Коснитесь слайда еще раз и следуйте по пути «Добавить переход» > «Волшебный ход».
- Нажмите «Дублировать», чтобы получить два одинаковых слайда.
- Измените положение и внешний вид объектов на обоих прозрачных пленках перед вами, если хотите.
- Как только это будет сделано, вы сможете предварительно просмотреть переход, коснувшись первого из двух слайдов и нажав значок «Воспроизвести».
- В этом же окне вы сможете вносить все необходимые изменения во время перехода, а также в движение каждого из объектов, составляющих каждую из прозрачных пленок вашего проекта.

Создание анимации или эффектов в Keynote
Помимо переходов, анимация также может выполняться для определенных объектов или текстов на слайде. Таким образом, вы можете выделить определенную часть или даже создать траекторию движения, чтобы объект или текст могли двигаться сквозь прозрачность. Это то, что можно сделать на всех устройствах Apple, таких как Mac, iPad или iPhone.
анимировать объект
Анимировать все, что у вас уже есть на слайде, на iPhone или iPad может быть очень легко. Вам просто нужно будет выполнить следующие шаги:
- Коснитесь объекта, который хотите анимировать.
- В появившемся меню нажмите «Анимировать» внизу.
- Выберите полностью настраиваемую анимацию, которую хотите включить.

Среди включенных эффектов, например, движение, непрозрачность или вращение, выделяются среди самых основных из существующих. Если мы перейдем к продвинутым, то список будет намного шире, так как вы можете выбрать аварийный вид, колебание, мигание, отскок или само встряхивание. Таким образом, презентация всегда будет на ваш вкус. На Mac процесс очень похож на все эти эффекты, которые мы комментировали ранее, вам просто нужно выполнить следующие шаги:
- Выберите объект для анимации, например изображение или текстовое поле.
- В правом верхнем углу нажмите «Анимация» и перейдите в раздел «Действие».
- Нажмите «Добавить эффект» и выберите из списка любой тип эффекта, который включен, и вы сможете настроить его в любое время.

Создайте траекторию движения
В любой момент вы можете составить маршрут движения по презентации. С Keynote Apple не хочет, чтобы вы были ограничены серией предопределенных эффектов, но также предоставляет творческую свободу, чтобы вы могли выбирать, как вы хотите планировать свои презентации слайдов. В случае айпад или айфон Это можно сделать очень просто, так как с Apple Pencil в случае первого или пальца со вторым у вас есть большая свобода движений. Чтобы выполнить этот процесс на этих устройствах, вам просто нужно выполнить следующие шаги:
- Коснитесь объекта, который хотите анимировать, и в появившемся меню нажмите «Анимация».
- Нажмите «Добавить действие», а затем выберите «Создать маршрут».
- Перетащите рассматриваемый объект через прозрачность, чтобы создать траекторию движения. Среди доступных опций вы можете выбрать создание кривых или просто прямую линию с возможностью исправления в любое время.
- Нажмите «ОК» внизу и вверху справа. Этот маршрут можно отредактировать в любое время, нажав на объект и следуя предыдущему процессу.
 В случае с Маком этот процесс может быть более сложным, поскольку сенсорный экран недоступен для выполнения свободного движения. Вы должны выбрать трекпад или мышь, которые у вас есть под рукой, чтобы сделать это. Точно так же, если у вас нет хорошей руки, Keynote может быстро создать прямую линию, если вы хотите такой тип движения. Чтобы выполнить процесс, вам просто нужно выполнить следующие шаги:
В случае с Маком этот процесс может быть более сложным, поскольку сенсорный экран недоступен для выполнения свободного движения. Вы должны выбрать трекпад или мышь, которые у вас есть под рукой, чтобы сделать это. Точно так же, если у вас нет хорошей руки, Keynote может быстро создать прямую линию, если вы хотите такой тип движения. Чтобы выполнить процесс, вам просто нужно выполнить следующие шаги:
- Нажмите на объект, который вы хотите переместить по презентации.
- Нажмите кнопку «Анимация» в правом верхнем углу, а затем откройте вкладку «Действие».
- Нажмите «Добавить эффект» и среди появившихся вариантов нажмите «Движение».
- Перетащите объект в то место, где вы хотите, чтобы он начал движение, и оттуда перетащите его по маршруту, который вы сами считаете лучшим.
- В линии, которая создается по мере ее прохождения, вы увидите ряд белых точек, на которые вы можете щелкнуть, чтобы создать кривую.

Как мы уже упоминали ранее, в любом из трех устройств вы можете выбрать вариант траектории движения. Следуя вышеуказанным шагам, приложение позволяет изменить начальную или конечную точку, переместить точки маршрута или кривой и даже перерисовать маршрут. Вот почему очень важно протестировать презентацию, которую вы создали, чтобы убедиться, что вы убедились во всех изданиях, которые вы применили сами. Их можно изменить в любое время, пока вы находитесь в Keynote. Следует помнить, что если вы конвертируете файл в другой формат, все эти изменения не сохранятся.