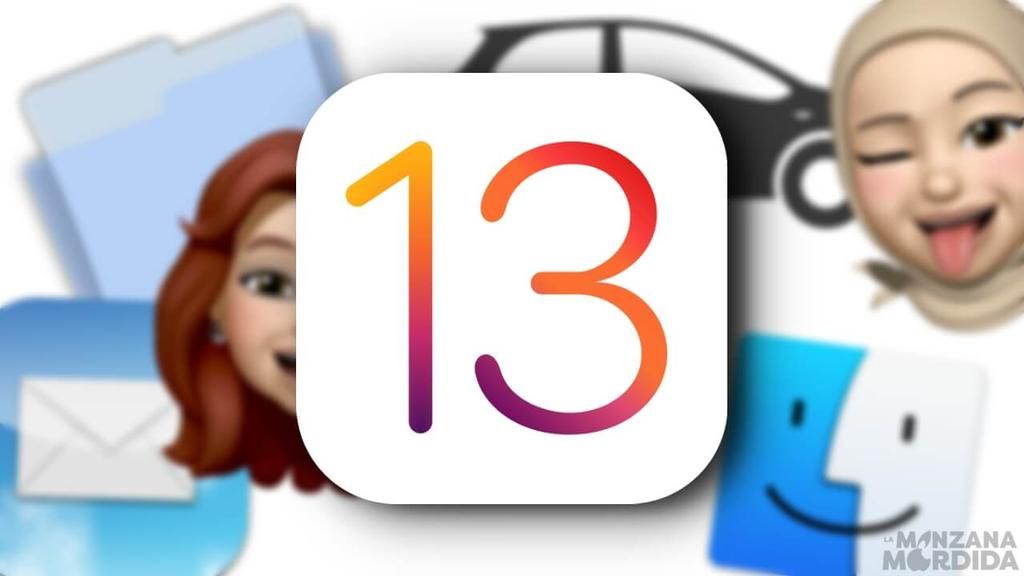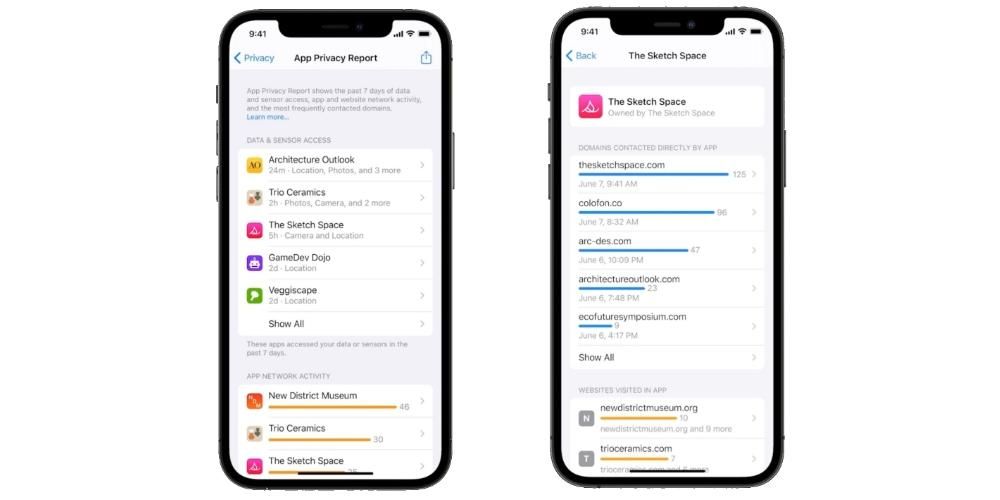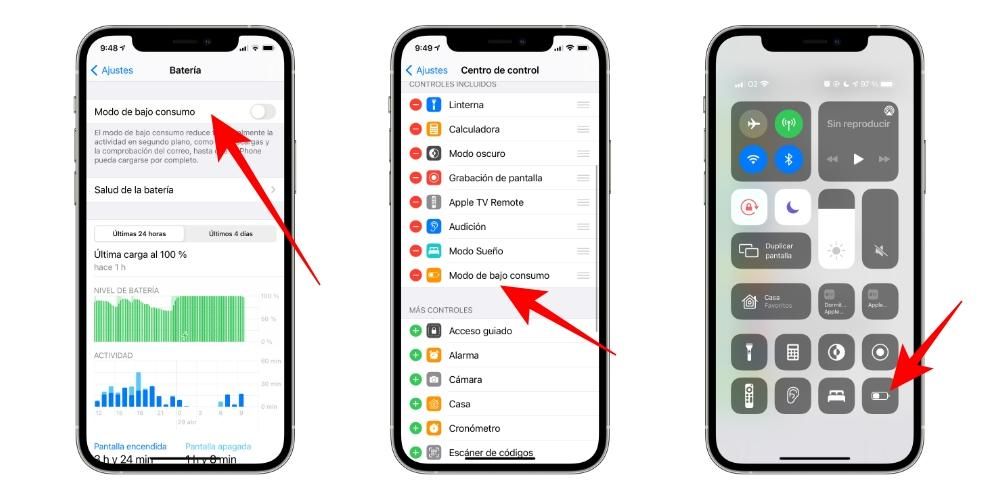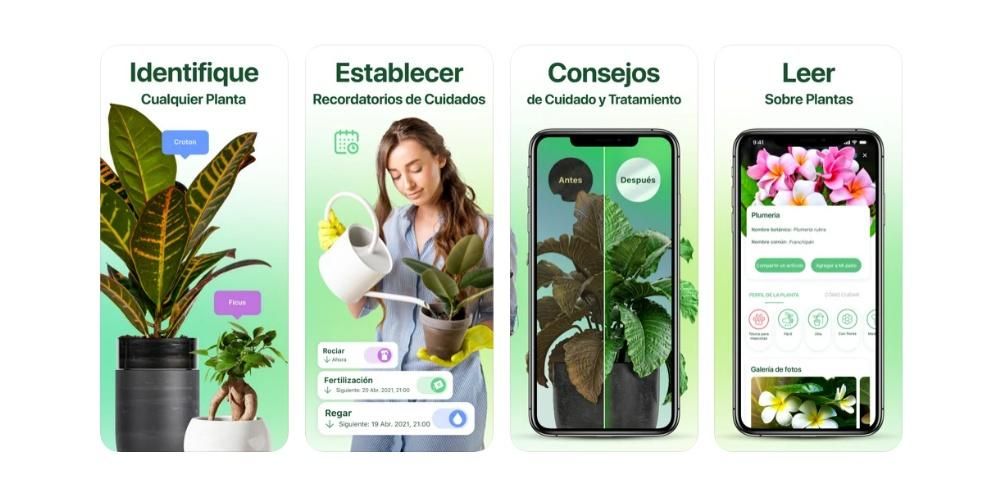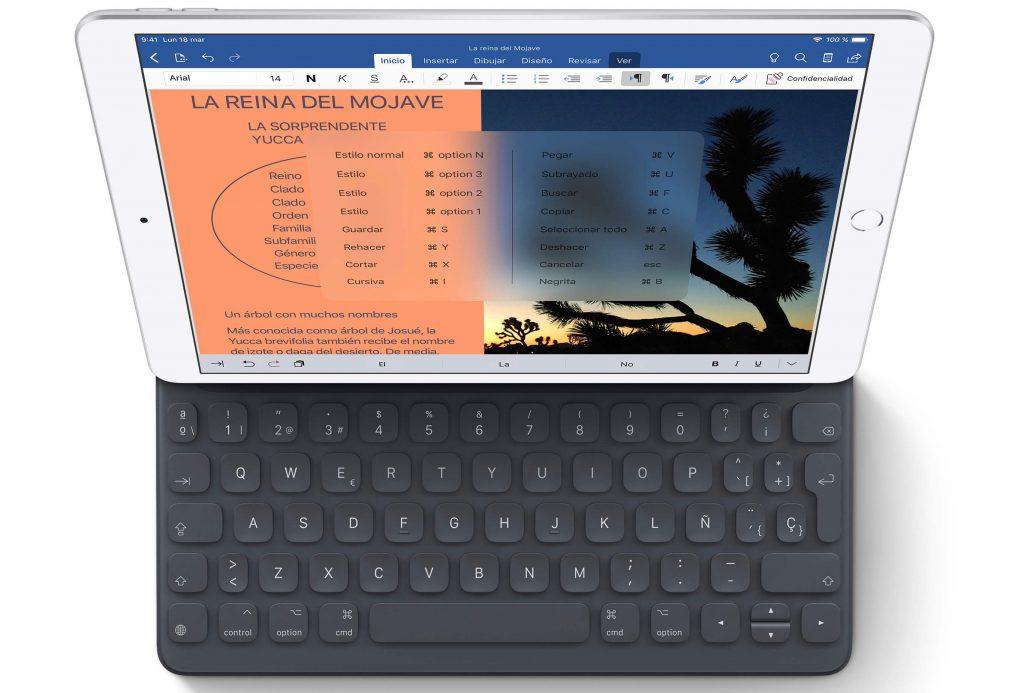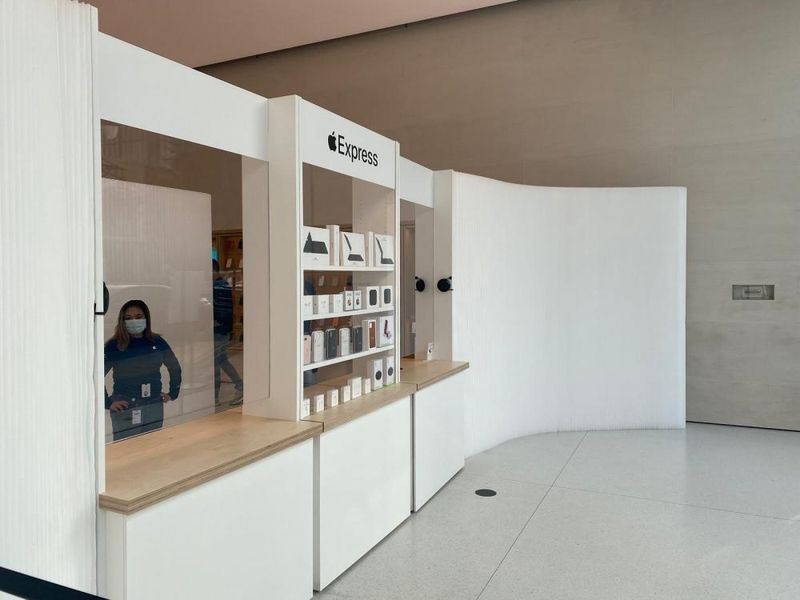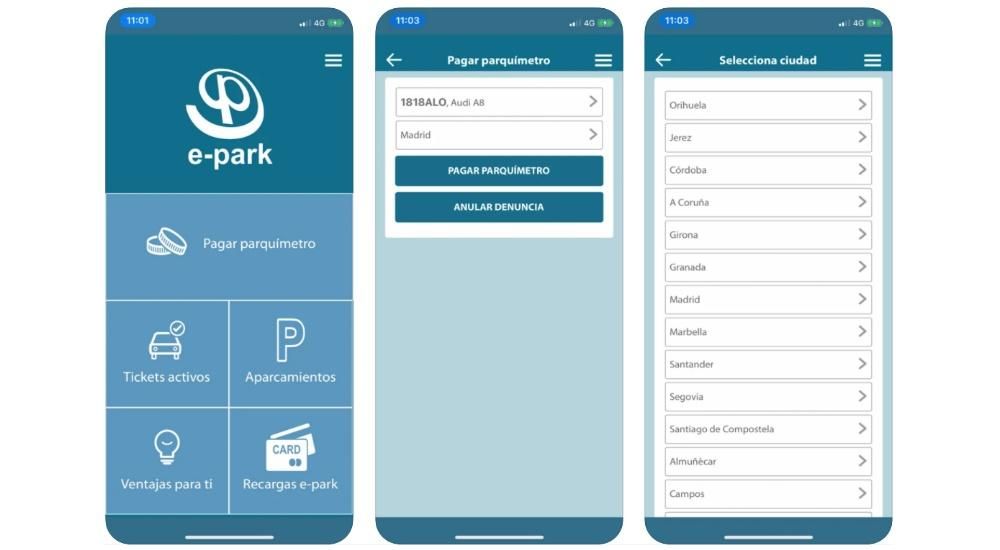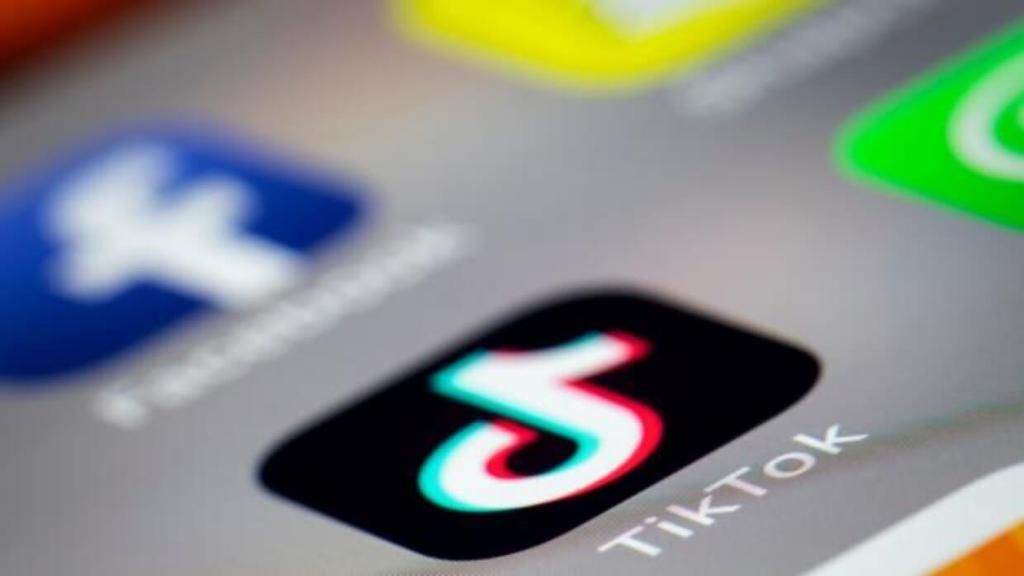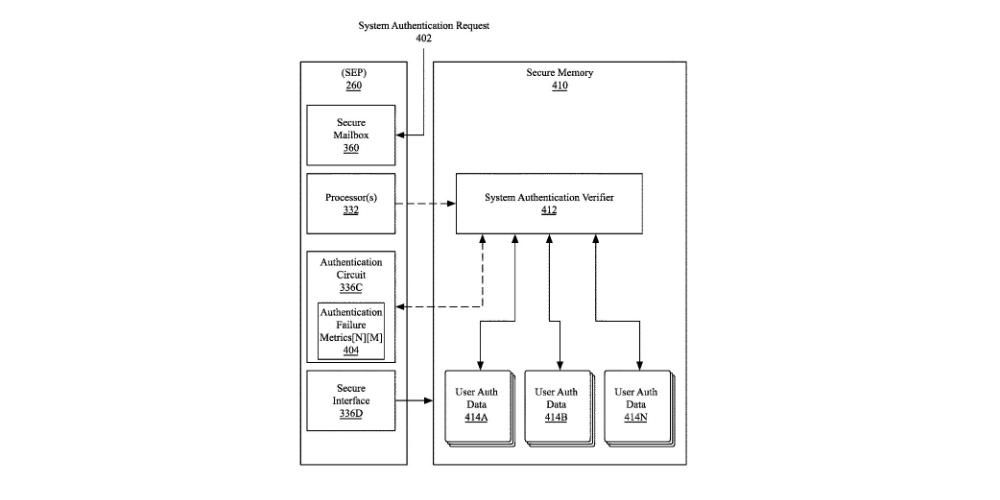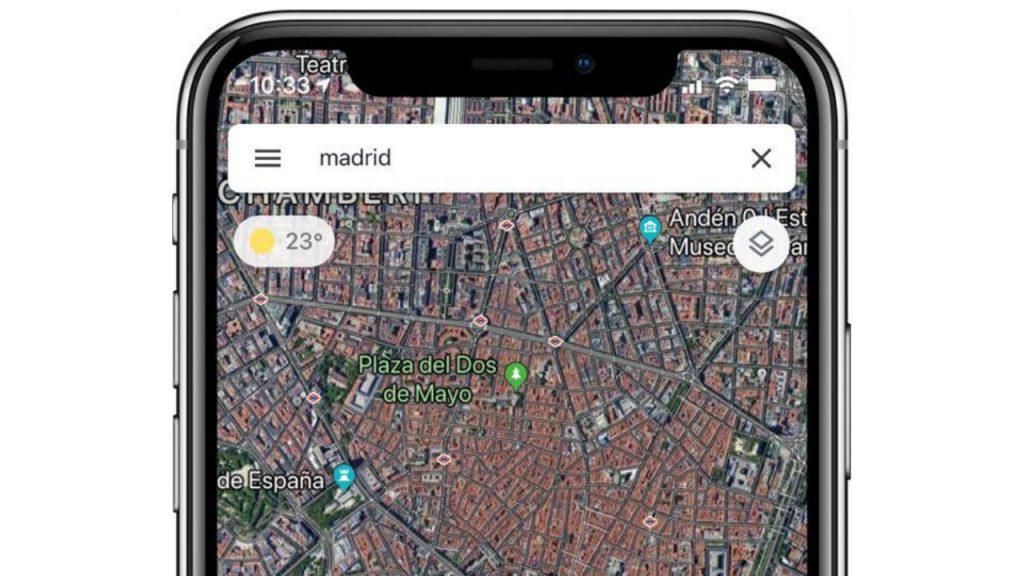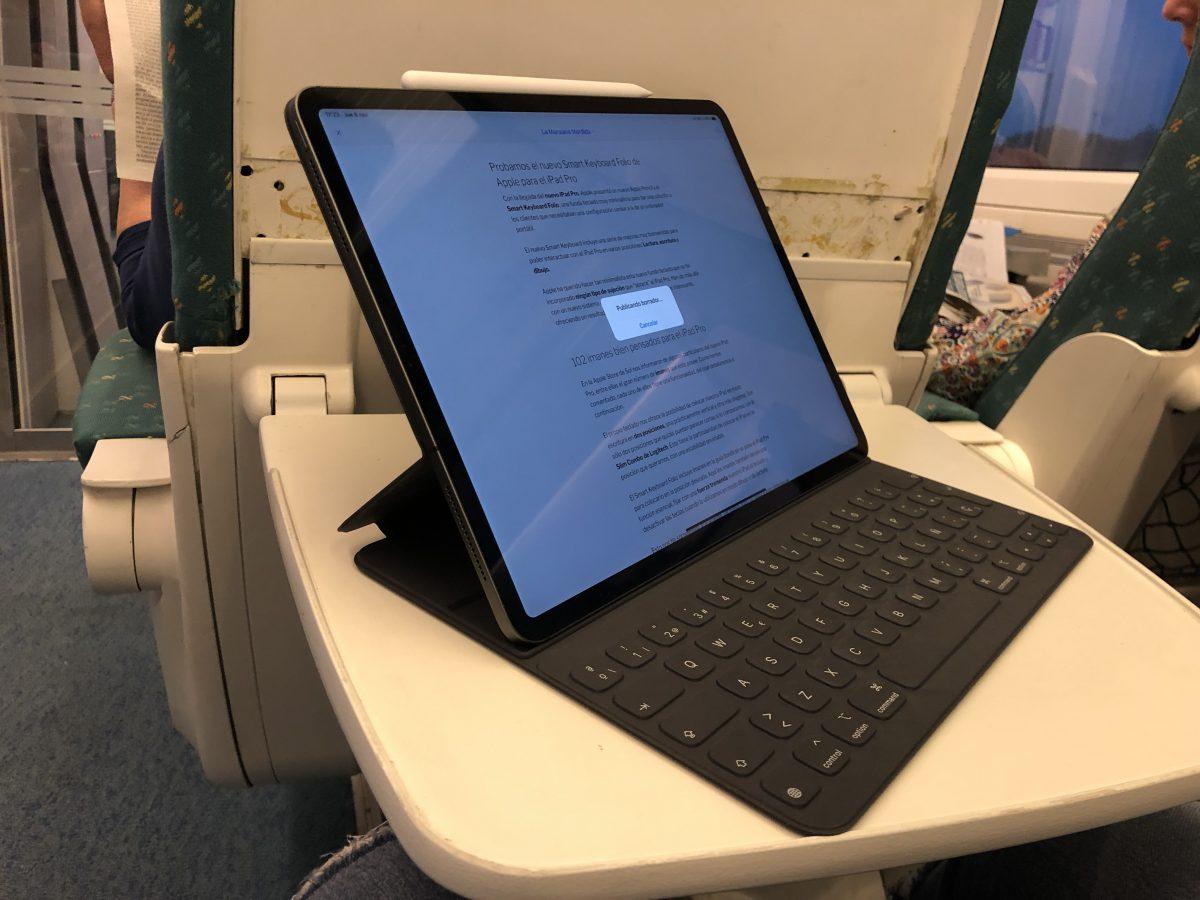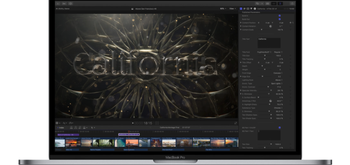Слава о том, что айфоны менее настраиваемые, чем андроиды, не является мифом. Является реальностью. Это не значит, что в системе Apple нет настраиваемых визуальных и звуковых аспектов. В этом посте мы рассмотрим все те разделы, которые можно настроить в iOS, чтобы, в конечном итоге, вы могли адаптировать устройство по своему вкусу.
На главном экране
У iPhone нет меню, как у некоторых Android, поэтому его главный экран находится в конце, где больше всего времени уходит на интерфейс. И есть несколько вещей, которые можно настроить в этой области.
Создайте больше страниц
На самом деле мы нашли как минимум три разных экрана в iOS. В крайнем левом углу находится раздел виджетов, в центре — раздел приложений, а в крайнем правом — библиотека, в которой интеллектуально объединены все приложения. Теперь, когда дело доходит до приложений, мы можем настроить несколько.
Для этого вам просто нужно перетащите значки, папки или виджеты вправо чтобы новые страницы создавались, а затем организовывайте их там так, как считаете нужным. Следует отметить, что всегда будет основной, который всегда будет первым после раздела виджетов. С другой стороны, важно, чтобы вы также знали, что приложения могут быть скрыты , осталось только зажать точки в нижней центральной части и снять отметку со страницы, которую вы хотите оставить невидимой.

главный док
Док - это часть до четырех приложений в котором вы можете закрепить свои наиболее часто используемые приложения или те, которые вы хотите всегда иметь под рукой, так как независимо от того, на какой странице вы находитесь, они всегда будут доступны. Любопытно, что названия приложений не отображаются в этом разделе, в отличие от легенды, которая появляется под ними, когда они находятся на любой странице.
Хотя док-станция позволяет вам иметь максимум четыре приложения, вы также можете иметь три, два, одно или даже ни одного. Чтобы иметь приложения в этом разделе, все, что вам нужно сделать, это перетащить их и разместить так, как вы хотите. Это не так уж сложно.

Обои на стену
Если в любом устройстве этого типа есть основное, это возможность менять обои. В случае iOS мы находим возможность иметь два фонда : один из них на страницах приложений, а другой для экрана блокировки, который совпадает с экраном уведомлений.
Чтобы иметь возможность изменить любой из них, есть две возможности. Первым и наиболее распространенным является из приложения Фото , выбрав тот, который хотите поставить, дав кнопку «Поделиться» (внизу слева) и нажав на «Обои». Как только вы это сделаете, вы можете установить рамку, если хотите, чтобы она оставалась в формате Live Photo и если вы хотите, чтобы она имела глубину. Когда он у вас есть, нажмите «Определить» и выберите, хотите ли вы его для экрана блокировки, домашнего экрана или обоих.
Другая возможность заходим в настройки а потом на обои. В этом разделе вы не только сможете выбрать одну из фотографий из своего ролика, как в предыдущем случае, но также найдете родные обои как для iOS, так и для вашего iPhone, которые вы можете найти только в этом разделе.

Увеличение приложений и виджетов
За приложения для перемещения и виджеты вам просто нужно нажать и удерживать палец где-нибудь на главном экране, где нет значков, и дождаться, когда значки начнут вибрировать. Как только они это сделают, вы можете переместить их из одного места в другое. ты даже можешь переместить сразу несколько , для чего вы должны переместить один, а затем, не отпуская его, выбрать остальные.
За добавить виджеты Вам нужно только нажать на значок «+» в правом верхнем углу. Вы сможете выбрать желаемый размер и тогда у вас будут те же возможности, что и с приложениями по их перемещению, только в этом случае вы не сможете перемещать несколько виджетов одновременно. И, кстати, можете при желании удалить таковые из самого раздела виджетов, хотя этот раздел не удалится несмотря на это.
Еще одним интересным вариантом настройки в этом отношении является выбрать количество иконок по экрану и линии. Хотя это правда, что в зависимости от вашего iPhone вы можете иметь больше или меньше, в одном и том же терминале у вас есть два возможных представления. Не разрешается изменять их размер как таковой, но если вы перейдете в «Настройки»> «Экран и яркость», вы увидите в конце параметр «Масштаб экрана», который позволит вам иметь стандартный вид или увеличенный масштаб. , применимый ко всей системе.

Создать папки
С самых ранних версий iOS можно создавать папки для хранения приложений. Для этого вам просто нужно перетащить эти значки поверх других. Папки допускают изменение имени и возможность изменять порядок приложений внутри, как если бы это был домашний экран. И тогда сами папки трактуются как отдельные значки и их можно ставить на любой экран.
Уже в отношении Папки библиотеки приложений , вы должны знать, что они не поддерживают настройку. Поскольку он был представлен с iOS 14, от пользователей поступило много запросов на их изменение, но Apple по-прежнему не разрешает это. Однако может быть полезно быстро найти их сгруппированными и удалить приложения с других экранов без их полного удаления, поскольку они всегда останутся в этом разделе.

Значки приложений
Есть некоторые приложения, которые уже изначально поддерживают различные типы настраиваемых значков в своих собственных настройках. Telegram, приложение для обмена сообщениями, является одним из самых известных, но лишь одним из многих примеров. Теперь мы не находим в настройках опцию, позволяющую изменить значок на любое приложение . Хотя власть, может.
И как? Ну, через приложение Shortcuts. Что вам нужно сделать, так это открыть вышеупомянутое приложение, создать новый ярлык и выбрать действие «Открыть приложение». Затем вы должны дать этому ярлыку имя и создать для него прямой ярлык с главного экрана, для которого вам будет предложено выбрать изображение, и именно здесь вы должны выбрать значок.
Конечно, это действие имеет определенные недостатки, поскольку на самом деле это не настоящий прямой доступ к выбранному вами приложению, а скорее выполнение в приложении «Ярлыки». Поэтому, когда вы пытаетесь открыть его, это может занять на несколько секунд больше, в дополнение к появлению баннера вверху, указывающего, что ярлык только что был выполнен.
Об уведомлениях
Уведомления, будь то в виде визуального, звукового или вибросигнала, также являются аспектом, который каждый пользователь iPhone должен попытаться настроить. На самом деле, это один из аспектов, который в первую очередь рассматривается при начальной настройке iPhone.
Уведомления
Независимо от формата, в котором вы получаете уведомление, вы должны знать, что каждое из приложений, установленных на вашем iPhone, может отправить вам его. Конечно, точно так же вы можете сделать так, чтобы никто из них вам ничего не присылал. Чтобы увидеть, какие из них имеют эти разрешения, и настроить их по своему вкусу, вы должны перейти в «Настройки»> «Уведомления».

В этом разделе вы можете войти в каждое из приложений и посмотреть, какие типы уведомлений разрешены. Вы можете отключить их все с помощью вкладки, которая появляется вверху, но вы также можете отключить их частично. Другими словами, вы можете выбрать стиль визуального предупреждения, если хотите его получать, а также настроить другие параметры, например, хотите ли вы получать его предварительный просмотр и хотите ли вы, чтобы оно было сгруппировано, когда есть несколько уведомлений от одного и того же заявление.
Режимы концентрации
Начиная с iOS 15, классический режим «Не беспокоить» размножился, и теперь вы можете создавать несколько состояний, в которых вы можете выбирать какие приложения вы хотите получать уведомления в каждый момент. Например, вы можете настроить режим фокусировки, посвященный работе, в котором только приложения, относящиеся к профессиональной сфере, отправляют вам уведомления. И наоборот, вы также можете создавать другие для своего досуга, а не получать их от этих других.
Очень интересным дополнением к этой функциональности является возможность также иметь разные экраны приложений . То есть для каждого режима у вас есть доступ к тем или иным приложениям, с разным порядком домашних экранов. Все это настраивается из «Настройки»> «Режимы концентрации», где вы также можете сделать их универсальными для остальных ваших устройств Apple.

Возвращаясь к вопросу о домашних экранах, вы должны знать, что из библиотеки приложений вы можете перетаскивать приложения на новый домашний экран, даже если эти приложения уже находятся на другом экране. Комбинируя это действие с действием скрытия экранов, вы сможете сделать так, чтобы в итоге у вас были только точные экраны в каждом режиме концентрации.
Рингтон и СМС
Что может быть более личным, чем рингтон? Учитывая, сколько существует iPhone и большинство из них, как правило, не меняют мелодию звонка по умолчанию, много раз вы сойдете с ума, если она звучит для другого человека, находящегося поблизости, потому что вы будете сбиты с толку. В «Настройки» > «Звуки и вибрации» вы можете изменить его, включая тон сообщений, напоминаний и календарей.
Следует отметить, что по умолчанию вы не можете поставить рингтон, который не является одним из тех, что уже установлены, но через Garageband, отредактировав любую песню, вы можете экспортировать ее, чтобы она оставалась в том же формате и подходила из вышеупомянутого управления. панель настроек.

И если то, что вы хотите, поменять рингтон в ватсапе и другие подобные приложения, вы должны сделать это в их настройках. В этом разделе у вас будут звуки, которые обычно такие же, как у iPhone, но в других они также имеют свои собственные звуки и даже позволяют вам добавить еще более персонализированный.
Вибрация
Независимо от того, есть ли у вас мобильный телефон со звуком или нет, вибрация является ключевым элементом, позволяющим узнать, когда вы получаете уведомление или звонок. Либо из-за дрожи стола, если у вас с собой айфон, либо из-за ноги, если вы носите его в кармане. Точно так же мы находим некоторые части системы, где при определенном прикосновении мы получаем тактильный отклик.
В вышеупомянутой панели «Настройки» > «Звуки и вибрации» вы можете все это настроить. И даже можно, если захочешь, полностью выключить вибрация. Это также позволит вам иметь полностью беззвучный режим iPhone при использовании переключателя, поскольку по умолчанию он только ограничивает звук и сохраняет вибрации.

Другие настраиваемые аспекты
Мы еще не закончили, и у нас еще есть дополнительные возможности настройки iPhone, такие как центр управления, режим интерфейса (темный и светлый) или даже возможность выбирать размер и тип текста.
Центр управления
Это одно из пространств, которое существует на iOS дольше всех и которое так сильно его характеризует. Это панель, в которой вы можете иметь быстрый доступ к определенным действиям, таким как активация или деактивация WiFi, мобильных данных, Bluetooth, режим полета... Она также позволяет вам увеличивать и уменьшать громкость, увеличивать яркость, активировать режимы концентрацию и даже управлять музыкальным или видеоплеером.
Тем не менее, он также позволяет вам добавлять другие возможности, такие как калькулятор, темный режим или фонарик. Все это можно настроить в разделе «Настройки»> «Центр управления», где вы также можете установить порядок, в котором вы хотите, чтобы они отображались.

Помните, что для того, чтобы открыть эту панель, вы должны провести пальцем из верхней правой части iPhone вниз, если у вас iPhone X или новее. Если, с другой стороны, у вас есть iPhone с кнопкой «Домой», доступ к этому центру управления можно получить, проведя пальцем от нижней части экрана к центру.
темный режим
Хотя для его появления потребовалось некоторое время, этот режим был доступен на iOS в нескольких версиях и позволяет, как следует из его названия, иметь темный интерфейс с явным преобладанием черного цвета. Это имеет несколько эффектов, так как, с одной стороны, затемняет системный интерфейс и собственные приложения, а также обои, которые также затемнены.
С другой стороны, мы находим множество приложений, совместимых с темным режимом и которые могут получать информацию от системы, так что, если этот режим активирован, он также активируется в нем и чередуется со светлым режимом в зависимости от того, как мы настроили iOS. .

Темный режим можно включить как в Центре управления, так и в меню «Настройки» > «Экран и яркость». Именно в этом разделе вы можете настроить его на автоматическую активацию на закате или установить собственное расписание. Таким образом, вы можете продолжать пользоваться светлым режимом и чередовать его с темным в определенное время дня и ночи.
анимации
Наверняка вы не заметили, потому что это что-то обычное, но в системе есть несколько анимаций. Например, когда вы закрываете приложение, оно перемещается к центру, становясь все меньше и меньше, пока не исчезнет. Эти типы анимации не поддерживают настройку. То есть вы не сможете найти другие эффекты .
Впрочем, и в этом-то и суть дела, да можно отключить зайдя в «Настройки» > «Универсальный доступ» > «Движение» и нажав «Уменьшить движение». Если у вас также есть iPhone 13 Pro или 13 Pro Max, вы можете ограничить частоту обновления до 60 Гц вместо 120. Однако это настройки, которые в конечном итоге умаляют элегантность системы и заставляют ее чувствовать себя странно при использовании.
Процент батареи
Возможность видеть оставшийся процент заряда батареи iPhone в верхней части экрана, рядом со значком батареи, очень полезна и не настроена по умолчанию. Да, в самом деле, доступно только на некоторых iPhone , точнее в тех, у которых есть кнопка «Домой» (iPhone 8 и более ранние версии, включая «SE»).
Если у вас есть один из этих iPhone, вам просто нужно перейти в «Настройки»> «Аккумулятор» и активировать соответствующую опцию, чтобы увидеть процент. На iPhone X и более поздних версиях вам придется довольствоваться тем, что вы видите это показательно при доступе к центру управления.

Тип текста
Не все из нас имеют одинаковые предпочтения, когда дело доходит до просмотра контента, точно так же, как и наши способности к зрению. Возможно, вы захотите, чтобы текст на вашем iPhone был крупнее, даже если в него поместится меньше содержимого. Или, может быть, как раз наоборот, и вы хотите, чтобы текст был очень маленького размера, чтобы на экране было больше контента.
Вы хотите, чтобы это было так, как вы этого хотите, зайдя в «Настройки»> «Экран и яркость»> размер текста вы можете регулировать его благодаря интуитивно понятной панели. К нему моментально адаптируются как система, так и родные приложения Apple, а также другие приложения, поддерживающие эти настройки. Конечно, есть и другие, которые придется настраивать в собственных настройках.

и хотя не могу изменить шрифт , то есть шрифт, да можно так быть смелым . Для этого вы также можете перейти на вышеупомянутую панель «Настройки»> «Экран и яркость», также имея доступ к этой опции из «Настройки»> «Специальные возможности»> «Экран и размер текста».
Подсветка кнопок
Не выходя из панели, о которой мы упоминали только что в предыдущем пункте (Специальные возможности > Размер экрана и текста), вы можете настроить очень интересную опцию, например подсветку кнопок. Точнее, активация опции контур кнопок . Это сделает кнопки «Назад» и тому подобное подчеркнутыми, чтобы сделать их более заметными.
Здесь вы также можете изменить другие аспекты, например, включают ли кнопки выбора символы I и O в качестве ссылки на то, включены они или выключены в самом чистом стиле удлинителя.
Вспомогательное касание
Мы не оставляем панели специальных возможностей, так как в этом случае вам придется перейти в Touch и активировать Assistive Touch. Это будет виртуальная кнопка который всегда будет на вашем экране, поэтому вы можете получить доступ к различным параметрам: от возврата к главному экрану до возможности иметь ярлыки для создания снимков экрана или открытия определенных приложений.

Следует отметить, что в вышеупомянутой панели настроек вы можете настроить все действия для него, имея возможность выбрать максимум до 8 действий и даже добавить свои собственные жесты для выполнения этих действий. Сама кнопка, хотя и прозрачная, всегда присутствует и может раздражать, но вы можете легко переместить ее в любое место на экране.