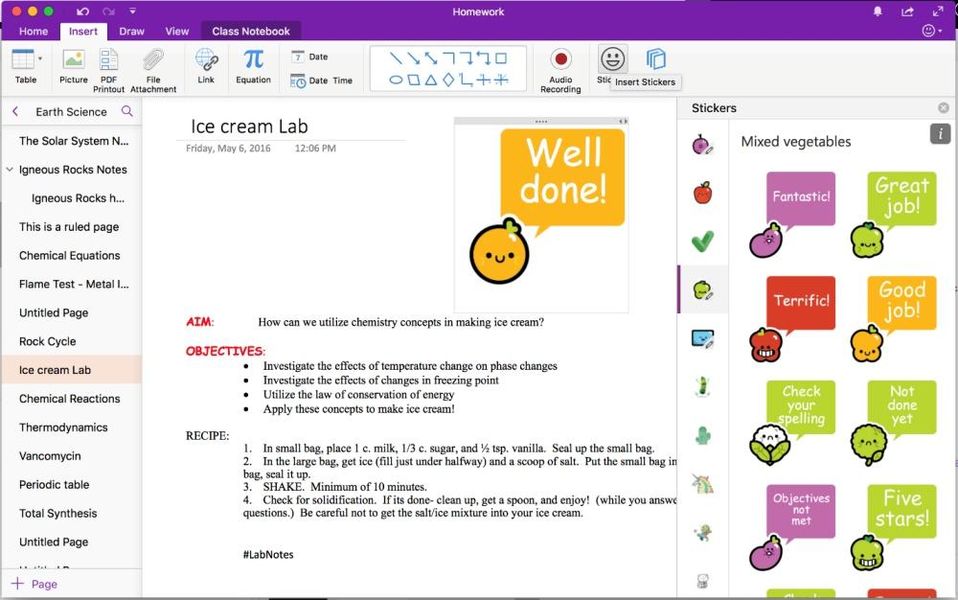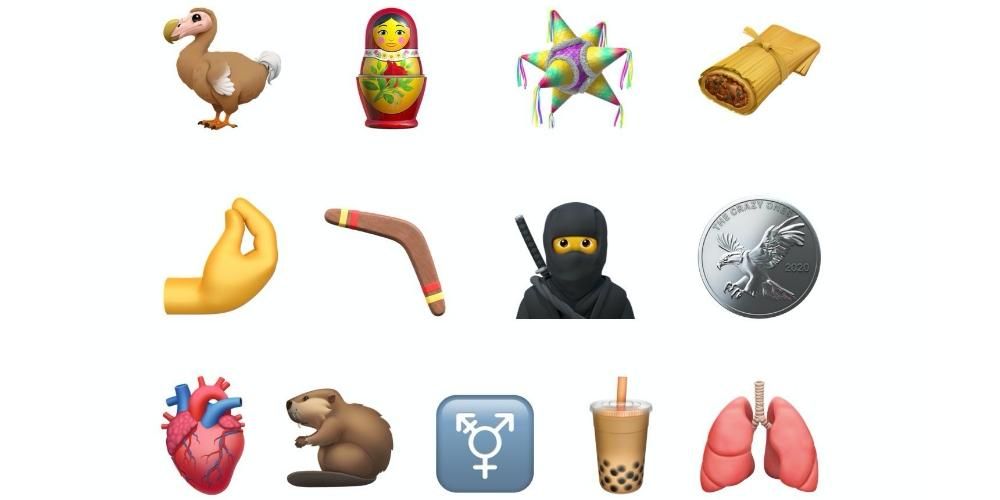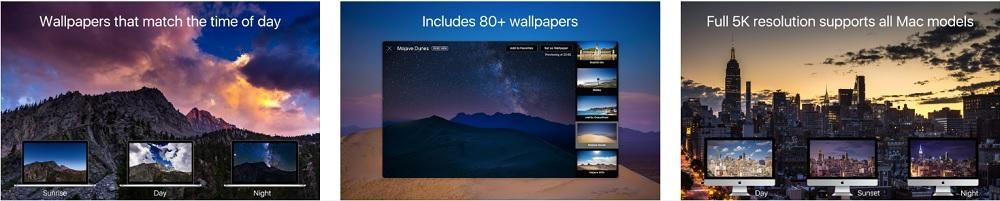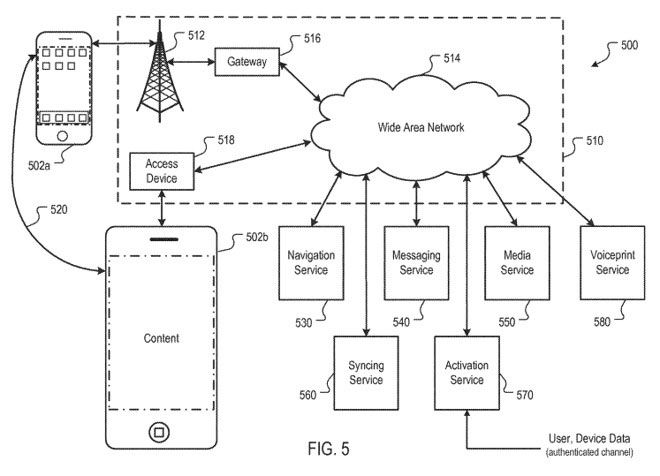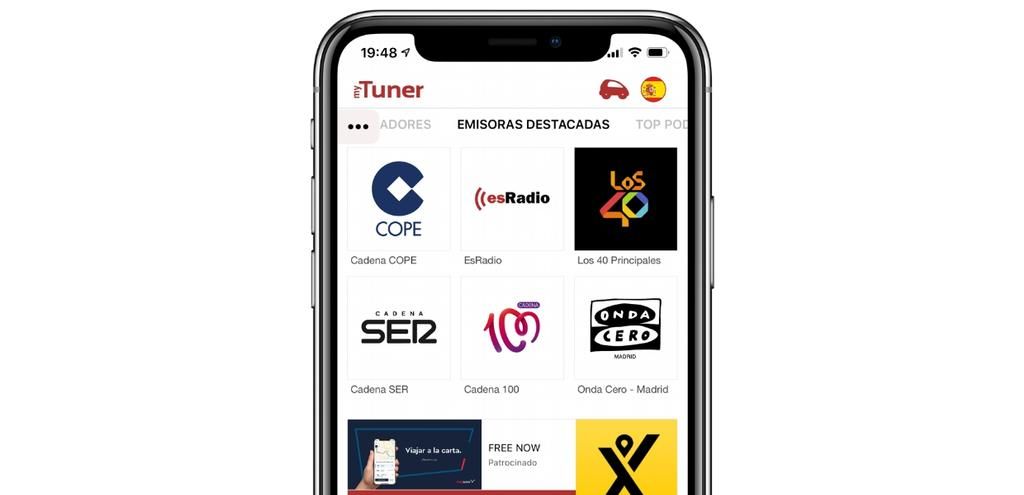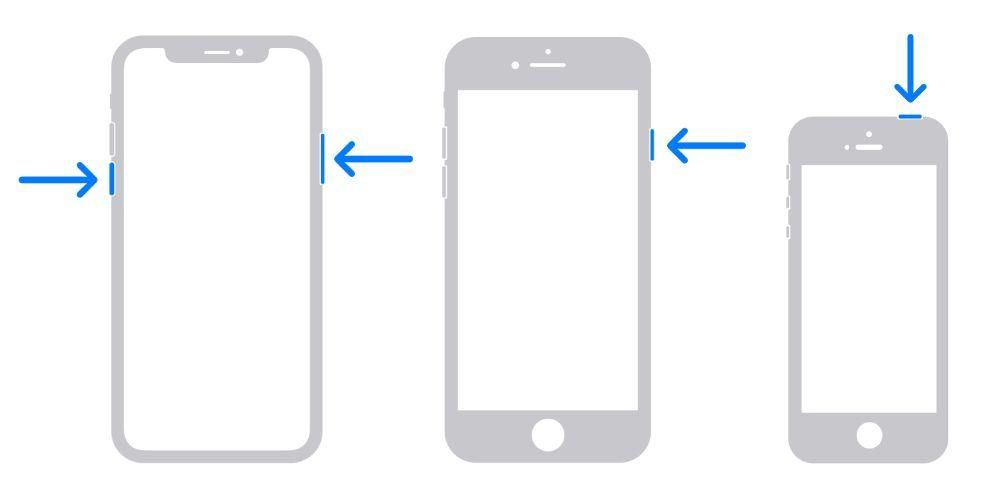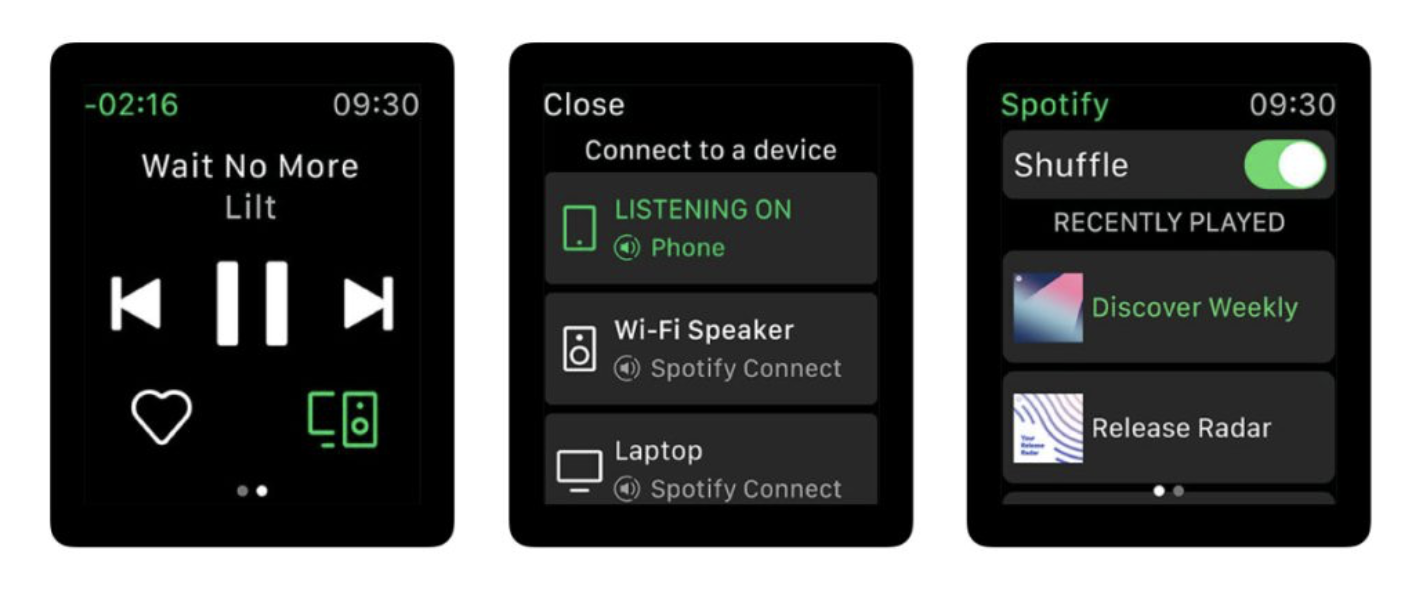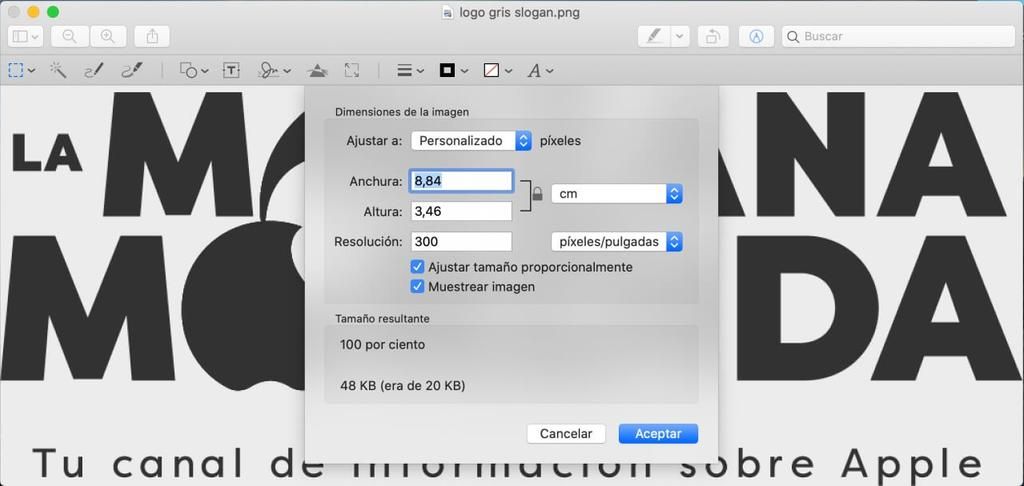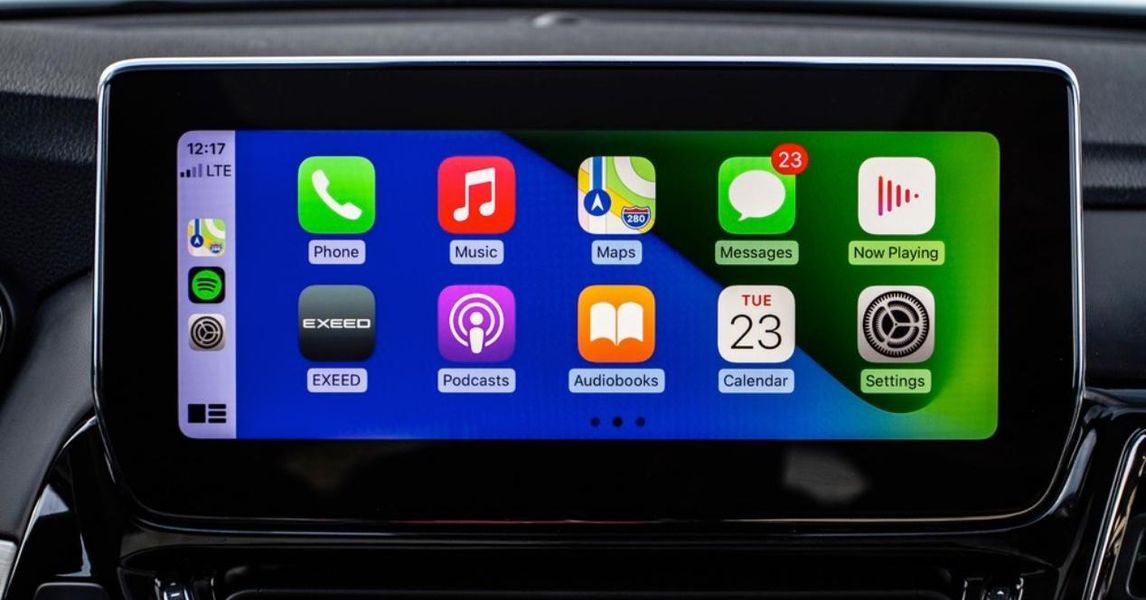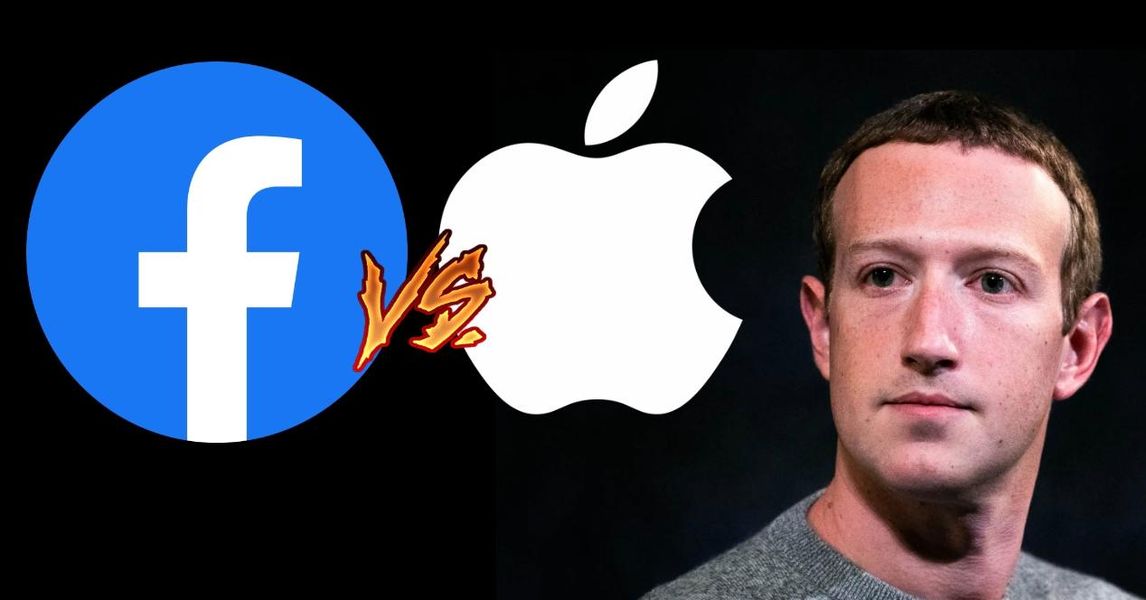Наверняка много раз вы задавали себе вопрос Можно ли использовать iPhone с мышью? В конце концов, мир смартфонов дал вам возможность каждый день носить в кармане компьютер, ноутбук, с почти профессиональной камерой, с возможностью совершать звонки и вдобавок сенсорным экраном. Так почему же мы не могли использовать этот ноутбук с мышью?
Можно ли использовать iPhone с мышью?

Если вы вошли в этот пост в поисках ответа на вопрос о возможности использования iPhone, каким бы он ни был, с помощью мыши, ответ будет отрицательным. Apple, по крайней мере пока, не дала возможности использовать свой флагманский продукт с упором на этот аксессуар сначала на Mac, а теперь еще и на iPad. Возможно, последние виноваты в том, что iPhone не имеет этой функции в своей операционной системе, и, безусловно, тот факт, что теперь мы можем использовать клавиатуру для взаимодействия с нашим iPad, является причиной того, что Apple была вынуждена отделить операционная система iPhone и iPad, выделяя iOS первому и iPadOS второму.
Однако тот факт, что вы не можете использовать мышь для работы с iPhone, не означает, что нет возможности обращаться с вашим устройством по-другому, что, можно сказать, имитирует использование мыши. Речь идет о AssistiveTouch и VoiceOver.
AssistiveTouch может быть альтернативой

Относительно недавно очень часто можно было увидеть белую точку на ряде экранов iPhone, ну эта белая точка и есть AssistiveTouch, что, в конце концов, не что иное, как другой способ использования нашего устройства таким способом, который он нам предлагает выполнять определенные действия быстрее. Мы говорим, что это было распространено, потому что iPhone, у которых есть кнопка «Домой», могли пострадать от несчастного случая, когда эта кнопка была повреждена, и, следовательно, было бы почти невозможно использовать определенные действия, которые зависели от этой кнопки, однако с активным AssistiveTouch не зависело от физической кнопки, поскольку эта функциональность позволяет вам заменить эту кнопку определенным образом.
Чтобы активировать AssistiveTouch, вы можете сделать это тремя различными способами:
- Выберите «Настройки» > «Универсальный доступ» > «Сенсорный экран», затем включите AssistiveTouch.
- Скажите «Привет, Siri» активирует AssistiveTouch
- Перейдите в «Настройки» > «Универсальный доступ» > «Ярлык» и включите AssistiveTouch.
При активации на вашем экране появится виртуальная кнопка, которую вы можете перетащить к любому краю экрана, мы рекомендуем, чтобы это было место, к которому у вас есть доступ, когда вы используете свой iPhone одной рукой. В тот момент, когда вы нажмете эту кнопку, откроется меню AssistiveTouch, что позволит вам получить доступ к меню и элементам управления, требующим жестов на экране, таких как Центр управления, Центр уведомлений, Прожектор, Домой, переключатель приложений или даже чтение на экране. вы получаете доступ к определенным функциям, таким как активация функции быстрого доступа, блокировка экрана, регулировка громкости, разговор с Siri, перезагрузка устройства, создание снимков экрана или имитация встряхивания iPhone. Разумеется, меню AssistiveTouch полностью настраивается, для этого выполните следующие действия:
- Перейдите в «Настройки» > «Универсальный доступ» > «Нажмите» и включите AssistiveTouch.
- Выберите «Настроить плавающее меню», затем коснитесь значка, чтобы переназначить ему другую функцию.
- Используйте кнопки + и – для изменения количества кнопок в меню.
Используйте VoiceOver для управления своим iPhone

VoiceOver — это средство чтения с экрана на основе жестов, то есть вы сможете пользоваться своим iPhone, даже если не видите экран, так как этот функционал описывает вслух то, что находится на экране вашего iPhone в данный момент, имея возможность настроить скорость и высота речи.
Как только вы касаетесь или проводите пальцем по экрану, VoiceOver произносит название объекта, на котором находится ваш палец, включая текст и значки. Чтобы иметь возможность взаимодействовать с экраном, вам придется использовать жесты VoiceOver, вы можете найти их описание здесь .
Чтобы активировать или деактивировать VoiceOver, вам необходимо выполнить следующие шаги:
- В Oye Siri включите VoiceOver и включите Oye Siri, выключите VoiceOver.
- Трижды нажмите боковую кнопку, если у вас iPhone с FaceID.
- Трижды нажмите кнопку «Домой», если у вас есть iPhone с кнопкой «Домой».
- Используйте центр управления.
- Перейдите в «Настройки» > «Универсальный доступ» > «VoiceOver» и включите или выключите параметр.