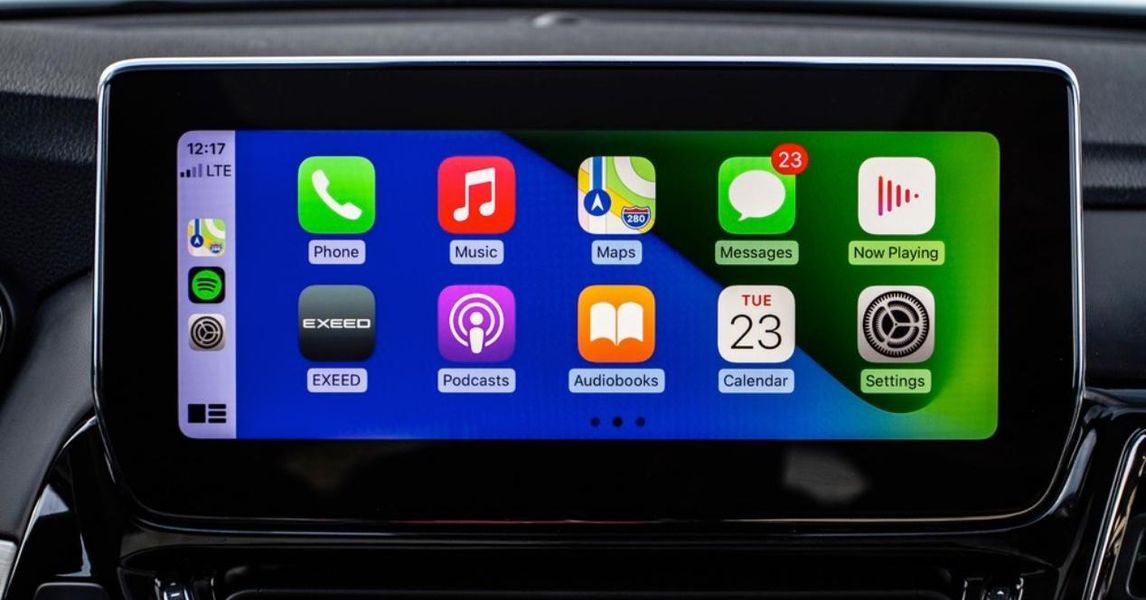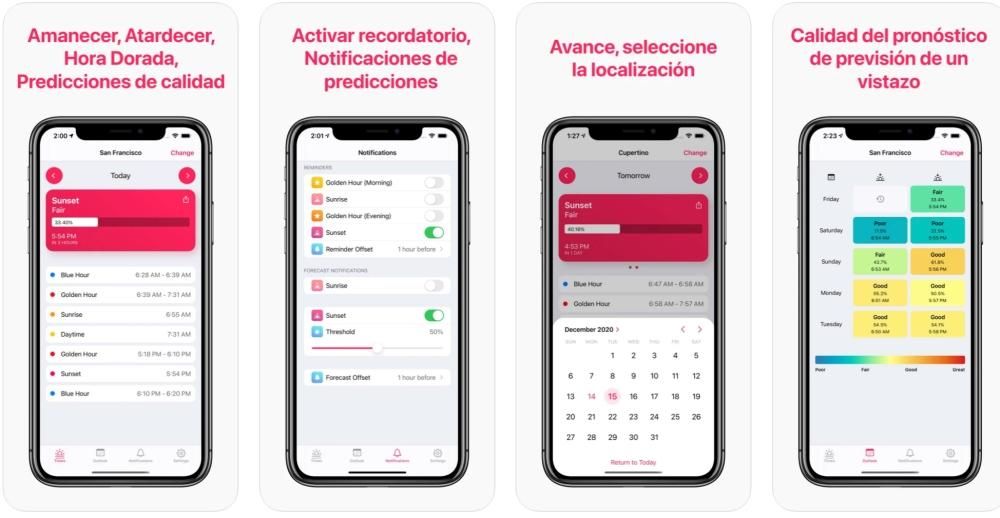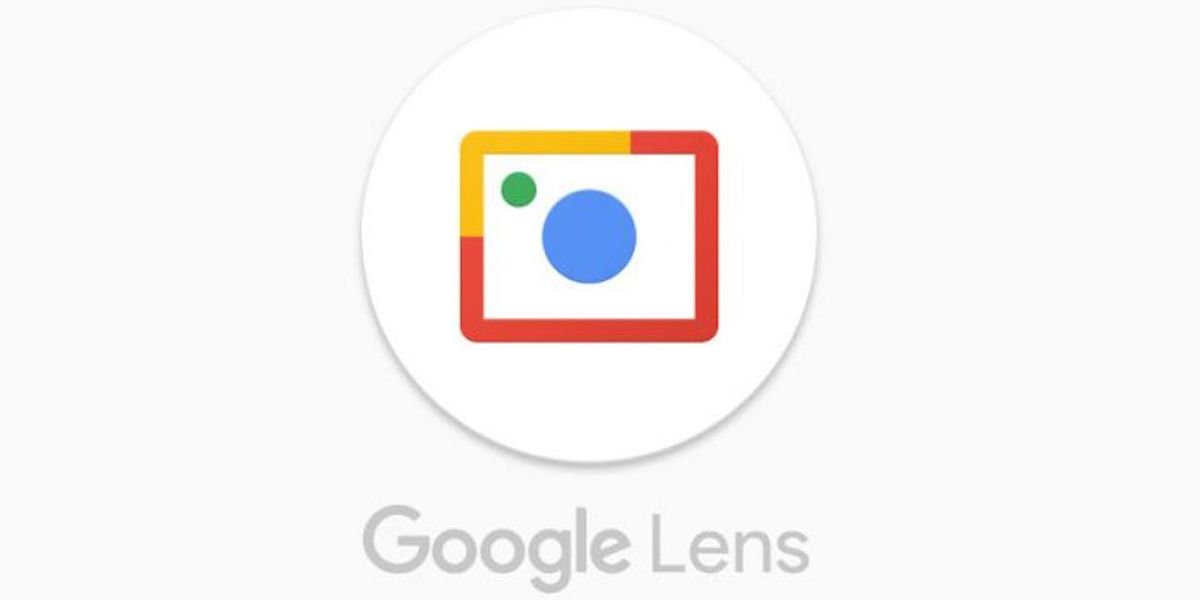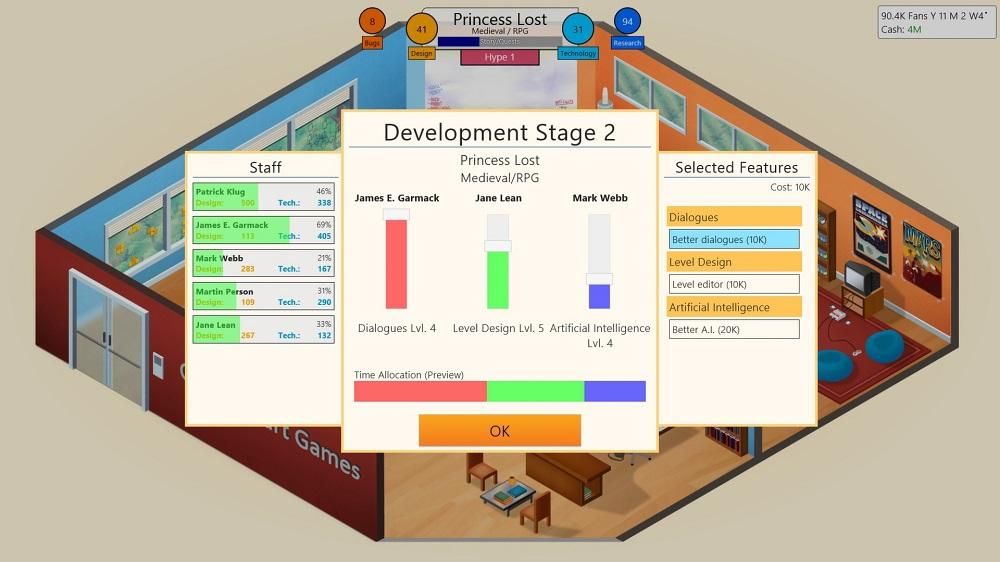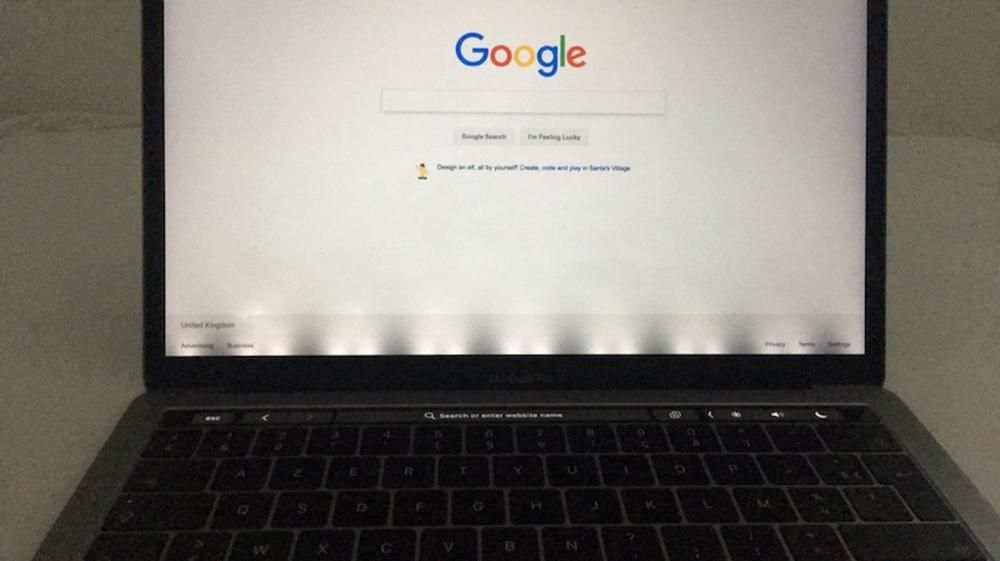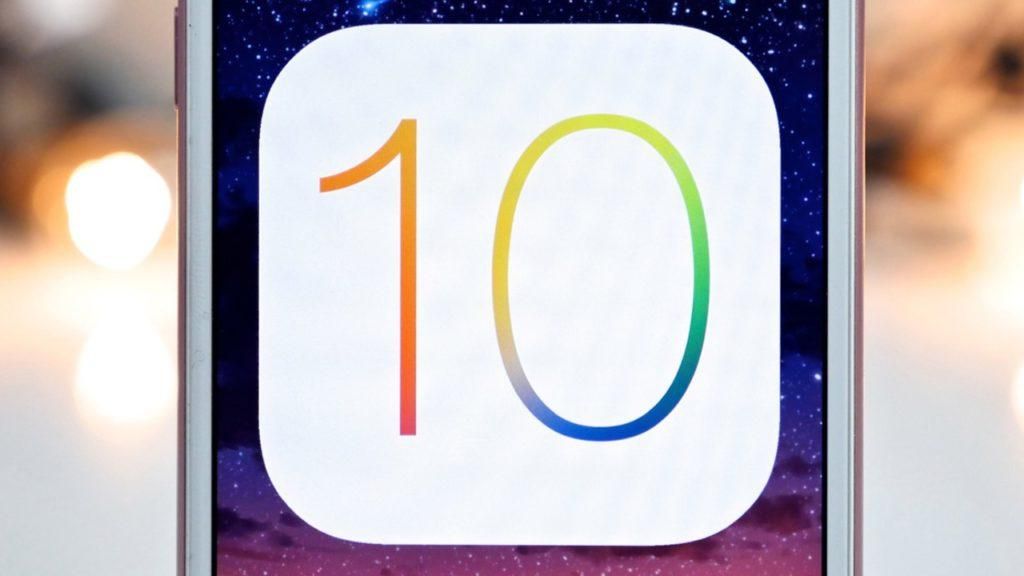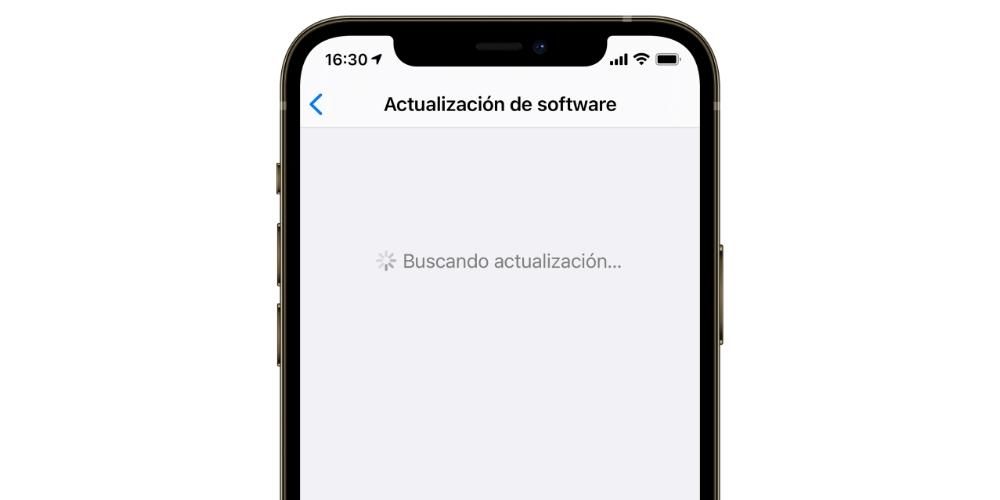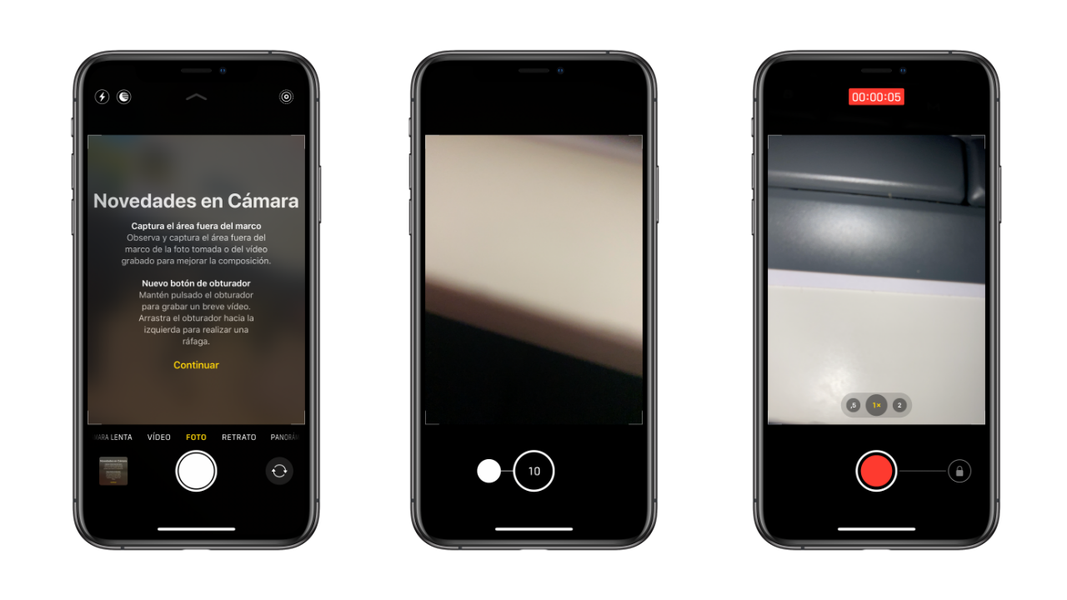Ярлыки в документах
Если вы много работаете с документами, будь то в текстовых процессорах, таких как Word или Pages, или в приложении Preview, эти ярлыки вас заинтересуют. Они позволяют вам очень легко перемещаться по тексту, который вы пишете в данный момент, а также легко редактировать его.
- Перейдите в «Системные настройки» > «Клавиатура» > «Ярлыки».
- Слева вы можете выбрать «Быстрые функции приложения», а щелкнув значок «+», вы можете отобразить ряд приложений и выбрать то, в котором вы хотите создать собственный ярлык.
Ярлыки в Finder
Ярлыки включаются и выключаются
Хотя задача выключения или перезагрузки Mac чрезвычайно проста, иногда может возникнуть ряд ошибок, которые заставляют нас прибегать к различным сочетаниям клавиш для выключения или перезагрузки Mac:
Сочетания клавиш при запуске
Если вы несколько продвинутый пользователь и у вас есть проблема с вашим Mac, вы можете использовать некоторые команды при запуске компьютера, чтобы войти в безопасный режим или режим восстановления. Как мы уже упоминали, эти команды следует использовать, если у вас есть знания об операционной системе и о том, что вы собираетесь делать.
Создание новых ярлыков в macOS
В дополнение ко всем этим сочетаниям клавиш, которые мы нашли, вы можете включить множество других по своему вкусу. Важно, чтобы он не конфликтовал с остальными ярлыками, что, несомненно, может быть сложным, хотя ярлыки можно создавать для конкретных приложений. Это идеально подходит для тех профессиональных редакторов, которые ищут ярлыки в определенных программах редактирования. Чтобы создать эти ярлыки, просто выполните следующие действия:

В появившемся окне вы сможете выбрать приложение, в котором хотите создать этот ярлык. Это очень полезно, особенно если вы профессиональный видеоредактор. Вы можете выбрать инструмент, который вы используете для редактирования видео, и иметь набор ярлыков, чтобы упростить вашу задачу. Но вы также можете применить его ко всем приложениям на Mac, выбрав опцию «Все приложения» в раскрывающемся меню.
Как только вы определитесь с приложением, в котором хотите создать этот ярлык, вам просто нужно ввести конкретный путь. Например, в случае экспорта документа из Pages в PDF вам нужно вручную перейти в «Файлы», а затем нажать «Экспортировать как PDF». Это путь, который вы должны ввести, разделяя каждый из шагов стрелкой (->). В этом конкретном случае вы должны ввести «Файл -> Экспортировать как PDF». Жизненно важно поставить именно эту стрелку, а не ставить маршрут так, как он появляется в меню приложений.
После того, как вы заполнили раздел «Заголовок меню» этим путем, вы должны перейти к «Сочетанию клавиш». Вам просто нужно щелкнуть пустое поле и удерживать клавиши, которые вы хотите зарегистрировать, чтобы выполнить поставленную вами задачу. Когда вы нажмете их, вы увидите, что они заполнены в этом поле, без необходимости вводить их вручную.
Как только вы добавите его, он отобразится в окне конфигурации, чтобы у вас всегда был четкий обзор всех настроенных вами ярлыков. Это может быть полезно, если вы не помните точную комбинацию клавиш, которую установили. В этом же списке вы можете исключить те, которые вы больше не используете. Вам просто нужно выбрать его и внизу нажать кнопку «-». На данный момент этот ярлык будет совершенно бесполезен и не может быть использован, пока вы не перенастроите его, выполнив те же действия.
А вы регулярно используете этот тип команд?