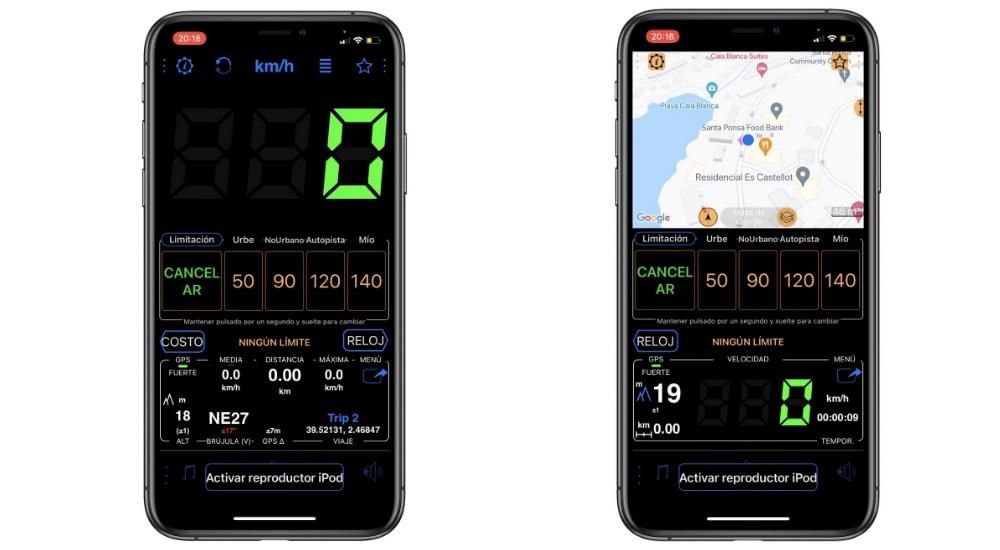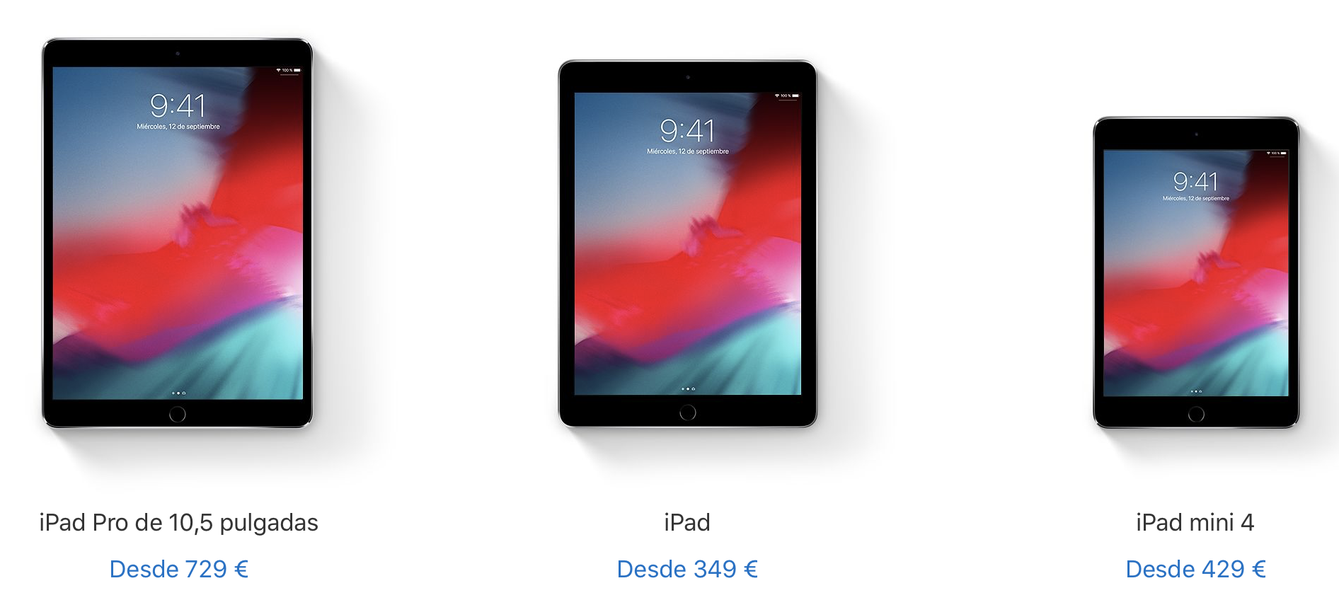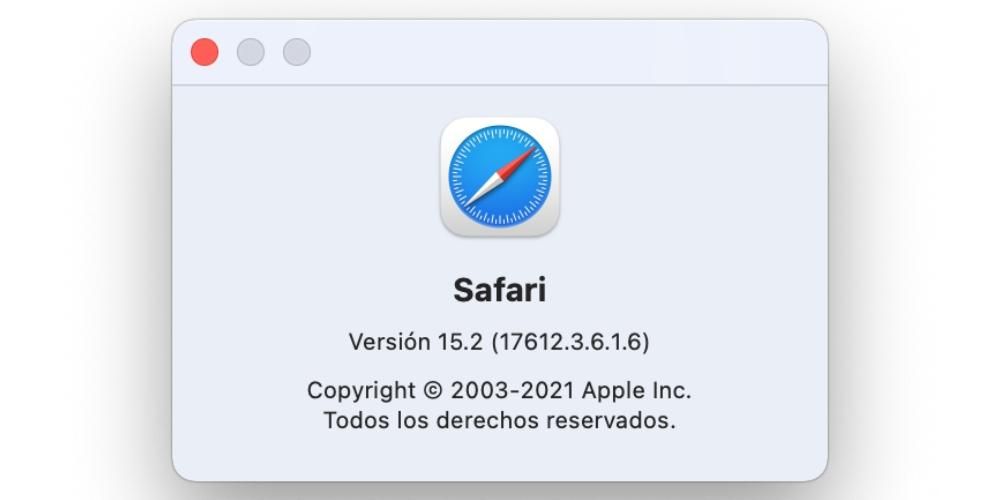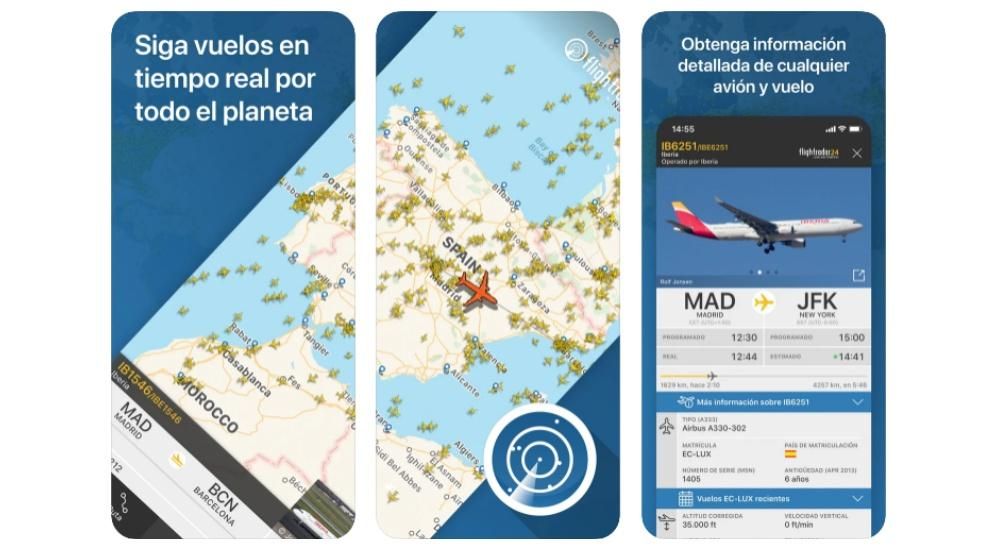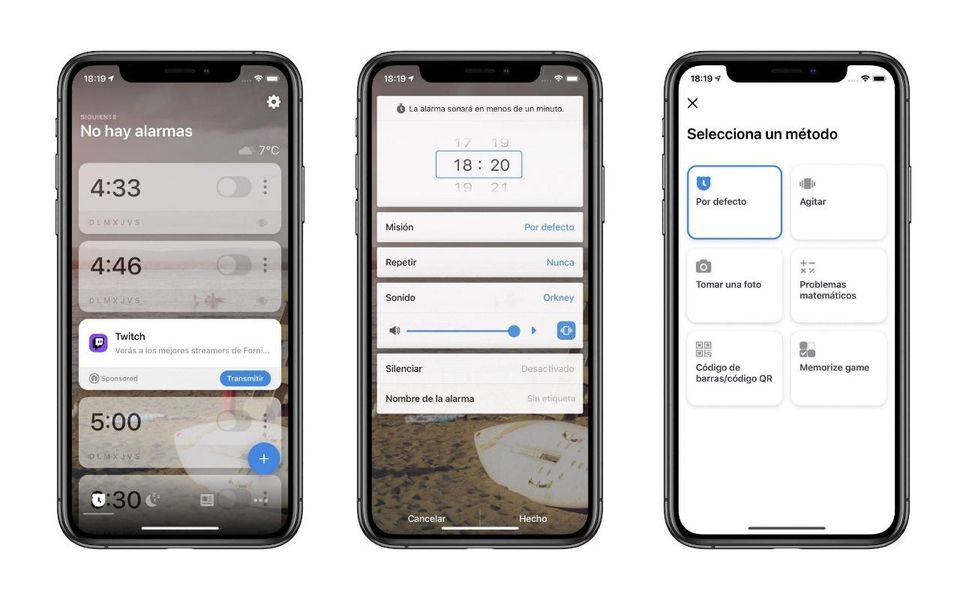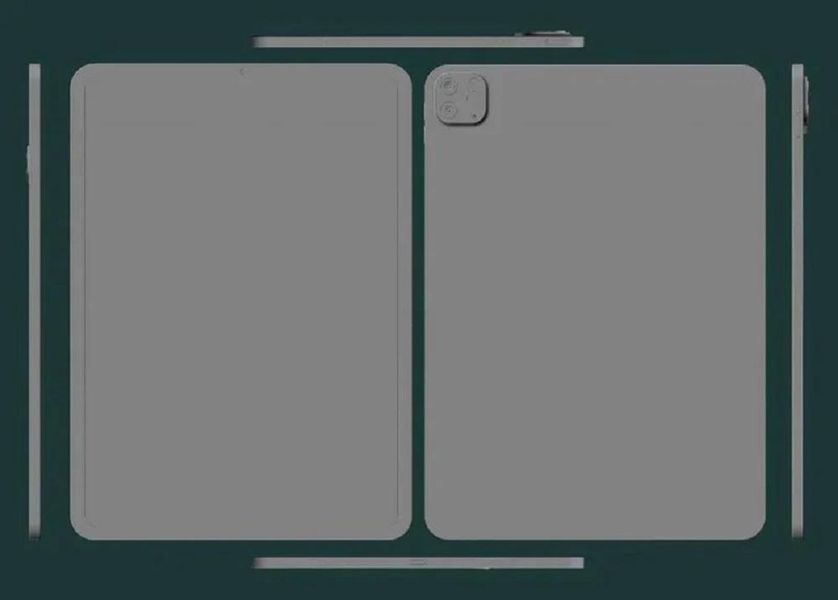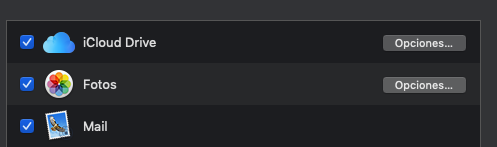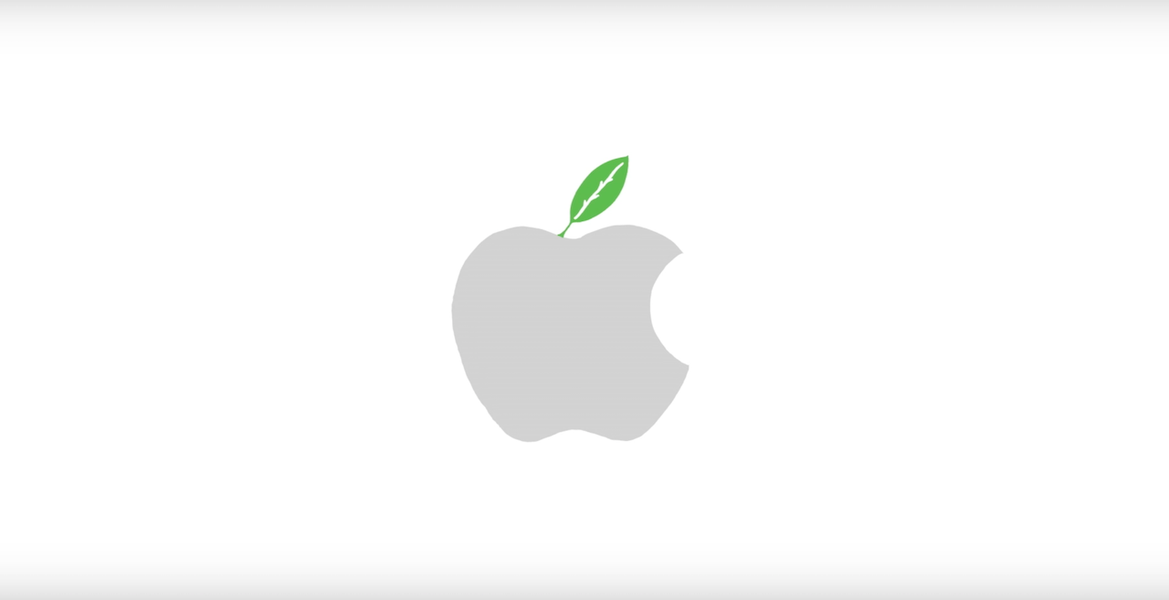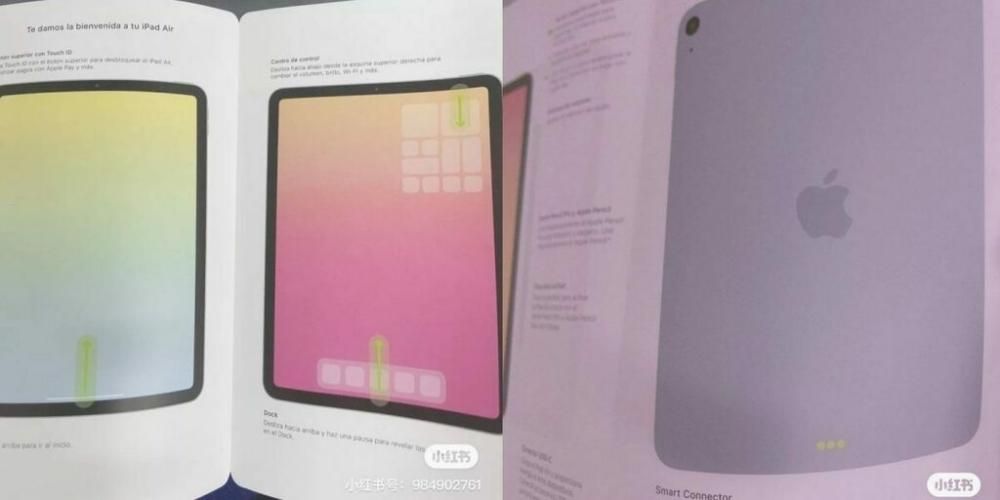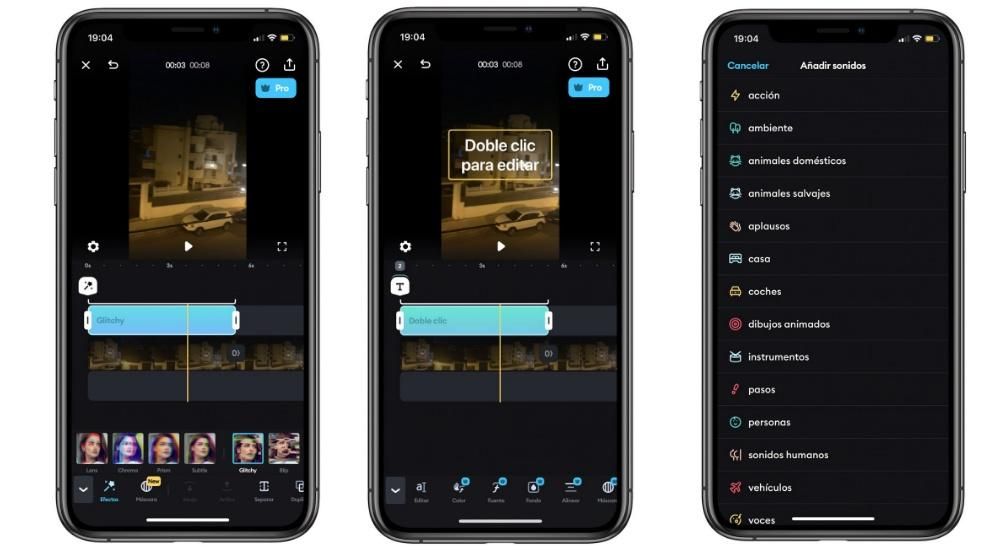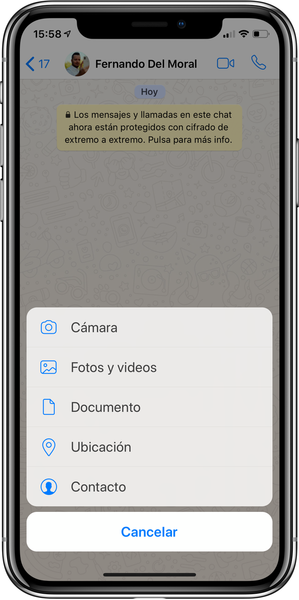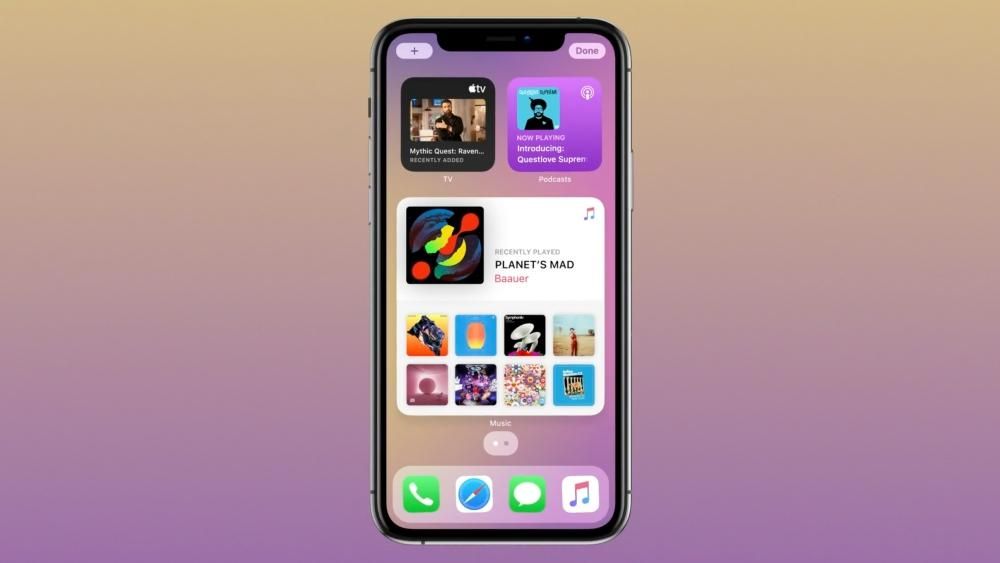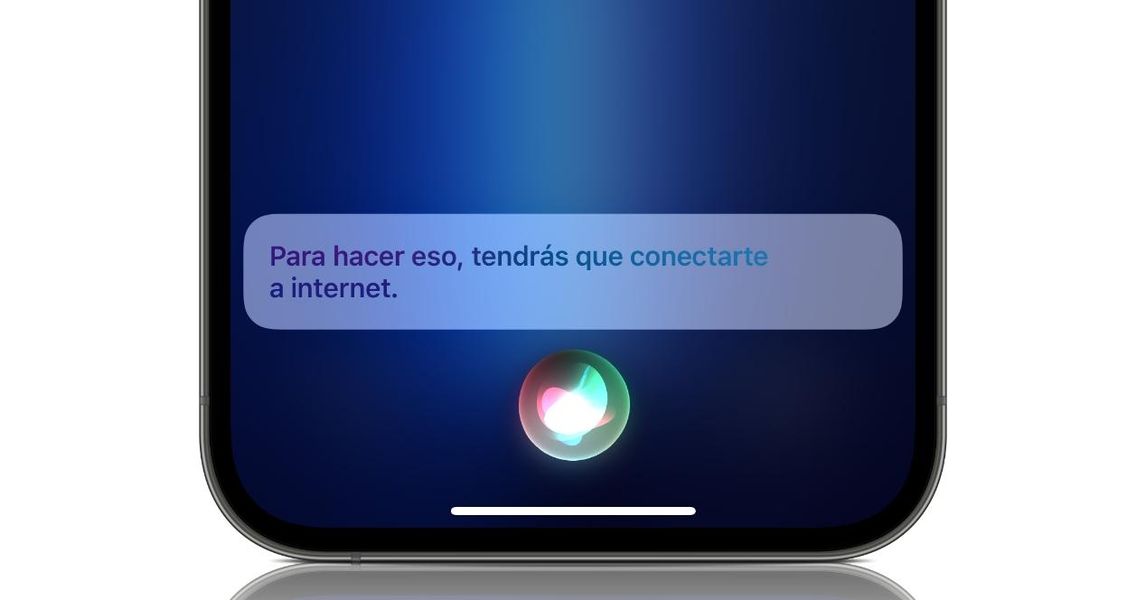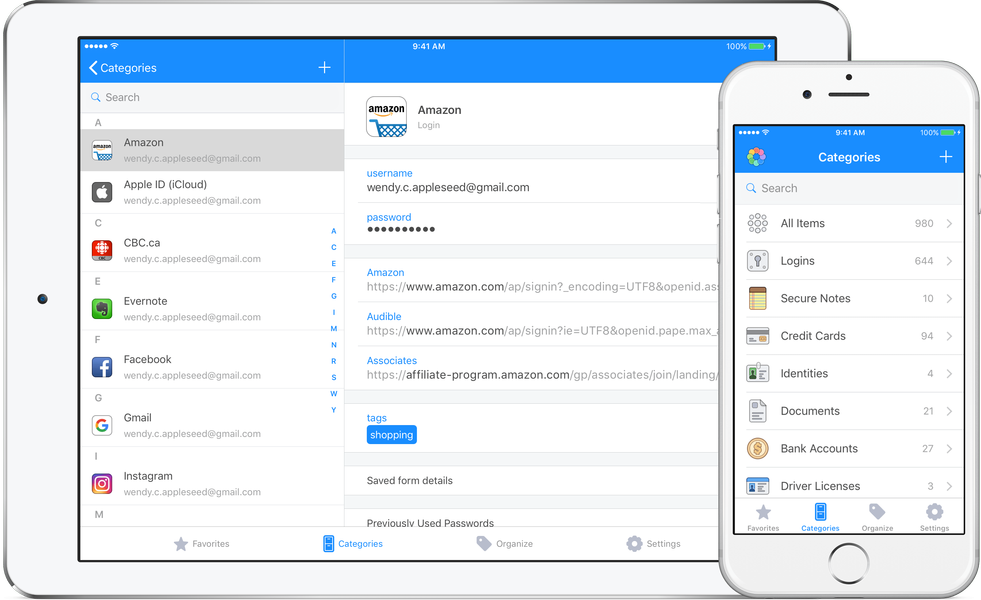Если у вас есть два iPad или вы хотите поделиться документами с чужим iPad, вы должны знать, что для этого существует множество способов. Благодаря экосистеме Apple эту задачу можно значительно упростить. На самом деле существует много способов передачи данных, и именно об этом мы расскажем вам в этой статье, рассматривая все эти способы передачи файлов между несколькими iPad.
Самая быстрая передача файлов с iPad на iPad
Существуют различные способы передачи файлов и данных с одного iPad на другой. Однако не все они одинаково эффективны и быстры. В следующих разделах мы подробно расскажем, какие из них являются самыми быстрыми и наиболее целесообразными, если вы хотите, чтобы передача данных была эффективной и действенной.
Использование резервных копий iCloud
Если у вас новый iPad и вы хотите перенести файлы с предыдущего iPad, удобнее всего сделать резервную копию, которую можно будет восстановить на новый. Далеко, лучший метод из всех потому что это сделает так, что абсолютно все данные, информация и настройки, настроенные на предыдущем планшете, продолжат отображаться на новом. Если вы не очень хорошо знакомы с тем, о чем мы говорим, мы объясним вам это шаг за шагом.
Вы должны сначала сделать резервную копию на рассматриваемом iPad, с которого вы хотите перенести файлы, выполнив следующие действия:
- Открыть настройки.
- Нажмите на свое имя, расположенное вверху.
- Перейдите в раздел «iCloud».
- Нажмите «Резервное копирование iCloud».
- Нажмите «Создать резервную копию сейчас».
Следует отметить, что вам необходимо иметь постоянное подключение к Wi-Fi во время процесса, так как у вас должно быть хорошее соединение, чтобы резервное копирование выполнялось корректно.
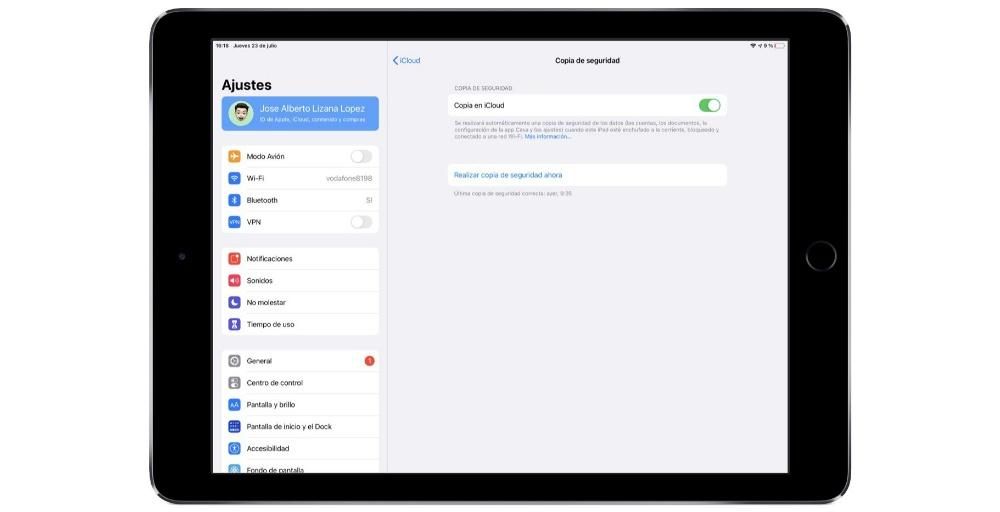
Создав резервную копию, коснитесь перенести его на новый iPad . К сожалению, его невозможно загрузить на уже настроенный iPad, поэтому он всегда должен быть во время первоначальной настройки. Если вы уже настроили его, перейдите в «Настройки»> «Основные»> «Сброс» и нажмите «Удалить содержимое и настройки». После того, как он будет завершен и вы выполнили первые шаги настройки, появится возможность восстановить резервную копию, для чего необходимо выбрать вариант Восстановить резервную копию из iCloud .
Процесс может занять несколько минут в зависимости от размера резервной копии. Даже когда вы уже можете получить доступ к системе, вы обнаружите, что некоторые данные не были загружены, поэтому вам нужно проявить некоторое терпение и держать iPad включенным и подключенным к сети Wi-Fi. Также желательно, чтобы он у вас тоже был загружен, чтобы загрузка данных не прерывалась в любое время.
С iCloud Drive и/или внешним диском
Помимо копий iCloud, есть iCloud Drive, который не больше и не меньше, чем служба облачного хранения Справочник по яблоку. Мы говорим вручную, потому что, хотя технически это может быть не самый правильный способ определить его, это часть iCloud, к которой мы можем получить доступ и которой легче управлять. Он остается в файлы приложения iPad и позволяет создавать множество папок в чистом стиле настольной системы, добавляя все виды документов и файлов.
Если вы хотите перенести только некоторые из этих файлов, не желая переносить все данные с одного iPad на другой, это самый эффективный способ. Наиболее удобным, быстрым и автоматическим является войти в систему с тем же Apple ID на обоих iPad, чтобы iCloud Drive также синхронизировался. Если у вас нет такой возможности, вы можете прибегнуть к внешний накопитель совместим с айпадом.
Подключив диск к планшету, вы увидите, что в самом приложении «Файлы», как раз на панели слева, появится указанный диск. Все, что вам нужно сделать, это скопировать и вставить элементы, которые вы хотите переместить из iCloud Drive на этот диск. Получив его, вы должны подключить этот диск к другому iPad и выполнить обратный процесс. В конце концов, операция идентична работе с компьютерами и флешками, поэтому она не слишком сложна.
Передача через AirDrop
В прошлом передача файлов между компьютерами осуществлялась через соединение Bluetooth, которое соединяло два устройства. Эта Apple сохранила свою экосистему с AirDrop . Благодаря этому стандарту многие файлы можно легко передавать между устройствами, независимо от того, имеют ли они один и тот же Apple ID.

Чтобы иметь возможность передавать любой документ между двумя iPad, вам просто нужно выбрать его и нажать кнопку «Поделиться», которая представляет собой квадрат со стрелкой, указывающей вверх. Среди совместимых приложений появится «AirDrop» и здесь вы сможете увидеть все оборудование вокруг вас, куда его можно перенести. Это важно включить Bluetooth и Wi-Fi чтобы произошла передача файла.
Другие способы передачи файлов между планшетами
Помимо предыдущих методов, есть и другие, которые также могут быть интересны. Как мы уже говорили вам в другом замечательном разделе, в конце концов, это не так быстро и эффективно, но по этой причине они по-прежнему являются более чем допустимыми вариантами для передачи файлов с одного iPad на другой.
Использование сторонних сервисов
Существуют различные сторонние службы, которые имеют Работа в стиле iCloud Drive . Google Диск — один из самых известных, который позволит вам создать папку на одном из iPad и вставить нужные файлы, хотя есть и другие известные, такие как Dropbox, OneDrive и другие. Большинство интеграция с приложением «Файлы» , с процессами, идентичными рассмотренным в iCloud.
Вам нужно только скачать приложение в вопросе, войдите в систему, а затем, когда вы войдете в «Файлы», вы увидите, что появляется возможность добавить его на боковую панель. В таком случае вам может не понадобиться внешний диск , так как если вы войдете в систему на другом iPad с той же облачной службой, вы можете иметь готовые файлы для сохранения.

Использование компьютера Mac или Windows
Другой способ, который вы можете использовать для передачи данных, документов и файлов с одного iPad на другой, — это использование устройства, которое служит посредником между ними, в данном случае речь идет о компьютере, либо Mac или Windows . Этот процесс очень прост, и я уверен, что многие пользователи делали это время от времени, и он состоит из переноса всего, что вы хотите перенести на новый iPad, сначала на компьютер, где вы можете хранить все, что хотите, в зависимости от вашего хранилища. иметь доступное на iPad такое же, чтобы позже выполнить обратный процесс, то есть перенести эти данные с компьютера на новый iPad, где вы хотите их иметь.

Ясно, что это процесс, который почти наверняка это займет гораздо больше времени чем остальные варианты, которые мы представили в этом посте, однако он также может стать более безопасным, потому что вы всегда убедитесь, что данные, файлы и документы, которые вы хотите передать, находятся, по крайней мере, в безопасном месте на случай, если они случаются какие-либо ошибки при передаче между двумя iPad. Однако во время упомянутых выше процессов обычно не возникает никаких ошибок, поэтому мы рекомендуем выполнять любой из них с полным спокойствием и уверенностью.
Использование приложений
Имейте в виду, что существует множество приложений, задачей которых является передача информации между двумя устройствами, такими как iPad. В этом случае мы покажем вам самые интересные из них, которые мы можем найти в настоящее время. Имейте в виду, что некоторые из них не полностью бесплатны, и вам нужно использовать разные платежные системы или системы подписки, чтобы получить доступ ко всем их инструментам.
Доктор Фоне
В этом случае Dr.Fone, без сомнения, является одним из самых известных приложений, которое может дать iPad многочисленные инструменты, которые у вас есть дома. Операция очень проста, так как вам просто нужно подключить два устройства к компьютеру, будь то Mac или Windows. В этом случае вам просто нужно будет выбрать инструмент передачи. На этом этапе вам просто нужно будет выбрать файлы, которые вы хотите передать между двумя устройствами. Процесс может занять много времени, в зависимости от информации, которую в конечном итоге необходимо передать.
Доступ к dr.foneМобильныйТранс
Действительно простое программное обеспечение, которое, как следует из его названия, предназначено для передачи данных между устройствами. Правда в том, что он охватывает большое количество операционных систем, включая iOS 5 и выше. Это действительно просто, потому что вам просто нужно будет подключить оба устройства, и в конце одним щелчком мыши будет передан весь контент, который вы ранее выбрали в программном обеспечении. Кроме того, это бесплатная система, которая не требует какой-либо подписки или единовременной покупки у разработчика.
И хотя сначала вы можете подумать, что он предназначен для мобильных устройств, таких как iPhone, нужно сказать, что он также включает в себя iPad. Кроме того, можно будет передавать данные с другими операционными системами, такими как Android.
Доступ к МобайлТранс