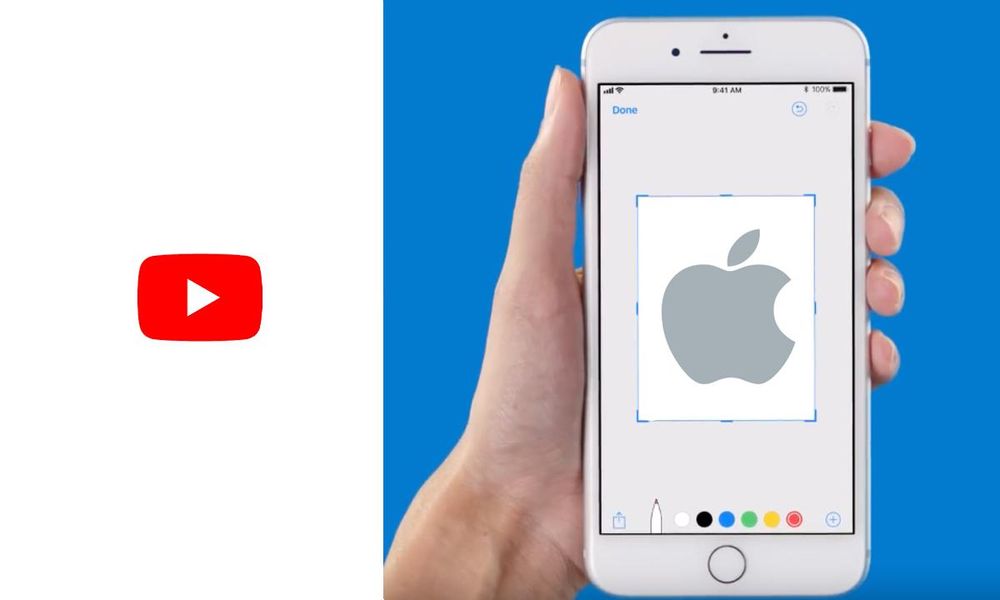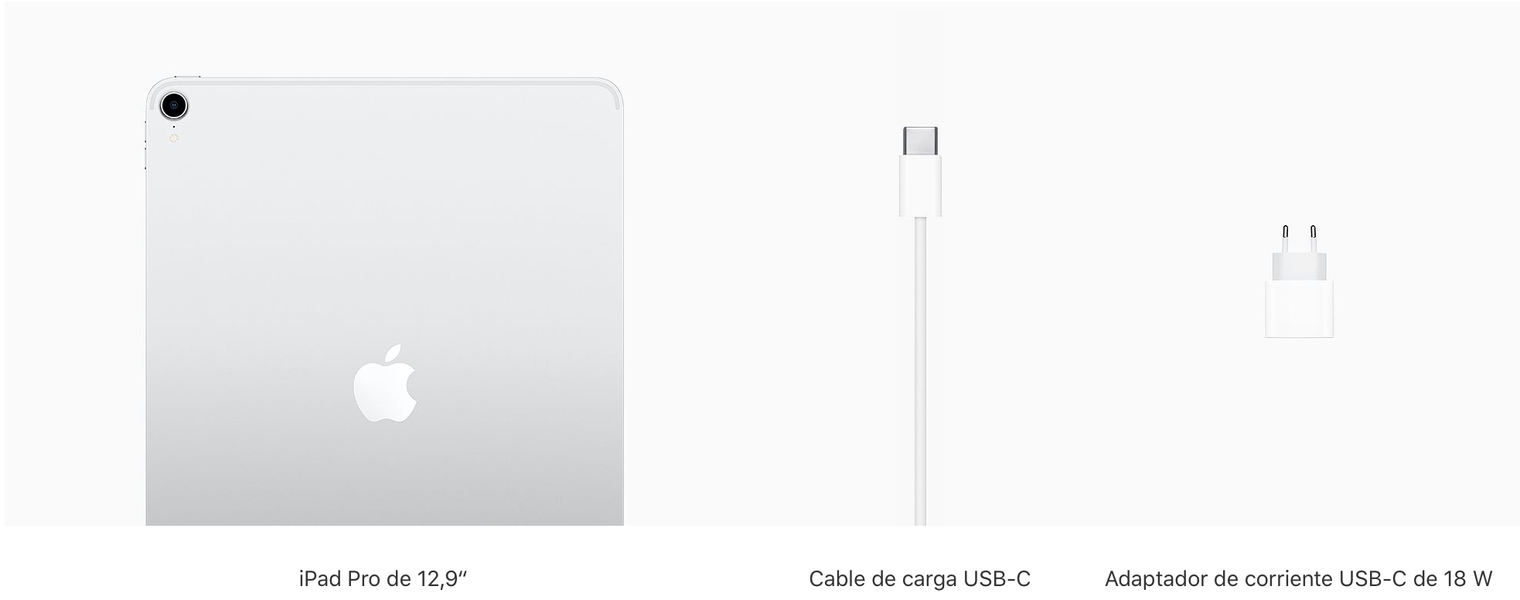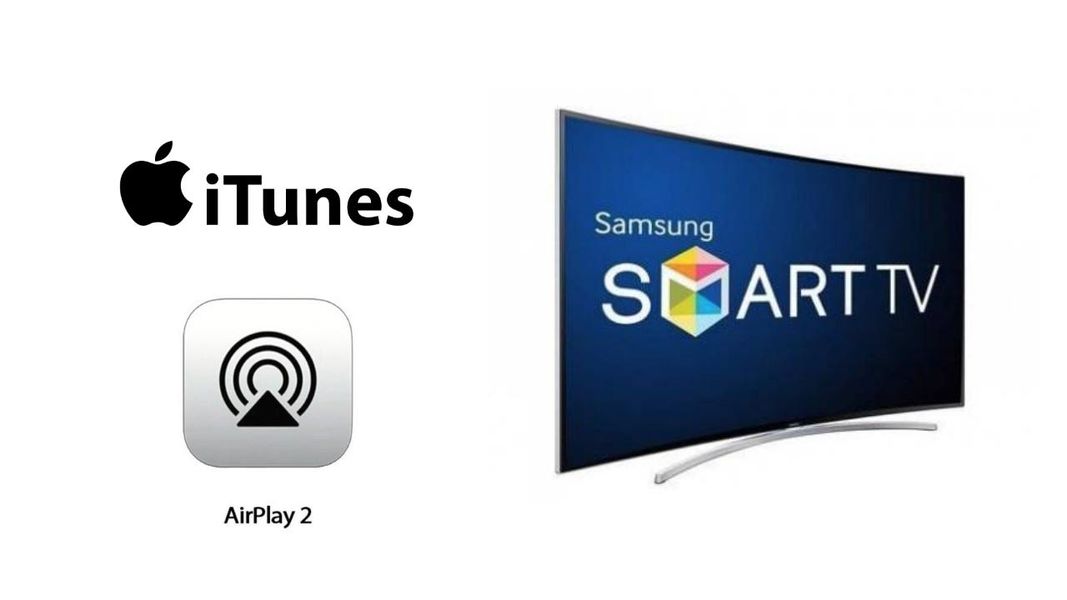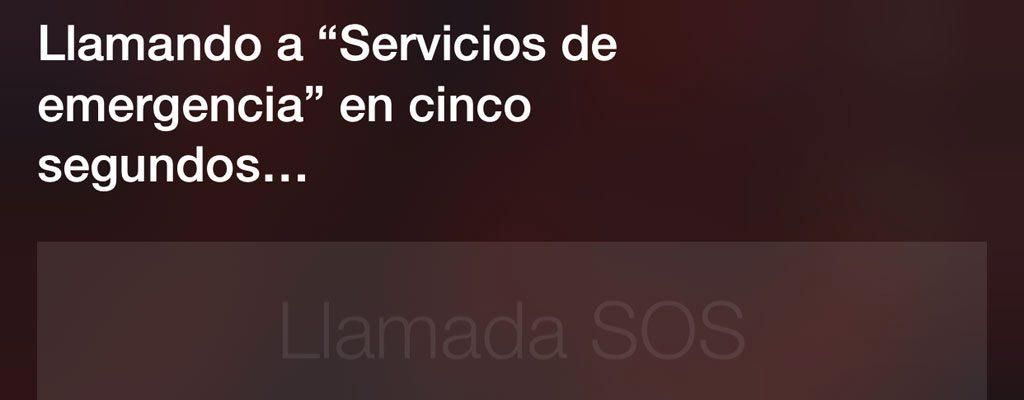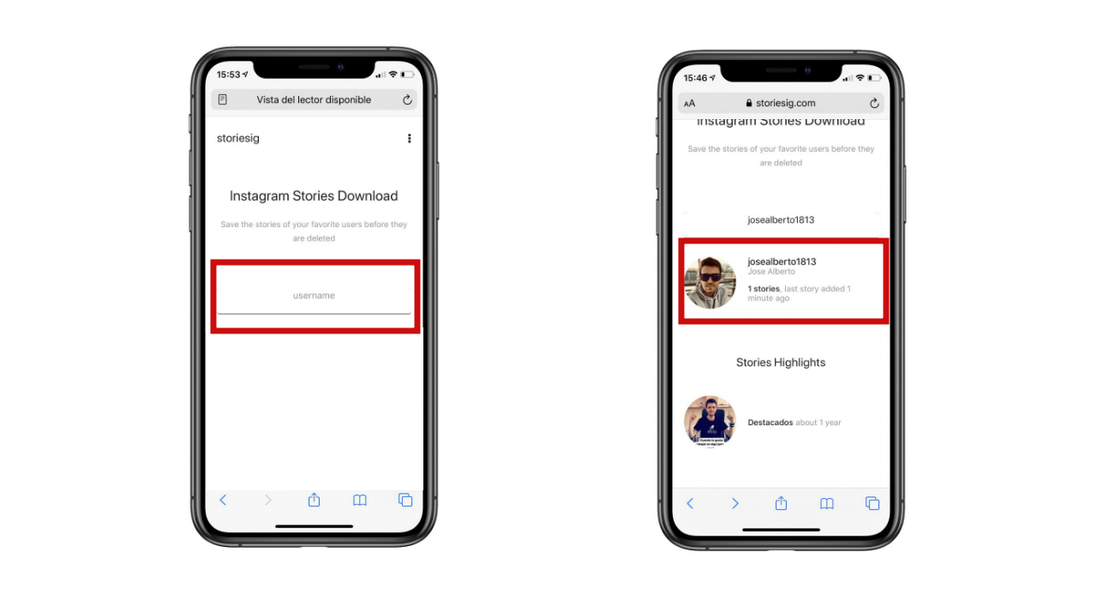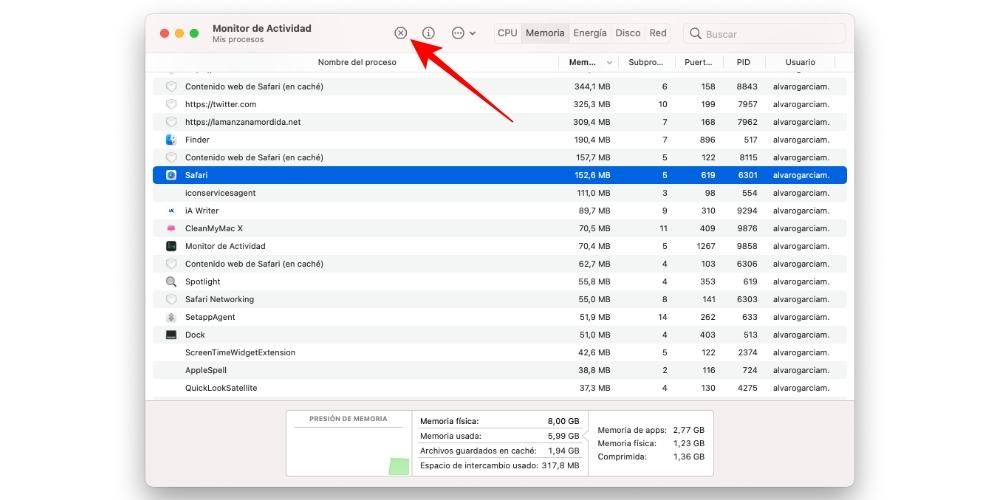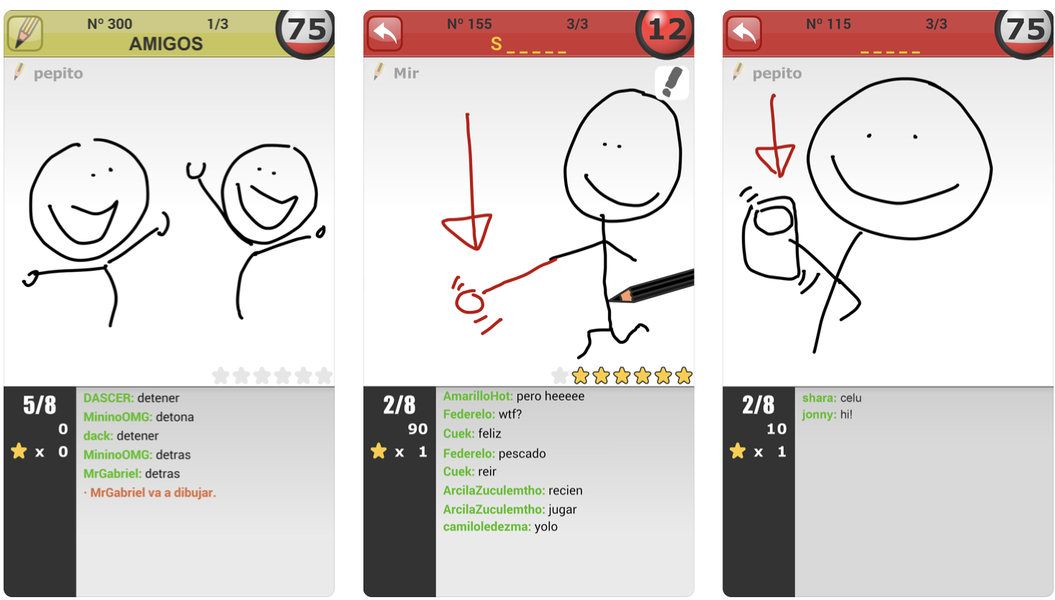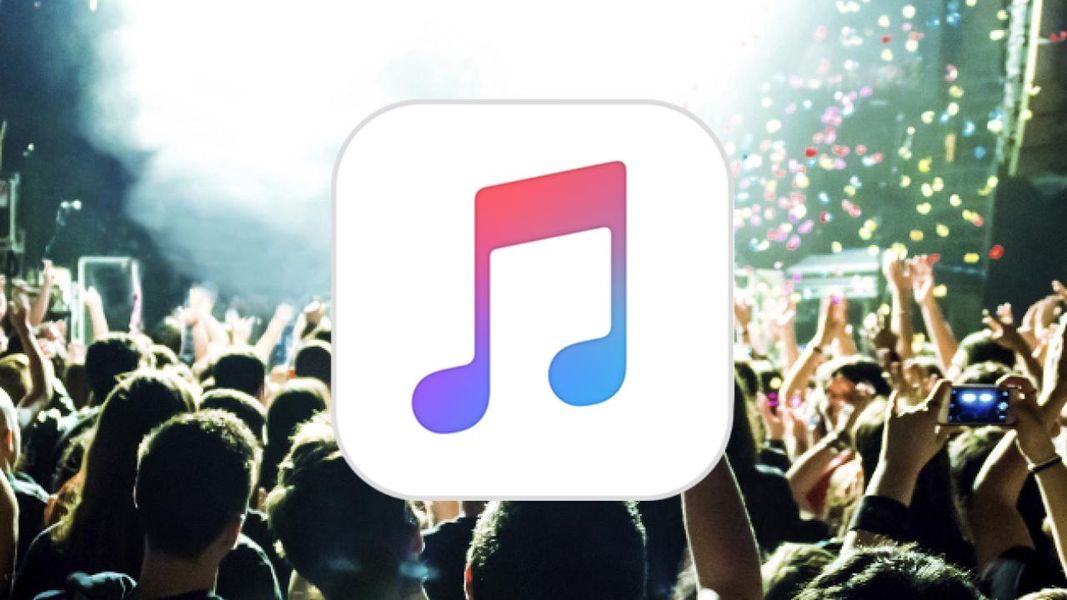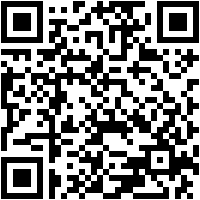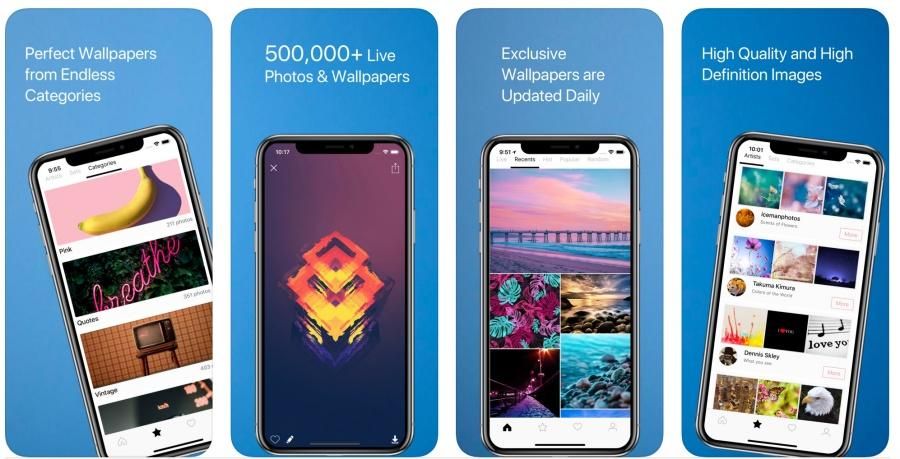iTunes — это всем известный инструмент, который позволяет нам выполнять множество действий на iPhone или iPad. Чаще всего используется удобная синхронизация контента через физическое кабельное соединение. Но если вы ненавидите кабели, вы должны знать, что есть способ беспроводная связь что вы, безусловно, хотели бы встретиться. Все подробности мы расскажем ниже.
Каковы преимущества этого типа подключения?
Немногие знают об этой функции iTunes, когда дело доходит до синхронизации без физического подключения кабеля. Основным преимуществом, которое она имеет, является в основном комфорт, который достигается с помощью этой беспроводной системы. Если вы человек, который нуждается постоянно синхронизировать содержимое iPhone с ПК или Mac Это, несомненно, наиболее рекомендуемый метод. Вам останется только выполнить первую синхронизацию через классическую систему, но кроме этого вам не придется беспокоиться о ее подключении.
Именно поэтому, когда у вас в руках новый iPhone, лучше всегда активировать эту опцию. Имейте в виду, что никогда активировав его вы ограничите себя этой опцией навсегда так как вы также можете использовать физическое соединение. В конце концов, это альтернативы, которые предлагает Apple, чтобы полностью избавиться от кабелей, которые можно подключать к компьютерам.

Действия перед сопряжением устройства
Прежде чем начать выполнять обычную синхронизацию контента между двумя устройствами, его необходимо активировать в iTunes через физическое соединение, что является основным требованием, которое необходимо учитывать. Все подробности мы расскажем ниже.
Требования, которые необходимо учитывать
Чтобы связать iTunes с вашим iPhone, iPad или iPod Touch, важно выполнить определенные требования. Самое главное у вас установлена iOS 5 или выше так как с этой версии, когда он был закончен, включая эту функцию. Следует также отметить, что вы должны имейте под рукой кабель USB-A-Lightning для первого сопряжения что, как мы увидим ниже, должно быть сделано физически.
К этому добавляется также тот факт, что на вашем Mac или ПК установлена самая последняя версия iTunes. Это не то, что следует учитывать в случае использования macOS Mojave или выше, поскольку iTunes как такового не существует. приходится прибегать к Finder для доступа ко всей информации об устройстве. В последнем случае всегда следует устанавливать последнюю версию операционной системы, чтобы избежать возможных проблем в будущем.
Активируйте соединение через WiFi
Как мы уже упоминали ранее, перед подключением через Wi-Fi к вашему iPhone или iPad вы должны сначала физически подключиться с помощью кабеля. Это относится как к ПК, так и к Mac.Вам просто нужно выполнить следующие шаги, чтобы иметь это беспроводное соединение:
- Подключите устройство к компьютеру с помощью кабеля USB-A или USB-C.
- Откройте приложение iTunes и нажмите кнопку устройства в верхнем левом углу окна iTunes.
- Слева нажмите «Сводка».
- В появившемся окне прокрутите вниз и активируйте опцию с надписью «Синхронизировать с этим iPhone через Wi-Fi».
- Нажмите «Применить», которая появится в нижней части окна.

С этого момента вы можете отключить устройство, которое вы подключили к ПК или Mac, Важно нажать на кнопку «Извлечь», которая находится рядом с названием устройства в левом верхнем углу. Отныне компьютер поймет, что вы больше не связаны физически но беспроводное соединение будет сохраняться через WiFi, что в данном случае важно.
Включите синхронизацию между iTunes и iPhone
После того, как предыдущий процесс был выполнен с физическим подключением, теперь вы можете приступить к синхронизации через подключение Wi-Fi вашего маршрутизатора. Необходимо учитывать способ соединения, а также существующие ограничения.
Как подключить iPhone к iTunes через WiFi
Чтобы иметь возможность беспроводной синхронизации, первое, что нужно иметь в виду, это то, что и компьютер, и iPhone, iPad или iPod должны быть подключены к одной и той же сети Интернет. Возможно, компьютер подключен через кабель LAN, а мобильное устройство — через сеть Wi-Fi. Важно то, что в итоге они подключены к одному роутеру и IP-адрес общий, по которому и будет осуществляться соответствующее отслеживание. В дополнение к этому следует отметить, что оба компьютера должны быть включены.

Ваше устройство должно быть подключено к зарядному устройству, чтобы оно начало автоматически синхронизироваться через iTunes. В этом приложении появится значок самого устройства, как если бы оно было физически подключено. После того, как все это будет принято во внимание, вы можете нажать «Синхронизировать». Очевидно, что для синхронизации можно перетаскивать разные элементы, например фотографии, контакты или даже песни.
Основные ограничения, которые следует учитывать
При синхронизации по WiFi есть существенные ограничения. Главный из них заключается, прежде всего, в скорость передачи данных . Вы не можете сравнивать скорость синхронизации между физическим соединением и беспроводным соединением, поскольку, очевидно, наиболее рекомендуемым является первое из них. Здесь вы должны оценить, компенсируете ли вы в конечном итоге отсутствие необходимости постоянно подключать устройство через физическое соединение, что в долгосрочной перспективе может вызвать гораздо больше проблем. Также следует учитывать, что если при синхронизации по WiFi требуется более высокая скорость, ее можно подключить по кабелю. С этого момента синхронизация продолжит увеличивать скорость передачи.

К этому следует добавить и другие ограничения на то, что можно и что нельзя делать с этой системой. Когда вы хотите восстановить операционную систему и перенастроить iPhone или iPad, сделать это без проводов невозможно. Чтобы система установилась корректно, она должна быть физически подключена, чтобы все файлы передавались постоянно, особенно при различных перезапусках. Что касается остальных действий, которые можно выполнить с помощью iTunes, то при беспроводном соединении ограничений нет.