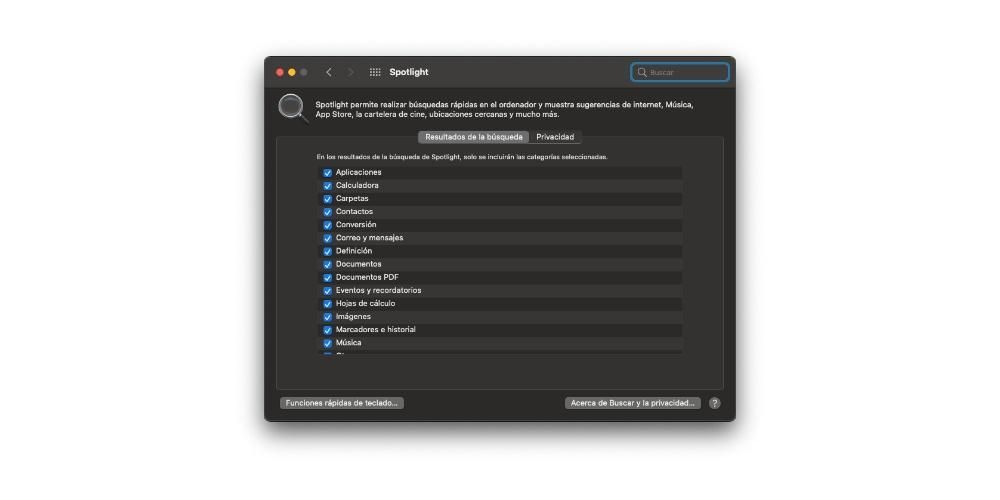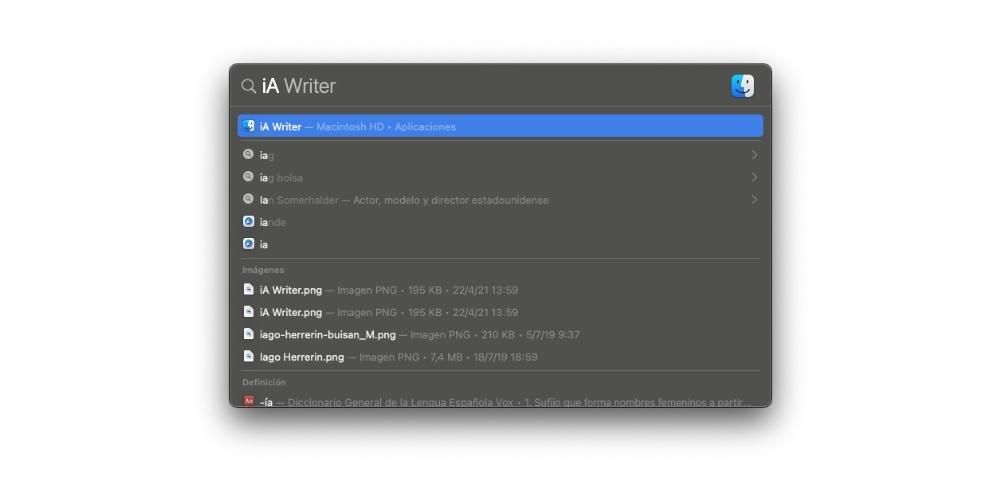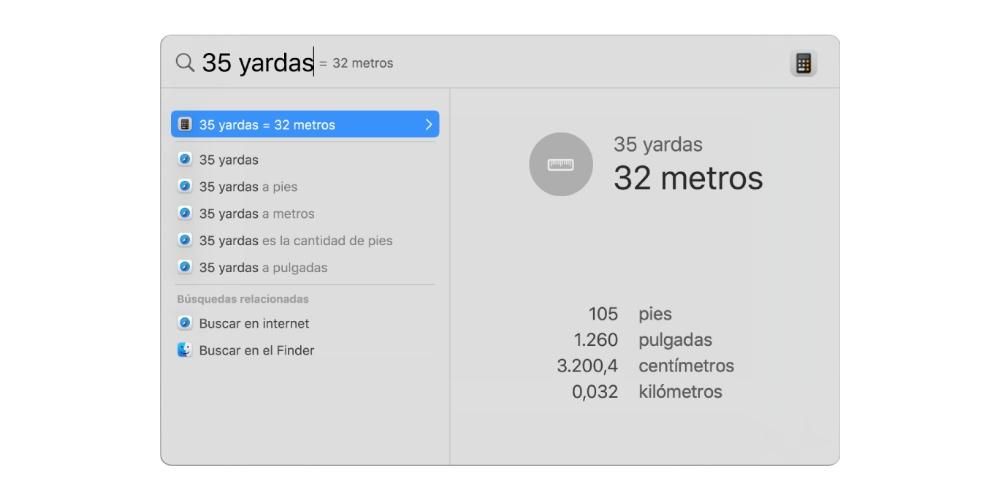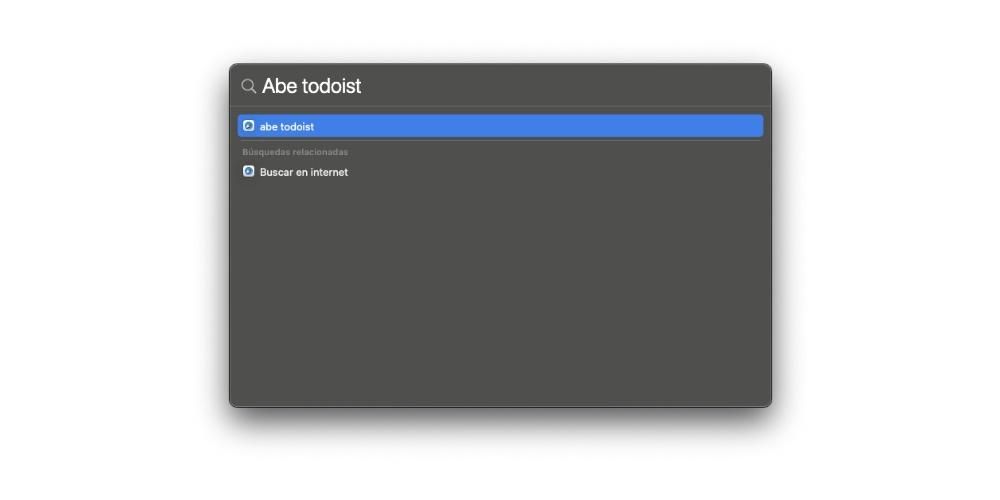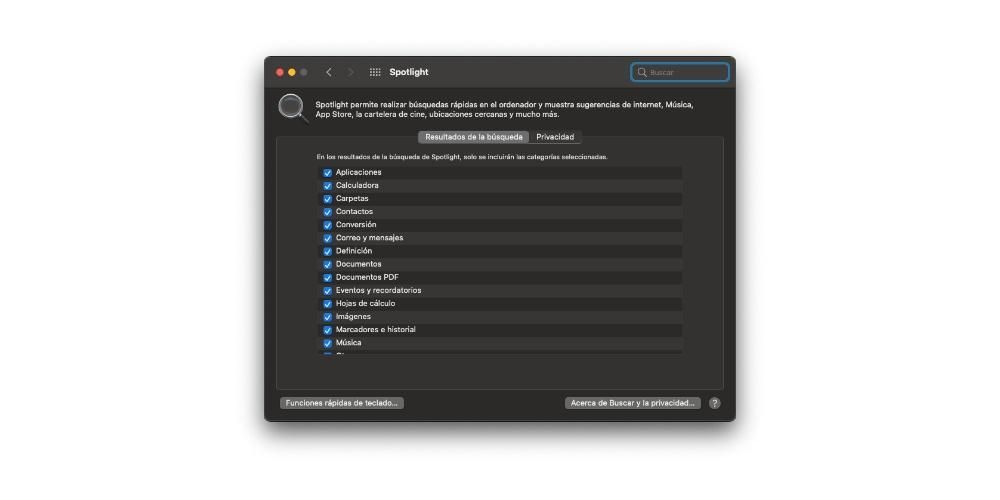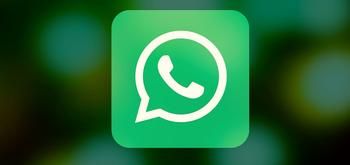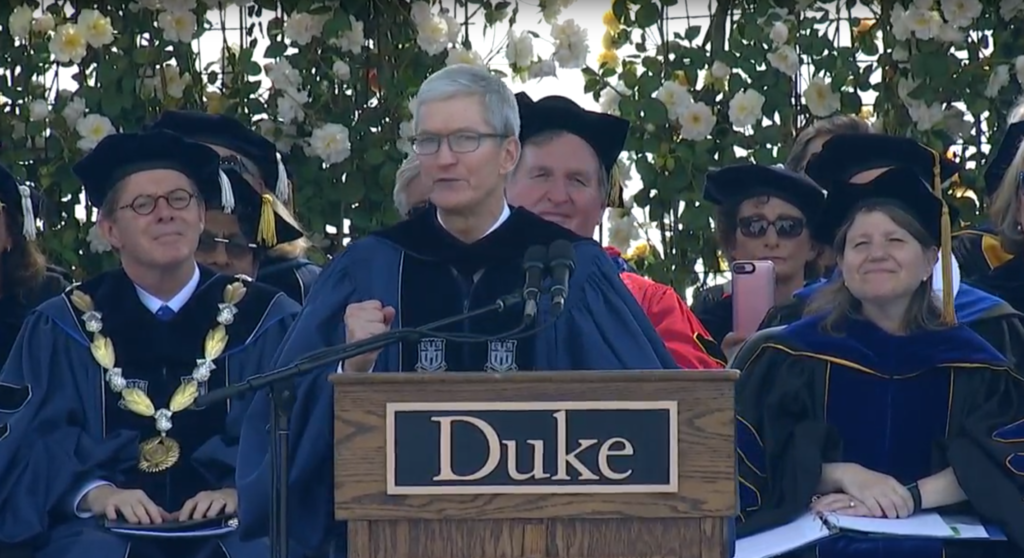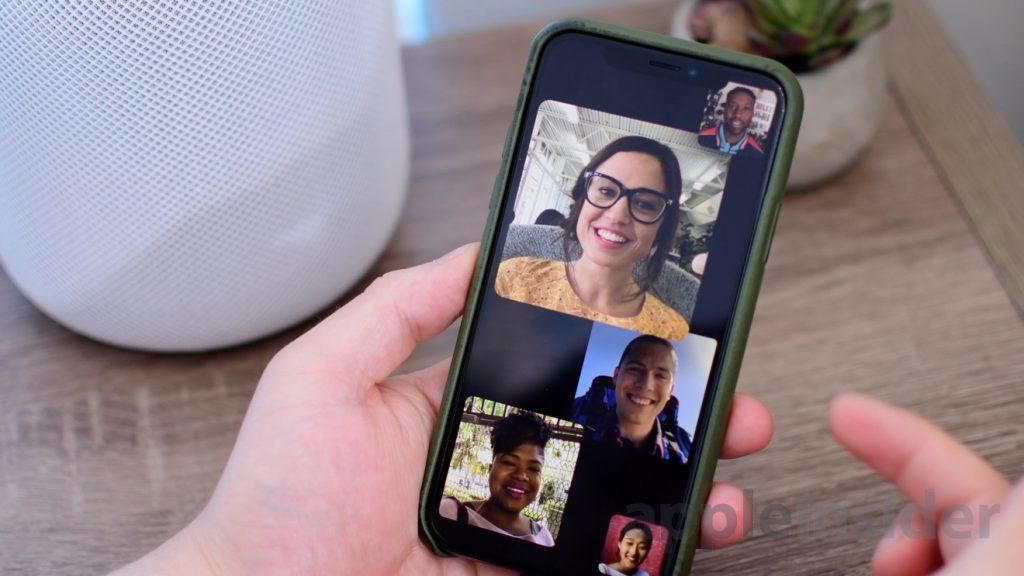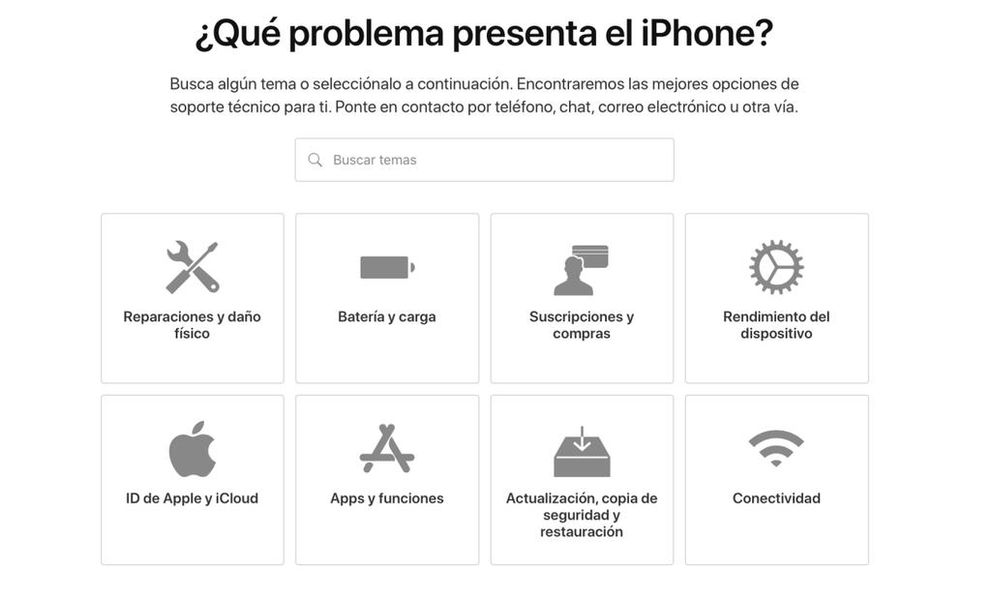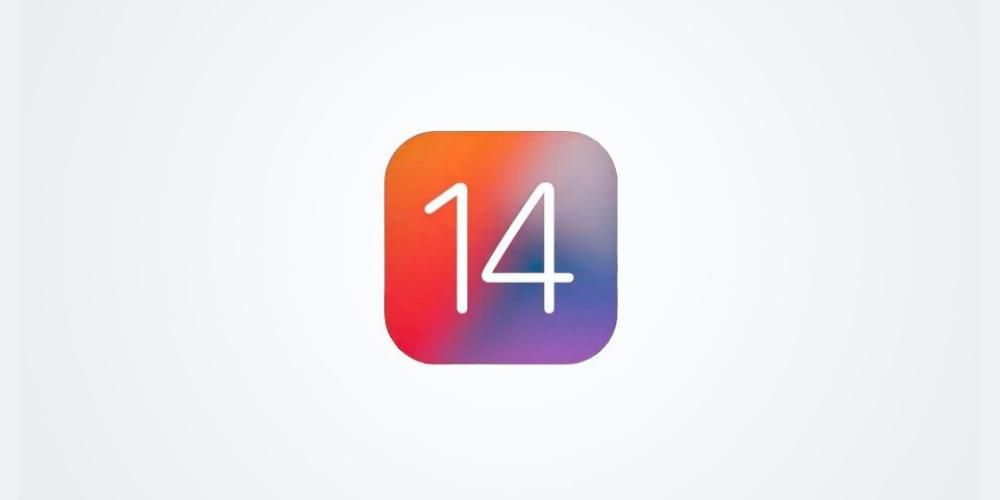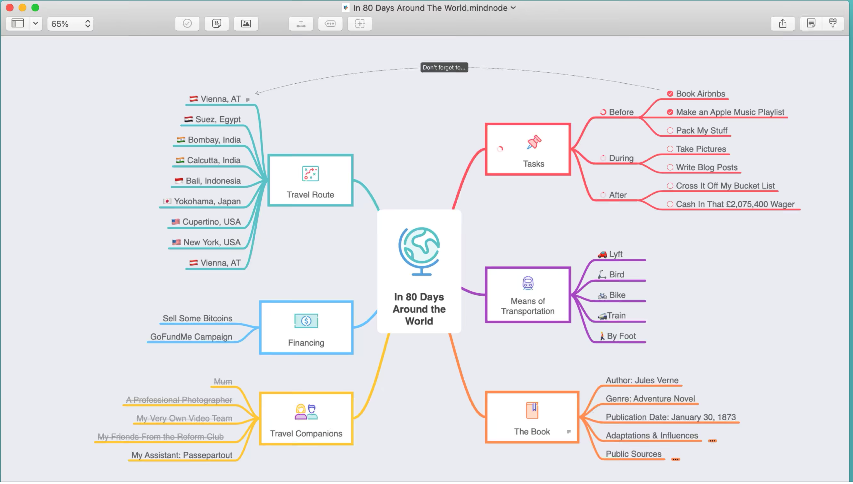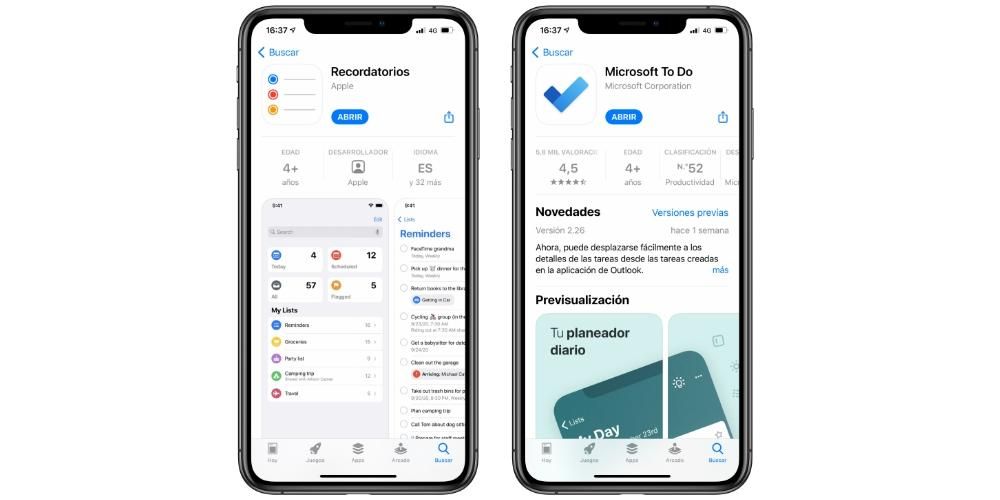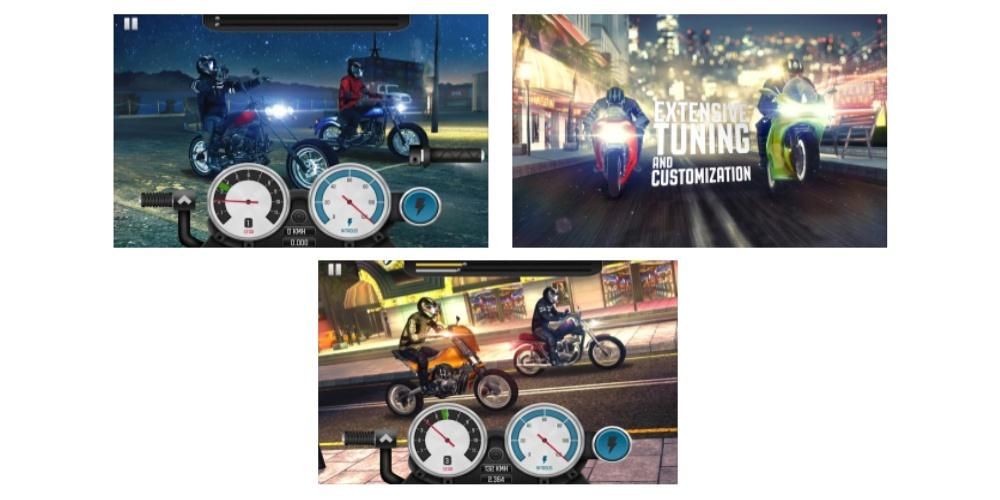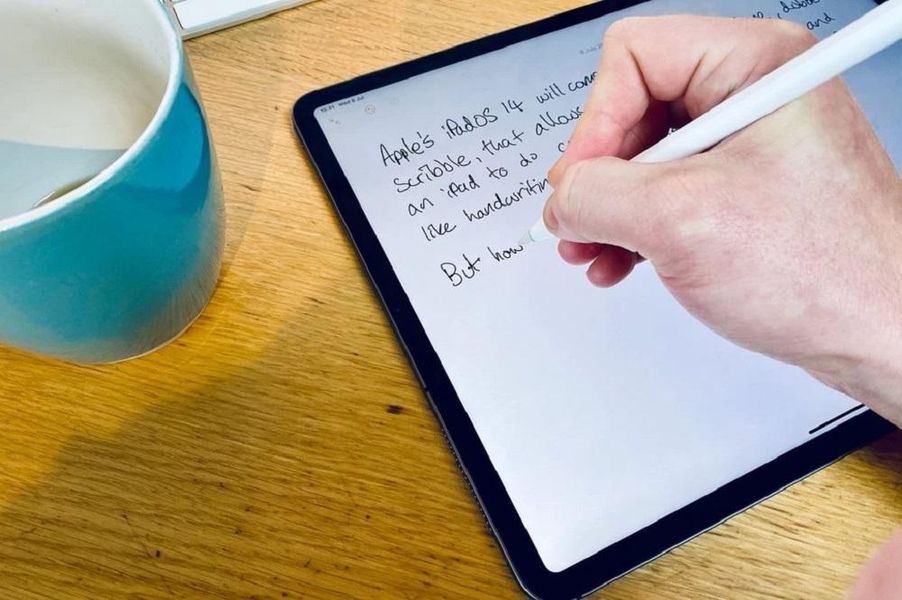Система macOS имеет огромное количество инструментов, которые делают использование этой операционной системы действительно интуитивно понятным и комфортным. Одним из таких инструментов является Spotlight, который даст вам доступ практически ко всему, просто спросив. В этом посте мы хотим подробно объяснить, что это за инструмент и что с ним можно делать.
Что такое macOS Spotlight?
Spotlight — это один из инструментов, которые Apple изначально предоставляет вам на вашем Mac. Это позволяет найти практически все, из приложения, в файл, который вы не помните, куда положили. Но будьте осторожны, это не останавливается на достигнутом, помимо того, что вы можете найти его, вы можете открыть указанный файл или приложение непосредственно из самого Spotlight. Кроме того, у вас также есть возможность и способность выполнять расчеты, преобразования и предоставлять вам определения любого термина. Вы даже можете спросить себя, какая погода будет в определенном месте, есть ли поблизости кафе или что-то еще.
 Доступ к прожектору просто взгляните на правый верхний угол экрана вашего Mac. лупа в строке меню, максимально упрощая доступ к этому фантастическому инструменту. Конечно, Spotlight также доступен как на iPhone, так и на iPad, предлагая те же преимущества, что и на macOS.
Доступ к прожектору просто взгляните на правый верхний угол экрана вашего Mac. лупа в строке меню, максимально упрощая доступ к этому фантастическому инструменту. Конечно, Spotlight также доступен как на iPhone, так и на iPad, предлагая те же преимущества, что и на macOS.

начать использовать его
Как мы упоминали ранее, использование Spotlight значительно облегчит вам определенные повседневные действия, такие как, например, открытие на вашем Mac приложения, которое не находится в Dock и которое вам нужно искать в Launchpad, а также Выполняйте любую операцию или даже ищите нужные вам данные прямо сейчас, и все благодаря тому, что он использует подсказки Siri.
Шаги для поиска чего-либо в Spotlight
Конечно, звездная функция, которую Spotlight предлагает пользователям, — это возможность выполнять практически любой поиск на компьютере, а также использовать предложения Siri. Шаги, которые пользователь должен выполнить для этого, очень просты. Рассказываем ниже.
- На Mac нажмите на значок прожектора который вы разместили в верхней правой части экрана в строке меню. Вы также можете получить к нему доступ, нажав Command + пробел.
- С доступные результаты , выполните одно из следующих действий.
- показать предварительный просмотр . Для этого нажмите клавишу Tab.
- За выполнять расчеты вам просто нужно ввести само математическое выражение, как если бы это был калькулятор.
- Если хочешь выполнить конвертацию валюты , что вам нужно сделать, это ввести сумму в валюте, например, от 100 евро до долларов, и Spotlight сам выдаст вам результат напрямую.
- За выполнять температурные преобразования , вам просто нужно ввести температуру, например, от 200 K до F.
- Если вы хотите сделать преобразование измерений введите измерение, например 500 метров в ярды.
Посмотреть результаты предложенного поиска . Для этого щелкните элемент, перед которым стоит значок Spotlight.Просмотр результатов предлагаемого поиска в Интернете . Для этого щелкните элемент, перед которым стоит значок Safari.Открыть элемент . Для этого дважды щелкните по элементу.Показать расположение файла на Mac . Для этого выберите файл и удерживайте нажатой клавишу Command. Расположение этого файла появится в нижней части предварительного просмотра.Скопируйте элемент . Для этого перетащите файл на рабочий стол или в окно Finder.Просмотреть все результаты Mac в Finder . Для этого прокрутите список результатов до конца и нажмите «Поиск в Finder».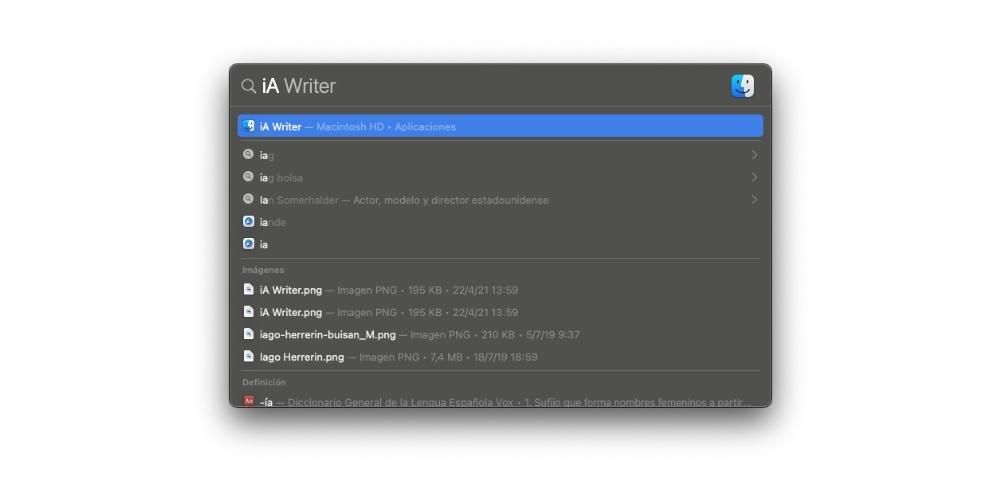
Делайте расчеты и преобразования быстро
Еще одна из наиболее полезных функций, которые Spotlight предлагает всем пользователям, в данном случае macOS, — это возможность выполнения операций или преобразований без необходимости использования каких-либо внешних инструментов. Ниже мы объясним, как вы можете легко выполнить эти действия.
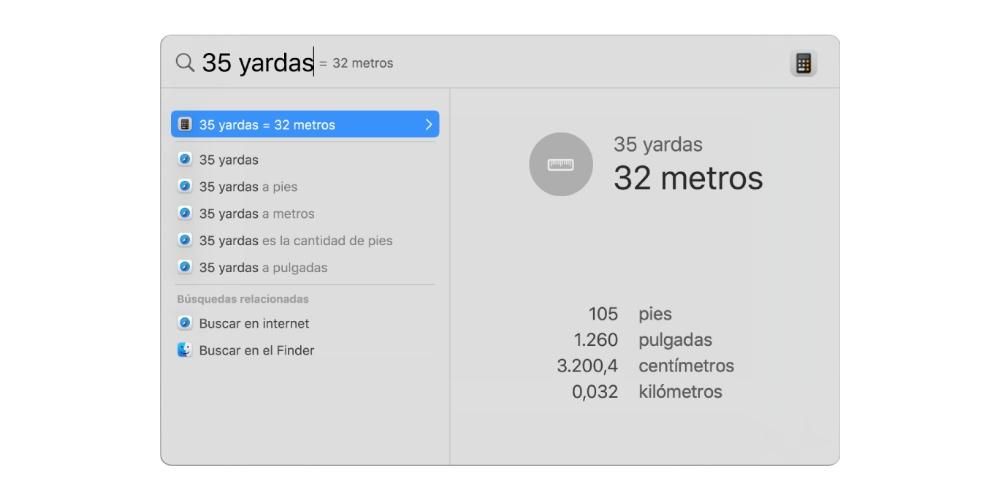
Повысьте эффективность использования Spotlight с помощью этих ярлыков
Как и во многих приложениях macOS, при использовании Spotlight есть несколько сочетаний клавиш. ускорить использование этого инструмента в определенное время , и даже сделать его еще более продуктивным, чем этот фантастический инструмент. Вот эти ярлыки.
Открытие или закрытие окна Spotlight : Command + пробел.Показать область предварительного просмотра : Клавиша табуляции.перейти к следующему результату : Стрелка вниз.Перейти к предыдущему результату : Стрелка вверх.Перейти к первому результату следующей категории : Команда + стрелка вниз.Перейти к первому результату предыдущей категории : Command + стрелка вверх.Показать путь к результату на Mac : Команда.открыть результат : Клавиша возврата.Просмотр файла в приложении или Finder : Command + R или Command + двойной щелчок.Откройте окно Finder с выбранным полем поиска. : Option + Command + пробел.Прожектор не работает должным образом?
Несмотря на то, что и macOS, и нативные приложения, которые Apple предлагает всем пользователям своих устройств, действительно надежны, они не лишены недостатков, поэтому Spotlight может работать не так, как должен. Вот некоторые из решений, которые вы можете предпринять, если считаете, что этот полезный инструмент Apple не работает должным образом.
Убедитесь, что вы сделали поиск правильно
Первое, что мы советуем вам сделать, это то, что если проблема, с которой вы столкнулись с Spotlight, связана с поиском, который вы сделали, проверить этот поиск . Во многих случаях пользователи вводят поисковые запросы на полной скорости и могут возникать опечатки в результате Spotlight не смог предоставить результаты, которых ожидал пользователь.
Поэтому мы рекомендуем вам проверить правильность написания слова или фразы, которую вы написали для выполнения поиска. Кроме того, если вы хотите найти точную фразу или слово, вам нужно будет поместить эту фразу или слово в кавычки при выполнении поиска.
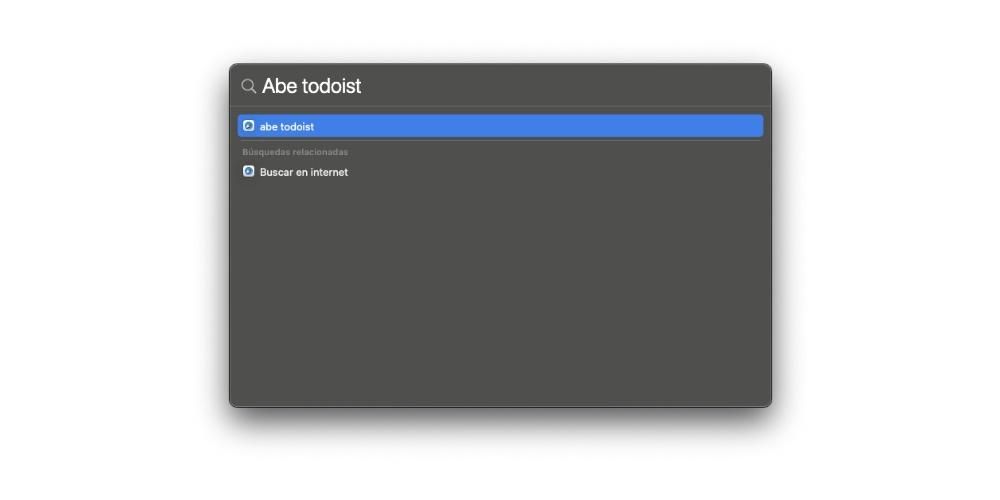
Куда ты смотришь?
Когда вы делаете поиск вы должны учитывать место, с которого вы начали поиск . Если вы запустили поиск в Spotlight, результаты, которые приложение предложит вам, могут включать электронные письма, события календаря, предложения Siri, информацию из других приложений и т. д. Однако, если вы выполняете поиск, например, из окна Finder, результаты будут включать только файлы и папки, расположенные на внутреннем диске.
См. настройки Spotlight
Одна из причин, по которой Spotlight может не дать вам ожидаемых результатов, заключается в том, что настройки, которые вы установили или которые установлены по умолчанию в настройках Spotlight . Возможно, вы исключили элементы из поиска, чтобы проверить это, вам нужно выбрать меню Apple, нажать «Системные настройки», затем нажать «В центре внимания», а затем нажать «Результаты поиска». Элементы, которые вы не выбрали, не будут включены в результаты ваших поисков.
Другая возможность заключается в том, что вы исключили определенные папки или диски из поиска Spotlight. Чтобы проверить это, вам нужно щелкнуть меню Apple, «Системные настройки», затем нажать «Прожектор», а затем «Конфиденциальность». Там вы можете проверить папки или диски, которые вы в какой-то момент смогли исключить из поиска Spotlight.