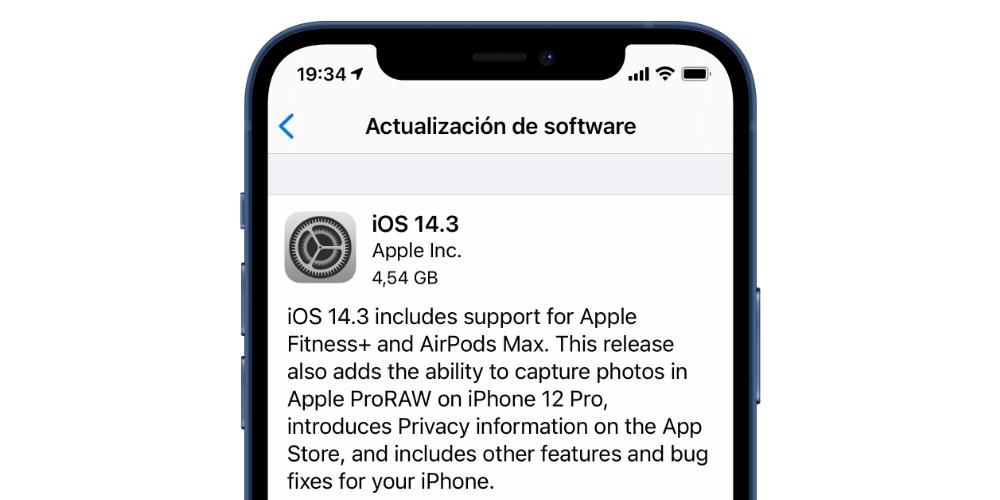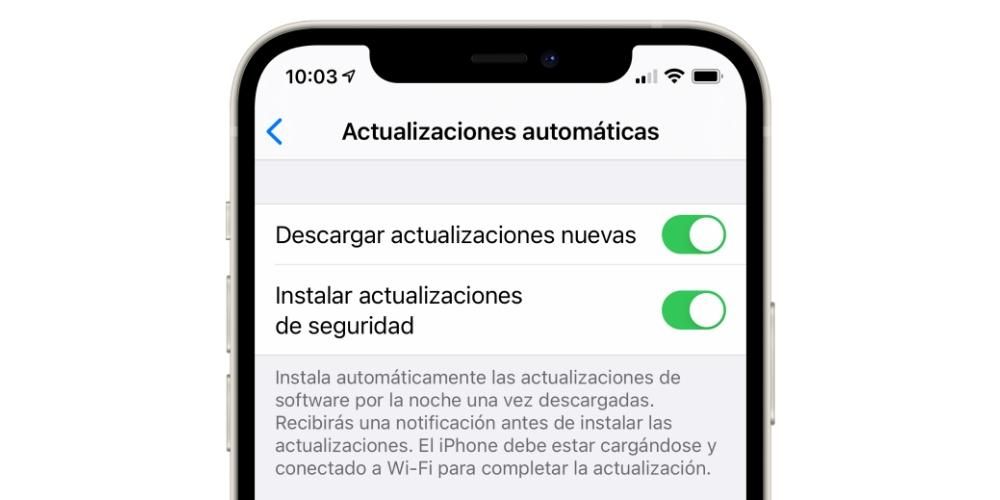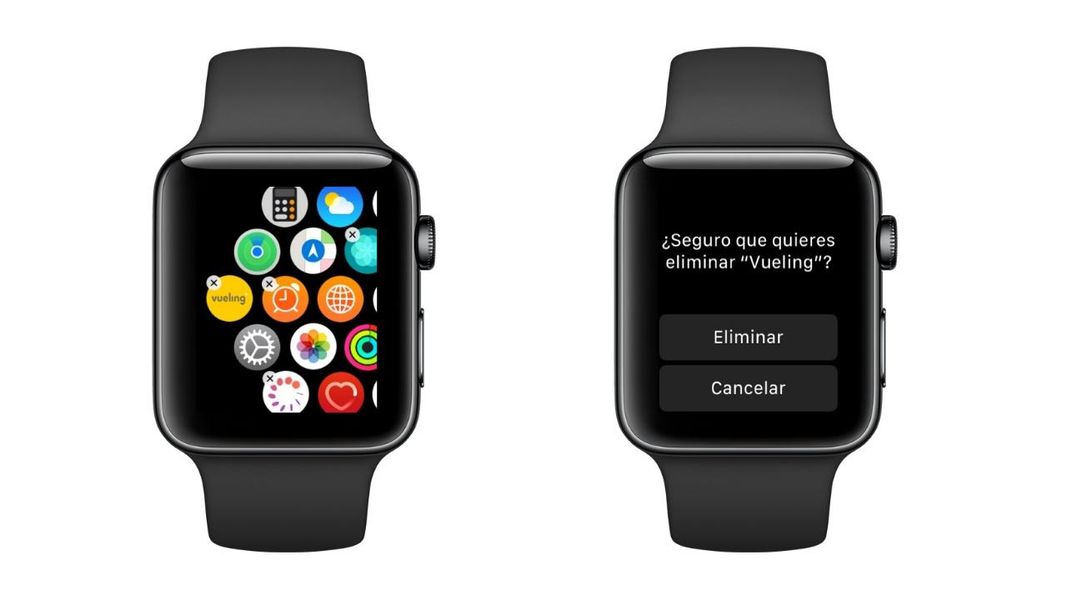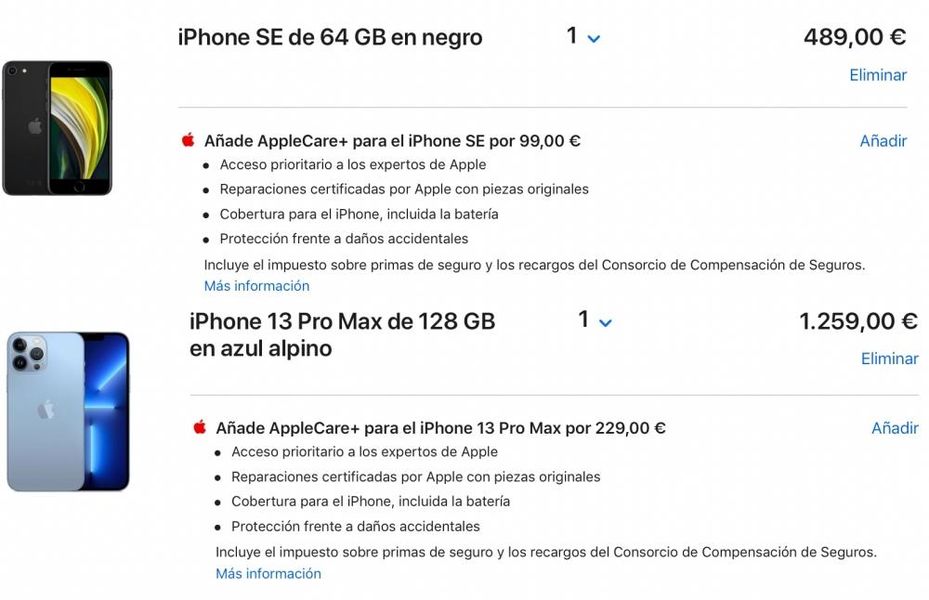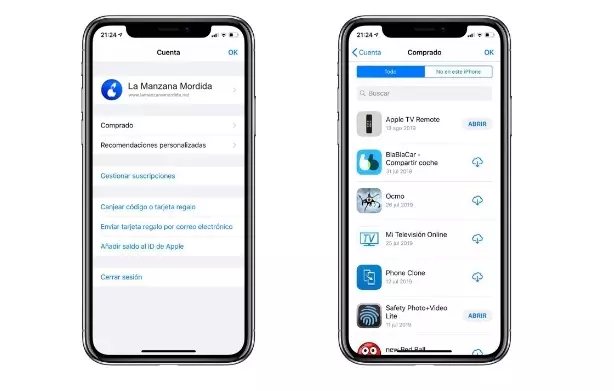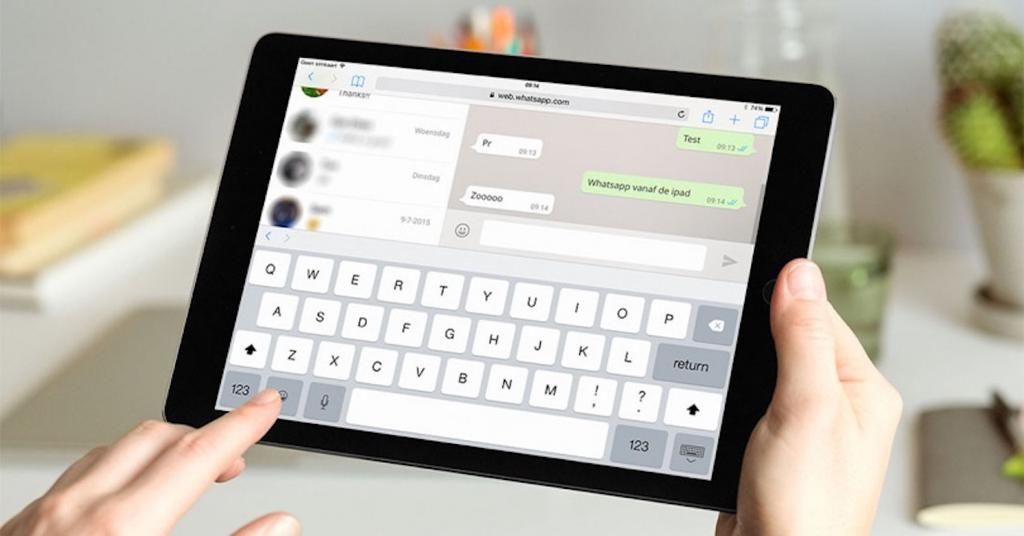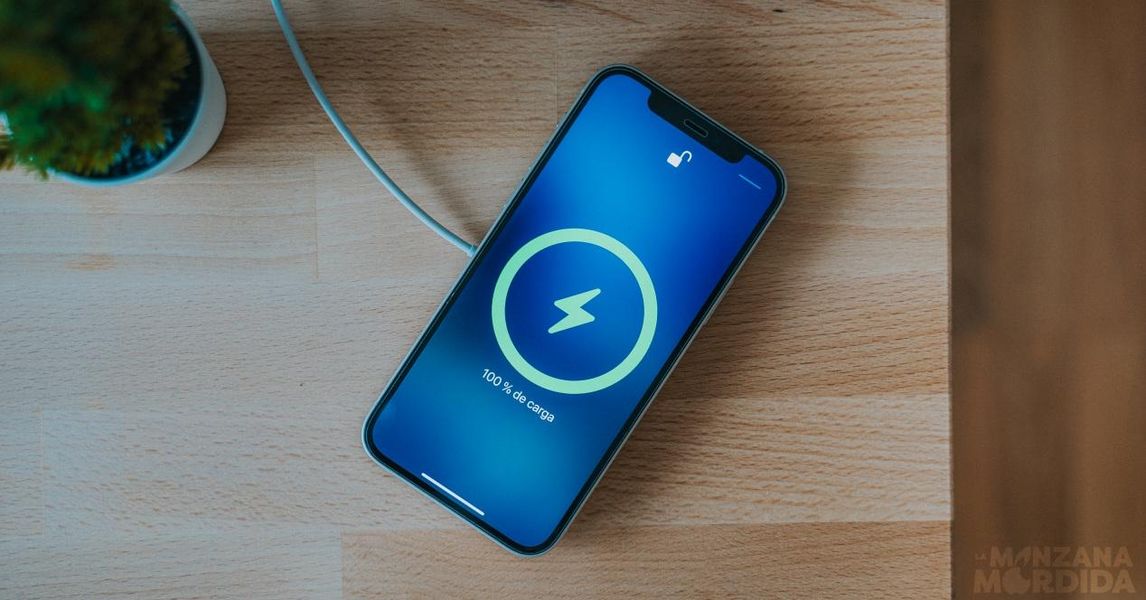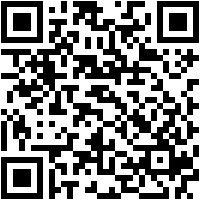Добавляйте изображения, таблицы и рисуйте
Один очень интересный аспект Apple Notes заключается в том, что они поддерживают не только текст. Это также возможно добавлять фото любого вида и даже видео , либо с помощью классических команд копирования и вставки, либо путем добавления их из собственной галереи устройства. Если вы используете iPhone или iPad, это будет так же просто, как нажмите на значок камеры , где вы найдете варианты сканировать документы , мгновенно сделайте фото или видео или выберите контент из галереи. На Mac есть идентичные опции, только есть два фото значок на который нужно нажать.
Касательно доски Вы можете найти их на iPhone и iPad, нажав кнопку параметров в виде трех точек, имея возможность выбрать формат, увидев его предварительный просмотр. На Mac вы можете получить к нему доступ с помощью кнопки в виде таблицы.
И да, ты тоже можешь делать заметки от руки , но только на iPhone и iPad. От письма пальцем или Apple Pencil (это только на iPad) до рисования любого типа. Для этого необходимо нажать значок в виде маркера, и появятся следующие параметры:
- Маркер
- маркер
- цветная ручка
- Ластик
- триммер
- Правило

В дополнение к этому вы найдете цветовую палитру на выбор, а также еще один очень интересный вариант для написания текстов с помощью Apple Pencil, если вы используете iPad и к нему привязан этот аксессуар.
Другие интересные возможности приложения
В дополнение к тому, что было сказано ранее, в приложении заметок есть несколько интересных функций, которые могут вас заинтересовать. Ниже мы представляем их вам, чтобы вы могли закончить освоение приложения и превратить его (если хотите) в свой основной менеджер заметок.
Специальные возможности Apple Pencil
В предыдущем разделе мы уже отмечали, что есть специальные функции для тех, кто использует Apple Pencil на iPad. В дополнение к возможности делать любые рисунки от руки с помощью видимых инструментов, в iPadOS 14 и более поздних версиях есть следующие функции:

Заметки с защитой паролем
Заметки, которые вы делаете, могут быть настолько конфиденциальными, насколько вы хотите, потому что вы можете защитить их паролем и Touch ID / Face ID. Для этого необходимо найти вариант блокировки заметки , который находится в опциях iPhone и iPad (значок в виде трех точек) и щелкнув его правой кнопкой мыши на Mac. После того, как вы дадите эту опцию, вам будет предложено ввести пароль, который необходимо будет ввести позже для просмотра, редактирования или удаления заметки.

Как поделиться заметкой с другими людьми
Что-то очень практичное в заметках Apple заключается в том, что ими могут пользоваться несколько человек. Будь то в личной, профессиональной или школьной среде, эта функция чрезвычайно полезна, так как два или более человека могут совместно создавать заметку и иметь доступ к ней из соответствующих приложений Notes на iPhone, iPad и Mac. делиться целыми папками .
Для этого необходимо нажать на кнопку вариант от делиться доступен в вариантах iPhone и iPad (значок в виде трех точек). На Mac вам нужно будет нажать значок в виде человека с «+». Оказавшись там, вы должны выбрать способ отправки заметки другому человеку и написать его Apple ID (или найти его контакт). Следует отметить, что вы можете выбрать разрешения для каждого участника , так как вы можете заставить их видеть и редактировать заметку или просто видеть ее без возможности что-либо добавить.
Заметки Apple в Windows и Android
Как мы уже предполагали в начале этой статьи, это приложение как таковое существует только на iPhone, iPad и Mac, однако это не означает, что оно недоступно из других систем. В Windows и Android возможен доступ к инструменту Веб-способ зайдя на веб-сайт iCloud, войдя в систему с помощью своего Apple ID, а затем перейдя в Notes.
Вы увидите, что появившийся интерфейс очень похож на тот, который есть у приложения на Mac.Он может быть очень полезен для проверки заметок, написания быстрых заметок и синхронизации изменений на остальных устройствах. Однако у него есть отсутствие функций относительно приложения, поэтому возможно, что многие параметры, обсуждаемые в этом посте, недоступны.

Возможные ошибки синхронизации приложения Notes
Несмотря на то, что с этим приложением возникают ошибки необычно, в подавляющем большинстве случаев, о которых сообщается о проблемах, они связаны с плохой синхронизацией приложения с iCloud. Вот несколько возможных решений, если у вас возникли проблемы с просмотром заметок, созданных на других устройствах:
Следует отметить, что синхронизация заметок может занимать больше времени, если вы настройка устройства после восстановления или удаления его из оригинальной коробки. Независимо от того, загрузили ли вы резервную копию или настроили компьютер как новый, он будет индексировать тысячи данных и, следовательно, загружать эти и другие данные будет медленно.