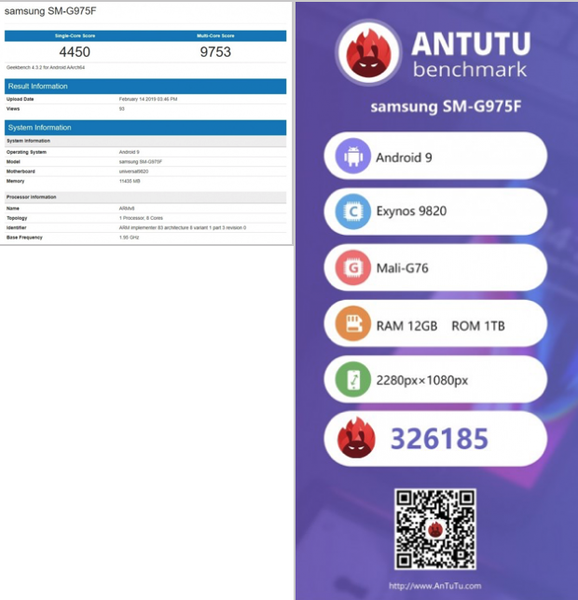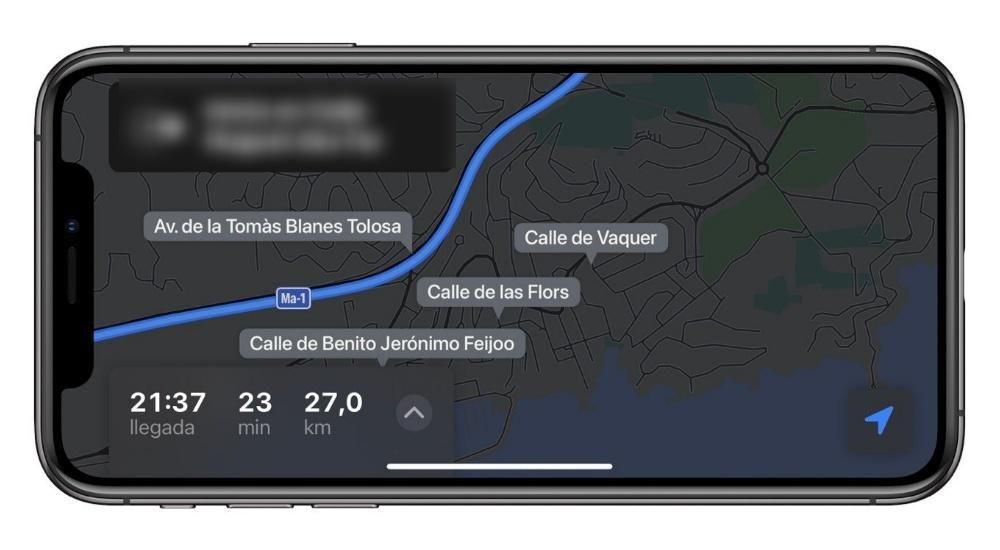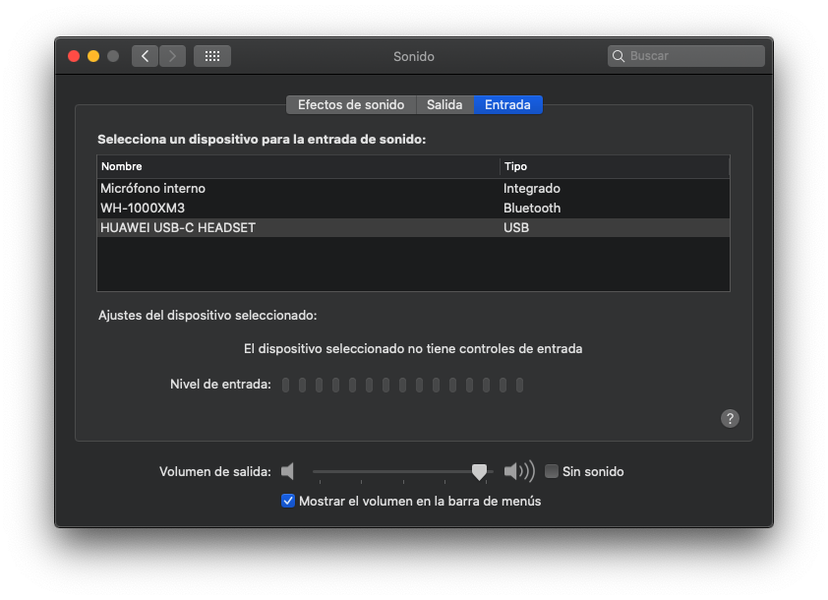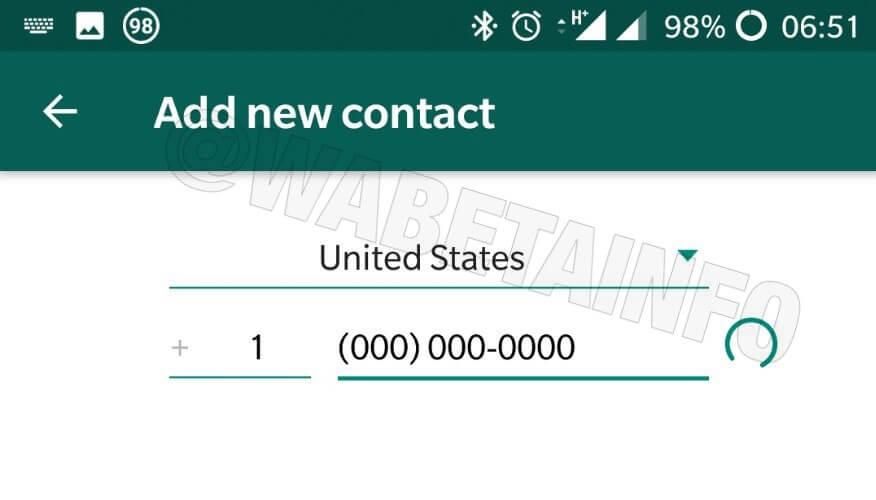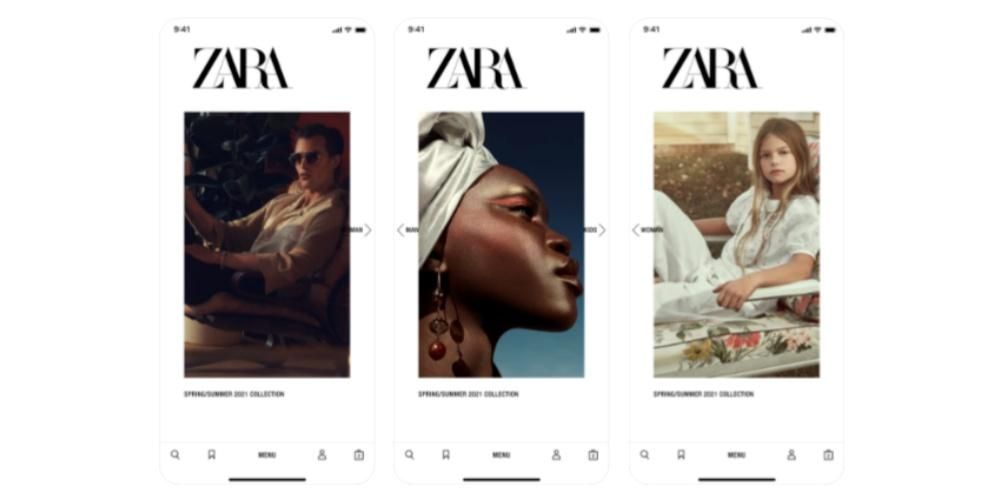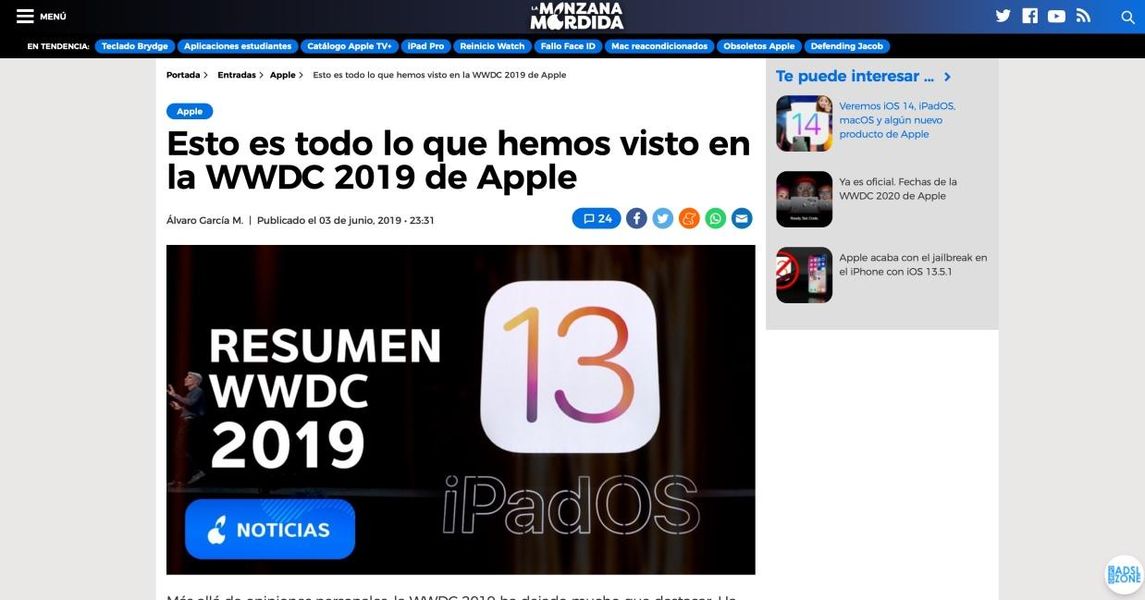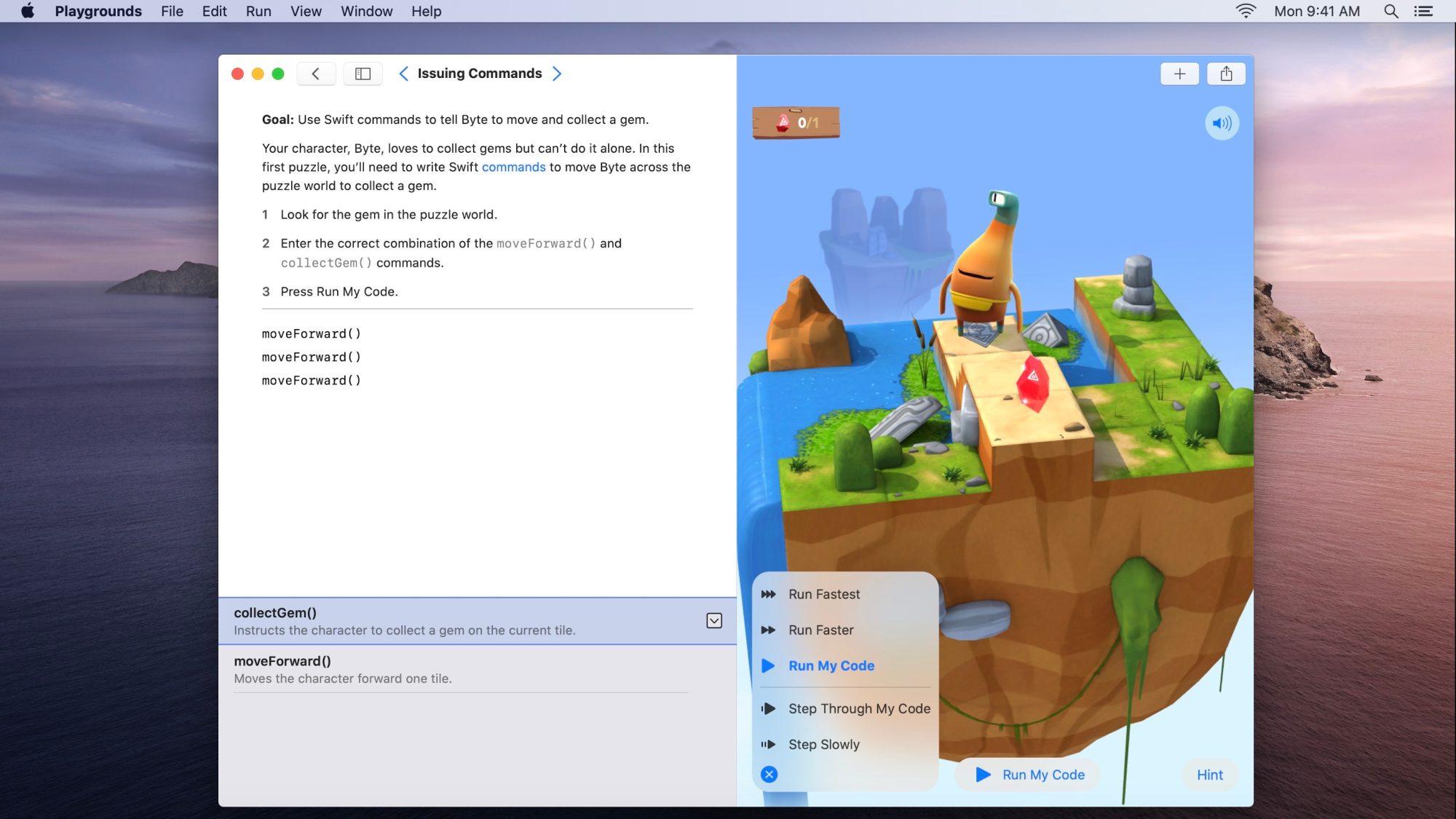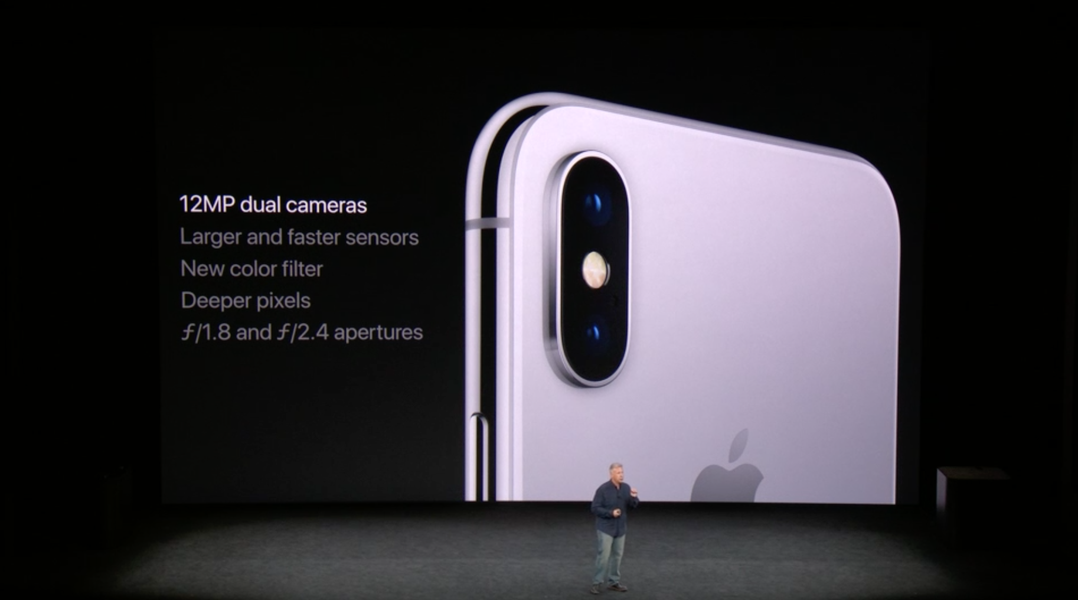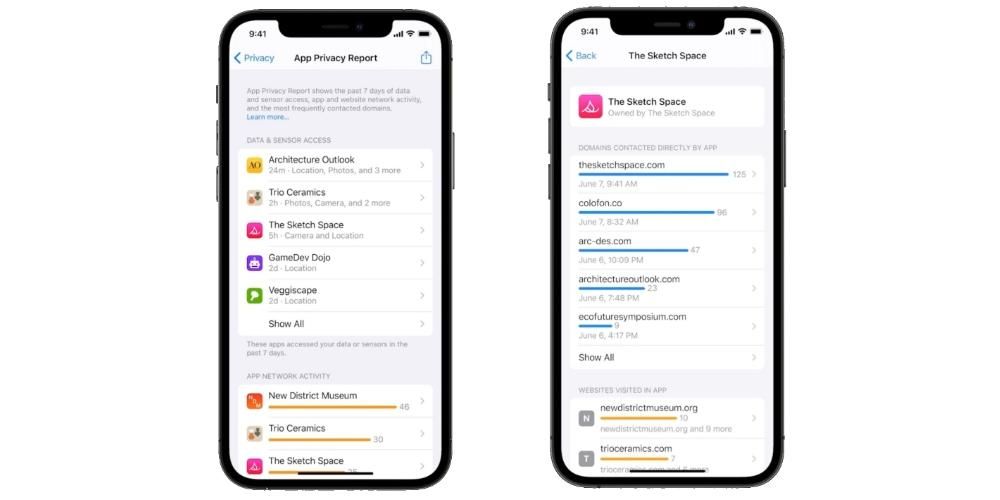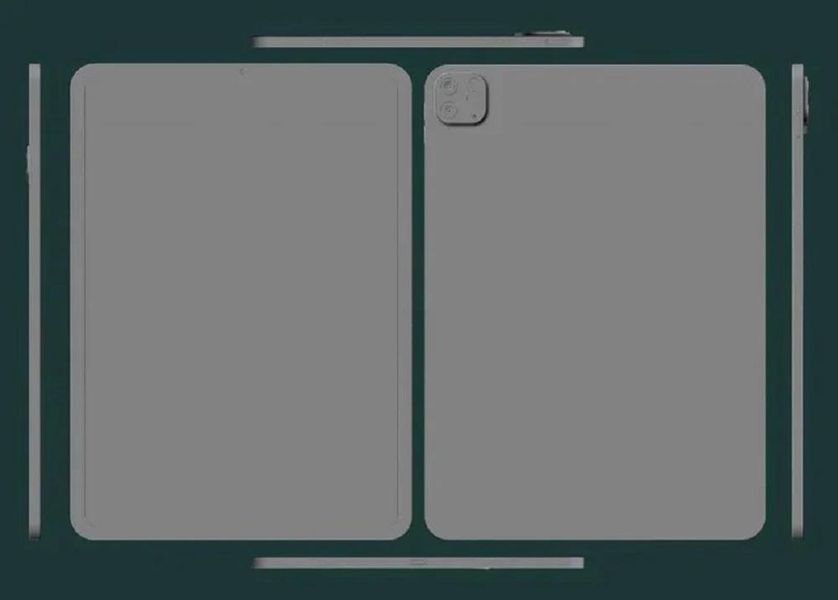Запись экрана нашего компьютера может быть чрезвычайно полезной в некоторых случаях, например, для объяснения действия. На компьютере с macOS это можно сделать изначально без необходимости установки каких-либо сторонних программ или приложений, хотя, очевидно, это можно сделать и через них. В этой статье мы объясним вам способы записи экрана вашего Mac без необходимости загружать и устанавливать какие-либо внешние программы.
Запись экрана на macOS изначально
Как мы уже говорили, Apple уже подумала об этой утилите и предлагает возможность делать видеозапись экрана ваших компьютеров без необходимости что-либо устанавливать. Эта собственная запись может быть выполнена двумя способами, первый из которых очень похож на то, что происходит, когда мы хотим сделать снимок экрана в виде изображения.
Необходимые требования
В принципе, вы сможете записывать экран вашего компьютера вне зависимости от его модели и возможностей. Поэтому не имеет значения, ноутбук это или настольный компьютер, а также его процессор, оперативная память или емкость хранилища. Хотя по понятным причинам у вас должно быть достаточно места, чтобы потом сохранить запись. Конечно, у вас должна быть версия, macOS 10.14 Мохаве или новее . Напоминаем, что компьютеры, совместимые с этой версией программного обеспечения Apple, следующие:
- нажимай клавиши CMD + SHIFT + 5 сразу.
- Нажмите на Гравировать и запись начнется.
- Щелкните значок «Стоп» в строке меню, чтобы остановить запись.

- Перейдите к строке меню вверху и отобразите Архив.
- Нажмите сейчас на новая запись экрана и вы увидите открытое окно записи.

- Если вы нажмете на стрелку рядом с кнопкой записи, вы сможете изменить определенные настройки записи, например, выбрать, хотите ли вы, чтобы звук и его источник были захвачены, а также часть экрана, которую вы хотите захватить.

- Нажми на кнопка записи чтобы начать запись.
Следует отметить, что, кроме этого, вы должны иметь достаточно места на диске хранения. Как мы уже говорили ранее, дело не в том, что необходимо иметь очень большой объем памяти, потому что вы в конечном итоге безразличны к самому процессу, но вы не должны забывать, что в конце вы будете создавать новый файл, который будет занимать место. Если это длинная запись и у вас мало места, вполне вероятно, что вы получите ошибку при ее сохранении.
Шаги, чтобы следовать
Точно так же, как мы можем делать снимки экрана на Mac очень простым способом с помощью нескольких простых команд, таким же образом можно получить доступ к записям экрана. Вам просто нужно выполнить следующие три шага:
Через QuickTime, программу Apple
Вы, вероятно, уже знакомы с QuickTime или, по крайней мере, он звучит для вас знакомо. Это программа, разработанная Apple и доступная на компьютерах Mac с 2009 года. Хотя ее основная функция заключается в том, чтобы служить видеоплеером в различных форматах, правда в том, что она поддерживает другие интересные функции, такие как запись экрана компьютера.
Что нужно для использования этой функции
Если ваш компьютер не поддерживает macOS Mojave или вы не хотите обновляться до этой версии, вам понадобится эта программа для записи вашего экрана. Не требует установки потому что это уже программа, которая стандартно устанавливается на Mac, хотя не все версии могут выполнять эту функцию, так как она доступна только в macOS 10.13 High Sierra и более поздние версии . Таким образом, совместимое оборудование следующее:
iMac Pro 2017 года, единственная модель в этом диапазоне, не может иметь macOS High Sierra, потому что он был выпущен в даты, когда уже были более свежие версии. В любом случае он совместим с записью экрана с помощью QuickTime.
Руководство по созданию экранного видео в QuickTime
Как мы уже говорили в предыдущих пунктах, вам не нужно будет загружать эту программу, потому что она уже установлена изначально. Конечно, вам нужно будет найти его, чтобы иметь возможность использовать его. Если вы не можете найти его, вы можете использовать поисковую систему (cmd + пробел) и ввести QuickTime, чтобы он появился. После того, как вы откроете его, вам нужно будет выполнить следующие шаги:
За закончить запись все, что вам нужно сделать, это нажать кнопку на верхней панели инструментов в форме квадрата или нажать CMD + Cntrl. + Esc, Как только вы закончите, файл появится на экране, чтобы вы могли внести необходимые изменения, а затем сохранить его в нужной папке. Запись будет сохранена на рабочем столе, хотя вы можете изменить в настройках, где вы хотите, чтобы она добавлялась по умолчанию.
Доступные Варианты
Вам может быть интересно, есть ли дополнительные настройки для записи или что вы можете сделать с ней потом. И, если вы еще не видели это во время процесса, в следующих разделах мы расскажем вам, что вам доступно.
Настройки для записи
Примечательно, независимо от того, какой метод вы используете чтобы выполнить запись, вам будут доступны эти параметры, которые могут быть ключевыми, чтобы результирующий файл был таким, как вы хотите. Все они появляются именно в опциях перед тем, как приступить к записи.
Помимо этого, мы также находим возможность выбрать раздел экрана вы хотите записать, имея возможность выбрать весь экран, рассматриваемое окно или часть любой его части.
Что делать дальше с файлом
Обе формы записи экрана дают одинаковые результаты, меняется только способ ее выполнения. Окончательный файл будет .MOV-файл , который является видеоформатом, принадлежащим Apple и связан с QuickTime, хотя есть много других программ, которые могут его воспроизводить. Как только у вас будет готово видео, вы можете выполнять многочисленные действия, которые мы обсудим ниже.
Нативное редактирование видео
Такие приложения, как Final Cut Pro или любой другой видеоредактор, позволят вам создавать настоящие произведения искусства. В этом случае мы рекомендуем Final Cut, очевидно, потому что он полностью родной для Apple, и именно поэтому он будет правильно работать с этими файлами. Вы сможете добавлять к нему эффекты, обрезать его или выполнять любые другие корректировки, с помощью которых можно добиться того, что конечный результат будет именно таким, как вы хотите.
Но в том случае, если вы не требуете большой точности при редактировании или не хотите слишком себя усложнять, вы сможете сделать это гораздо проще. Изначально в macOS есть средство просмотра видео, которое всегда позволит вам использовать различные базовые инструменты редактирования. Среди них выделяется возможность поворота видео или добавления эффектов, которые поначалу очень просты, но достаточны для большинства пользователей.
Загружать файлы в iCloud
Важно всегда иметь все файлы, которые вы создали из этих записей, в надежном месте. На Mac вы сможете использовать iCloud Drive или любой другой, такой как Google. Хорошо то, что вы можете получить к нему доступ с других компьютеров, которые не обязательно являются тем Mac, на который вы его записали. Вы также можете выбрать эту опцию в настройках сохранения, которые мы обсуждали ранее.
Но имейте в виду, что вы всегда можете забыть об этом процессе сохранения, благодаря автоматизации iCloud. Если вы настроите параметры хранилища, вы всегда сможете синхронизировать любимые папки по вашему выбору. Таким образом, если вы создали единое место для хранения всех ваших данных, они всегда будут синхронизированы для доступа к записям экрана с любого устройства.
Поделитесь этим с другими людьми
Это, несомненно, один из замечательных вариантов использования файла, который вы только что загрузили с экрана. В этом случае есть возможность загрузить его в социальные сети, чтобы его могли увидеть ваши подписчики. Очевидно, для этого вы всегда должны учитывать, поддерживает ли выбранная вами платформа видео как по его формату, так и по его весу. Помните, что разрешение довольно большое, и это всегда делает вес действительно критическим моментом.
Это полезно, чтобы иметь возможность объяснить концепцию с помощью графической поддержки, которая есть на экране вашего компьютера. Это потому, что, как мы упоминали в этой статье, вы можете добавить звуковую дорожку со своим голосом. Но помимо социальных сетей также можно будет использовать другие платформы, такие как электронная почта, WhatsApp или Telegram. Вы также можете загрузить файл на разные платформы, чтобы иметь академическую среду, например, в средней школе или в другом учреждении.