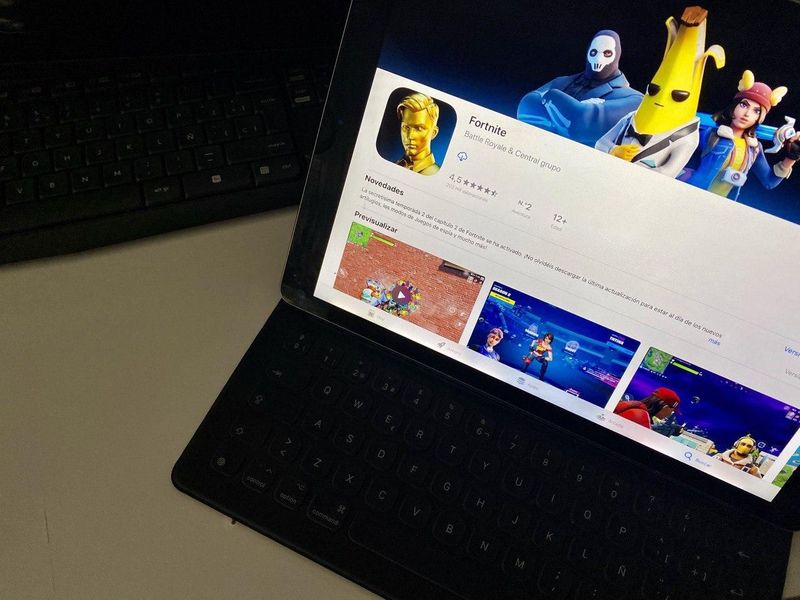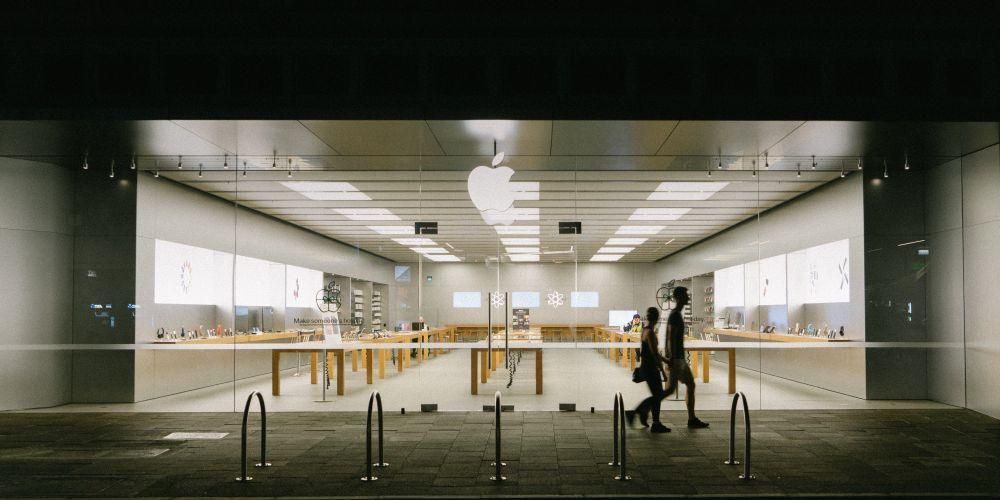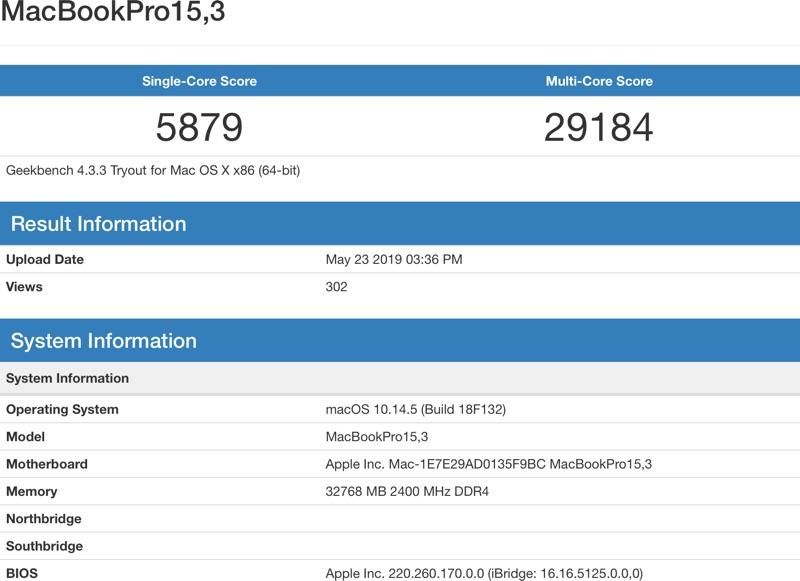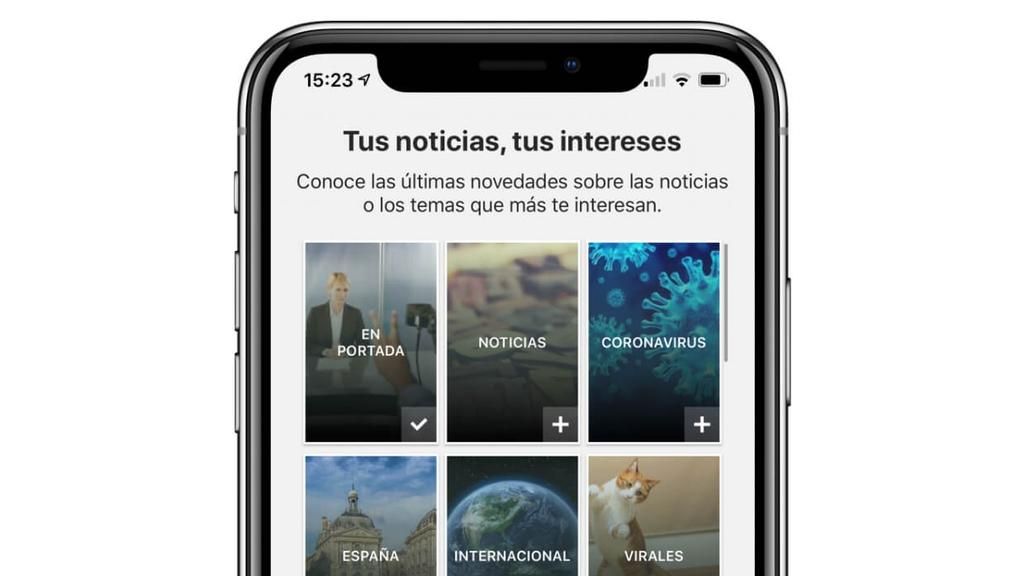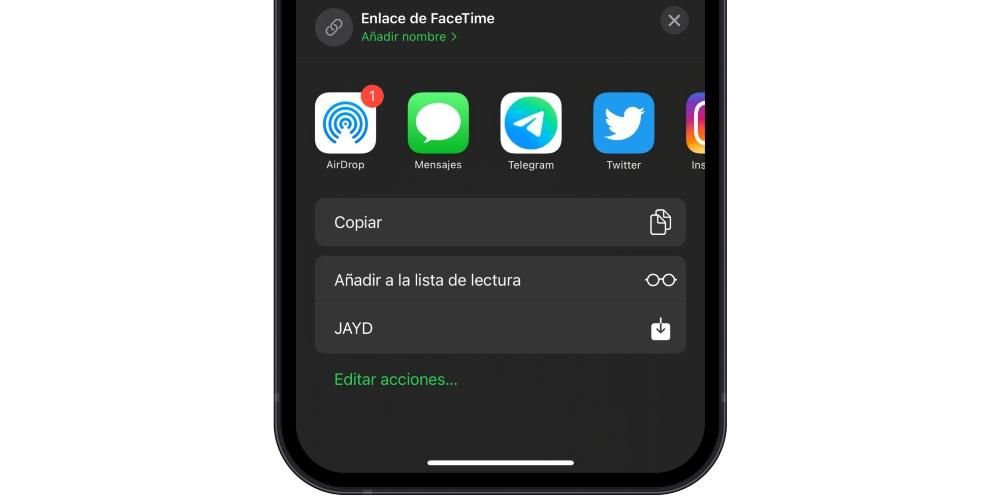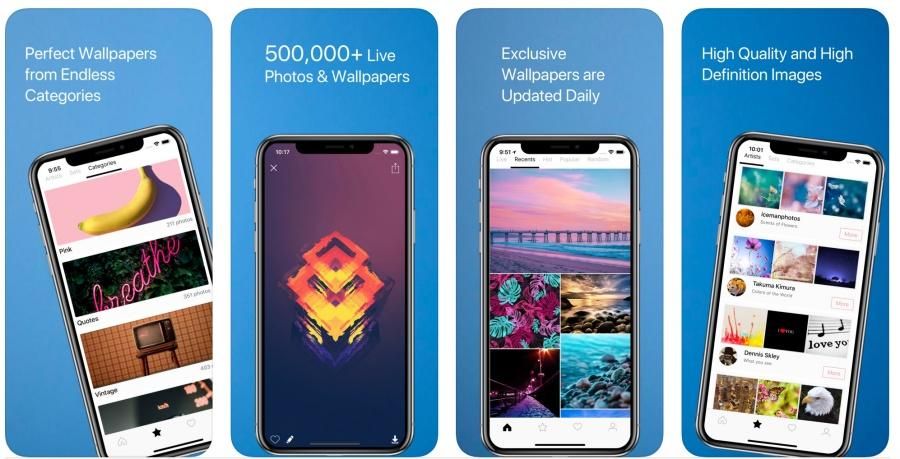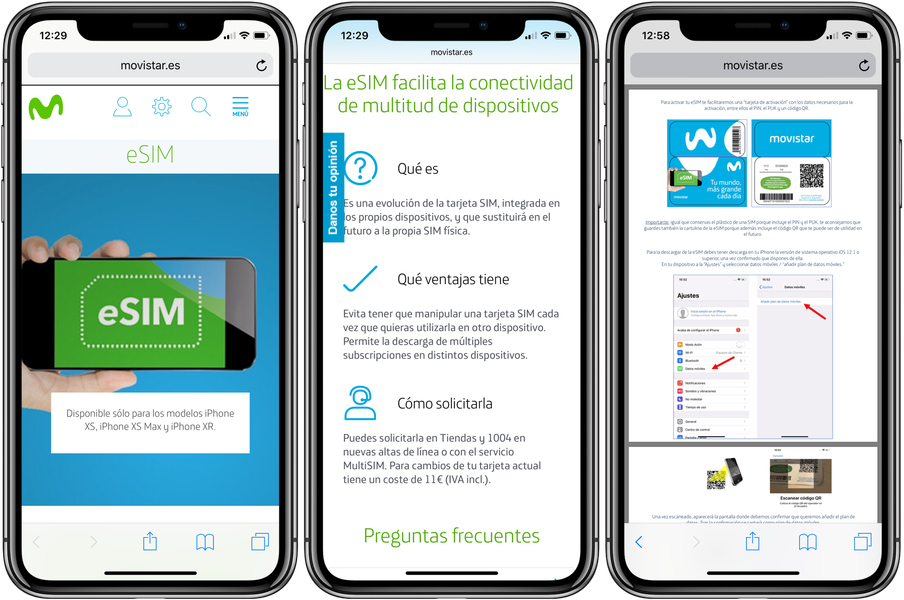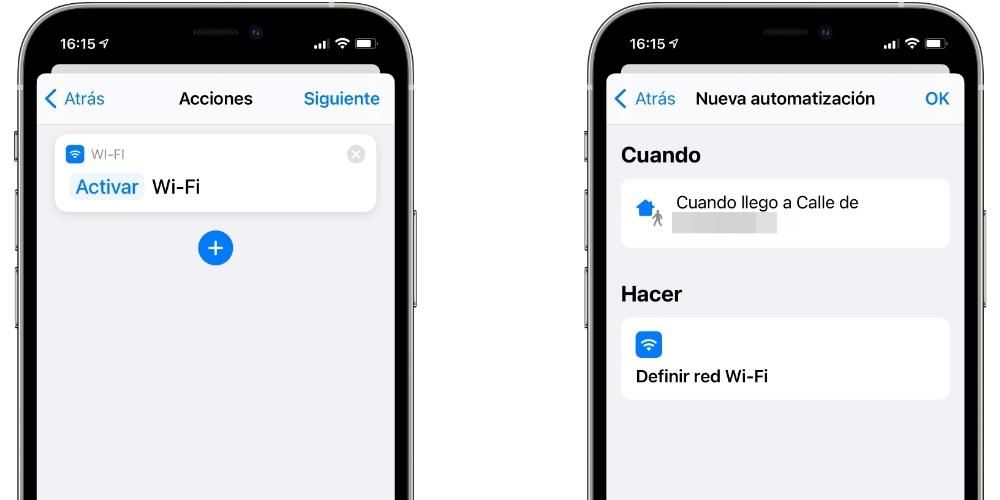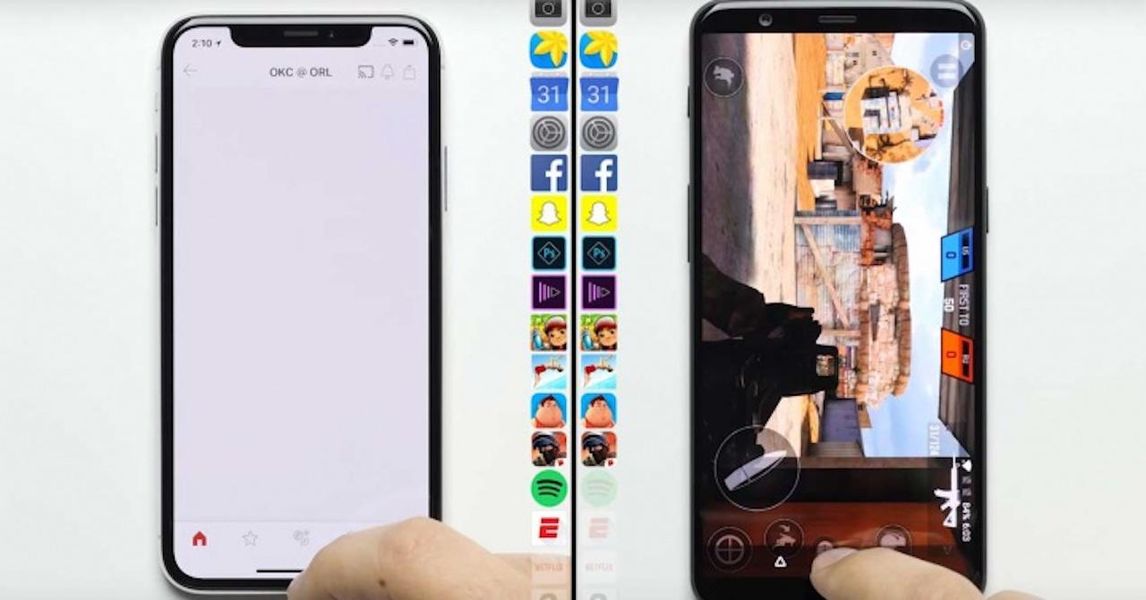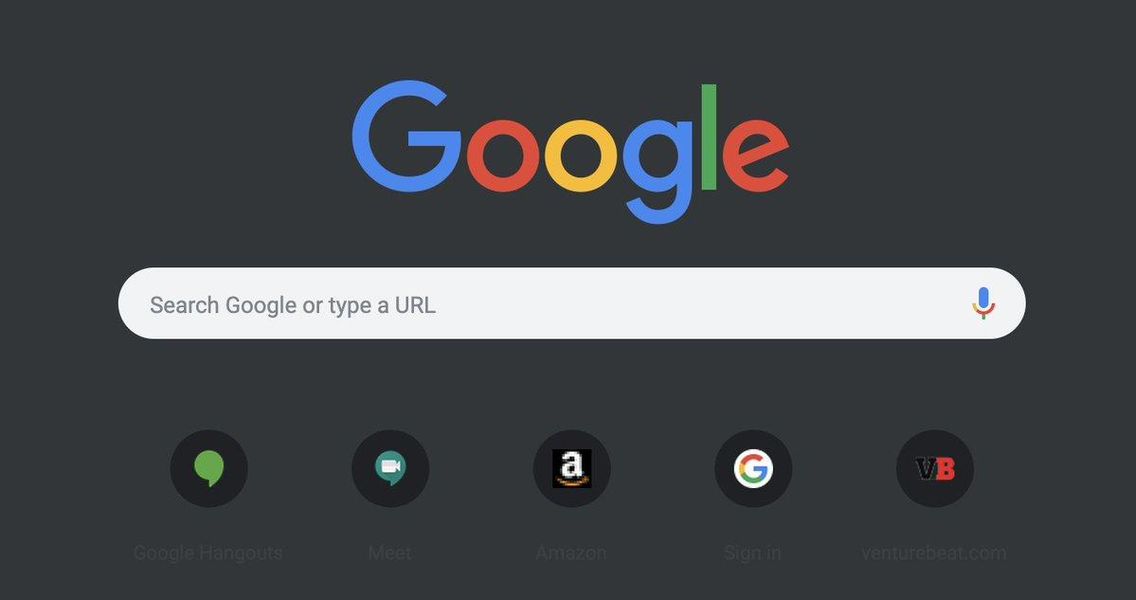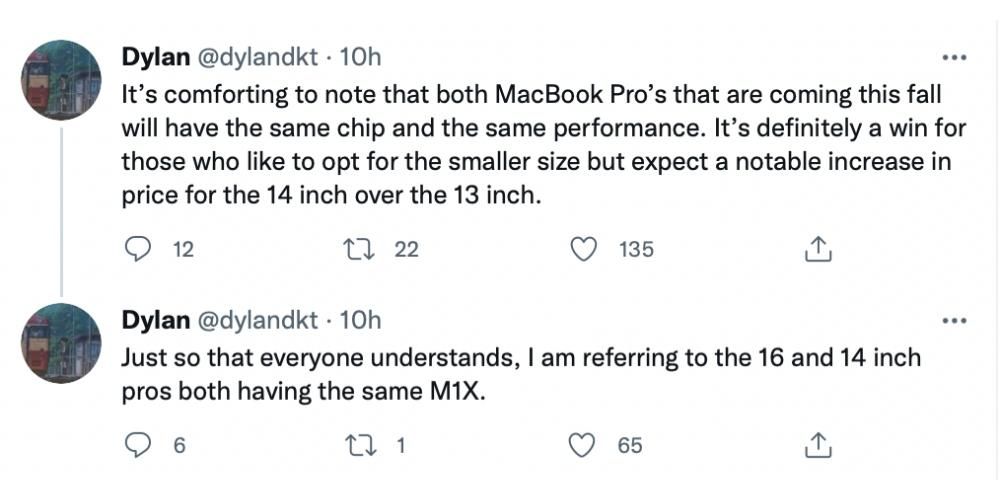Как и в Windows, в macOS мы также находим возможность запуска компьютера в безопасном режиме. Это функция, которая может быть очень полезна для решения некоторых общих системных проблем. Хотя это правда, что это тоже не чудо, всегда желательно знать, как включить Mac в этом безопасном режиме, чтобы всегда пытаться устранить сбои самостоятельно и, прежде всего, исключить, что это серьезная проблема. .
Что такое безопасный режим на Mac?
Как мы уже говорили вам, этот метод почти необходим, когда у вас есть проблема с программным обеспечением на вашем Mac, Он не решит ее как таковой, поскольку он не предназначен для этого. Однако это поможет проанализировать его и определить, какой инструмент, файл или функция не работают. Фактически, собственные специализированные техники Apple прибегают к этому методу, когда обращаются в службу технической поддержки, чтобы исключить проблемы с оборудованием и лучше сфокусировать свою работу.

Отличия от обычной загрузки
Когда вы запускаете Mac в безопасном режиме, происходит следующее: программы автозапуска не запускаются и некоторые дополнительные программы, которые были установлены, временно отключены. Что он действительно запускает, так это основные драйверы и программное обеспечение, так что можно обнаружить многие проблемы с компьютером, особенно те, которые практически невозможно найти в обычном режиме.
В частности, список действий, которые выполняются при включении Mac в режиме безопасной загрузки, таков:
- Загружайте только необходимые расширения ядра.
- Отключите те шрифты, которые были установлены пользователем вручную.
- Проверьте загрузочный диск и, при необходимости, попытайтесь исправить проблемы с каталогом.
- Удалите кеши шрифтов, кеши ядра и другие файлы системного кеша.
- Сделайте так, чтобы элементы запуска и элементы входа не открывались автоматически.
Следует отметить, что если вы можете найти изменения интерфейса что делает его не похожим на обычный ботинок. Такие вещи, как изменение обоев на обои по умолчанию или переход прямо к сплошному черному или белому цвету, а также некоторые настройки значков, могут измениться. Не переживайте, если увидите такое, так как в итоге это совершенно нормально, потому что компьютер работает на минимуме.
Когда рекомендуется его использовать?
Как мы уже указывали, запуск Mac в безопасном режиме не является чем-то чудесным, что без каких-либо действий решит проблемы с вашим компьютером. Однако, поскольку функции, подобные упомянутым в предыдущем пункте, были деактивированы, обнаружить проблемы стало проще. И дело в том, что если вы обнаружите, что ваш Mac работает странным образом, выдавая всевозможные ошибки, такие как перезагрузка, закрытие приложений, сбои и другие связанные с этим ошибки, вам удобно попытаться выполнить этот запуск.
Как только вы это сделаете, открыв только основные процессы, вы сможете проверить, не сталкиваетесь ли вы с ошибками. Компьютер будет работать на минимуме, поэтому будут действия, которые вы не сможете выполнить, но у вас не должно быть сбоев по этой причине. Более того, если на Mac продолжают возникать те же ошибки, что и при обычном запуске, более чем вероятно, что у компьютера проблемы с оборудованием.
Загрузите свой Mac в безопасном режиме
Включение компьютера в этом режиме подразумевает одно и то же вне зависимости от того, какой чип установлен в компьютере. Однако процесс его запуска отличается, с одной стороны, различая классические компьютеры Mac с чипами, разработанными Intel, и, с другой стороны, компьютеры Mac с чипом ARM, разработанным Apple; те, которые известны как Apple Silicon, и это M1, M1 Pro и M1 Max.
В случае, если не знаю какой чип у твоего мака , вам просто нужно зайти в меню Apple (верхний левый угол строки меню) и нажать «Об этом Mac», Как только на экране откроется соответствующее окно, вы должны перейти на вкладку «Обзор». Именно в этом разделе вам будет предоставлена основная информация о компьютере, включая установленный на нем чип.

На компьютерах Mac с чипами Intel
Чтобы запустить ваш Mac с чипом Intel, вам просто нужно выполнить следующие шаги:
- На Mac выберите меню Apple и выключите компьютер.
- После выключения подождите 10 секунд.
- Перезагрузите Mac и сразу же зажмите клавишу Shift.
- Отпустите клавишу «Shift», когда увидите окно входа в систему.
На Mac с Apple Silicon (M1, M1 Pro и M1 Max)
Если, с другой стороны, ваш компьютер оснащен чипом Apple, вы должны выполнить следующие шаги:
- На Mac выберите меню Apple и выключите компьютер.
- После выключения Mac подождите 10 секунд.
- Удерживайте кнопку питания на вашем Mac, пока не появится окно «Параметры запуска», в котором будут показаны доступные загрузочные диски и параметры.
- Выберите загрузочный диск.
- Удерживая клавишу «Shift», нажмите «Продолжить» в безопасном режиме, а затем отпустите клавишу «Shift».
Примечательно, независимо от того, какой у вас Mac , безопасный режим выглядит так же. Фактически, вы увидите, что это очень похоже на обычный запуск, поскольку вам также нужно будет выбрать своего пользователя и ввести пароль для доступа к системе.
Другие действия, которые вы должны знать
Если у вас есть сомнения по поводу того, загрузился ли ваш компьютер в безопасном режиме или как выйти из него, не волнуйтесь. Именно в этих последних двух разделах мы объясняем все об этом, чтобы вы не остались в бесконечном цикле, не имея возможности нормально запустить компьютер.
Проверьте, находитесь ли вы уже в безопасном режиме
Возможно, когда вы запускаете свой Mac в безопасном режиме, вы не знаете, действительно ли вы правильно выполнили процесс, и хотите убедиться, что вы действительно запустили свой компьютер в этом режиме. Для этого можно сделать следующую проверку:
- Нажмите на меню Apple (вверху слева на экране).
- Перейдите в раздел «Об этом Mac».
- Перейдите на вкладку «Системный отчет».
- Теперь нажмите «Программное обеспечение».
- В разделе «Режим загрузки» следует обратить внимание на то, не отображается ли Secure. Если вы не видите это приглашение, это означает, что вы не запускали свой Mac в этом режиме.

Как выключить и загрузить Mac в обычном режиме
После того, как вы правильно проверили свой Mac в безопасном режиме и хотите выйти из него, это так же просто, как начать сначала команда. Для этого, как вы, наверное, уже знаете, вам достаточно зайти в меню Apple и нажать соответствующую кнопку. Как только Mac снова запустится, вы сможете убедиться, что он уже находится в обычной версии, хотя вы можете убедиться в этом, выполнив шаги, упомянутые выше.

Обратите внимание, что вы также можете выключить оборудование обычным образом и снова включите его с помощью кнопки, либо когда оно выключено, либо через несколько минут или часов. К тому времени, когда ваш Mac полностью выключится, он выйдет из этого режима, поэтому нет никаких шансов, что вы застрянете в безопасном режиме и вам придется делать что-то странное, чтобы выйти.