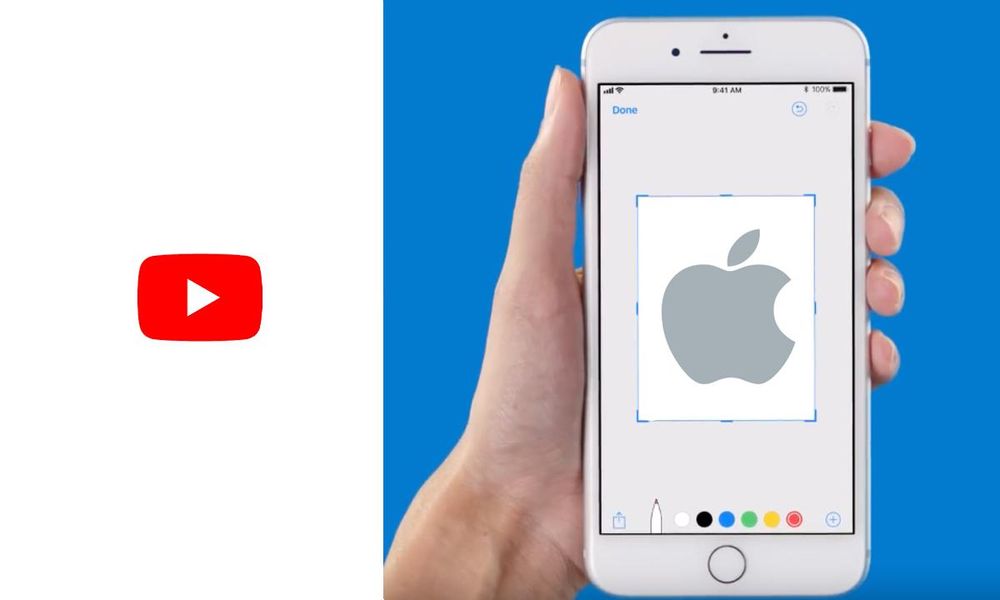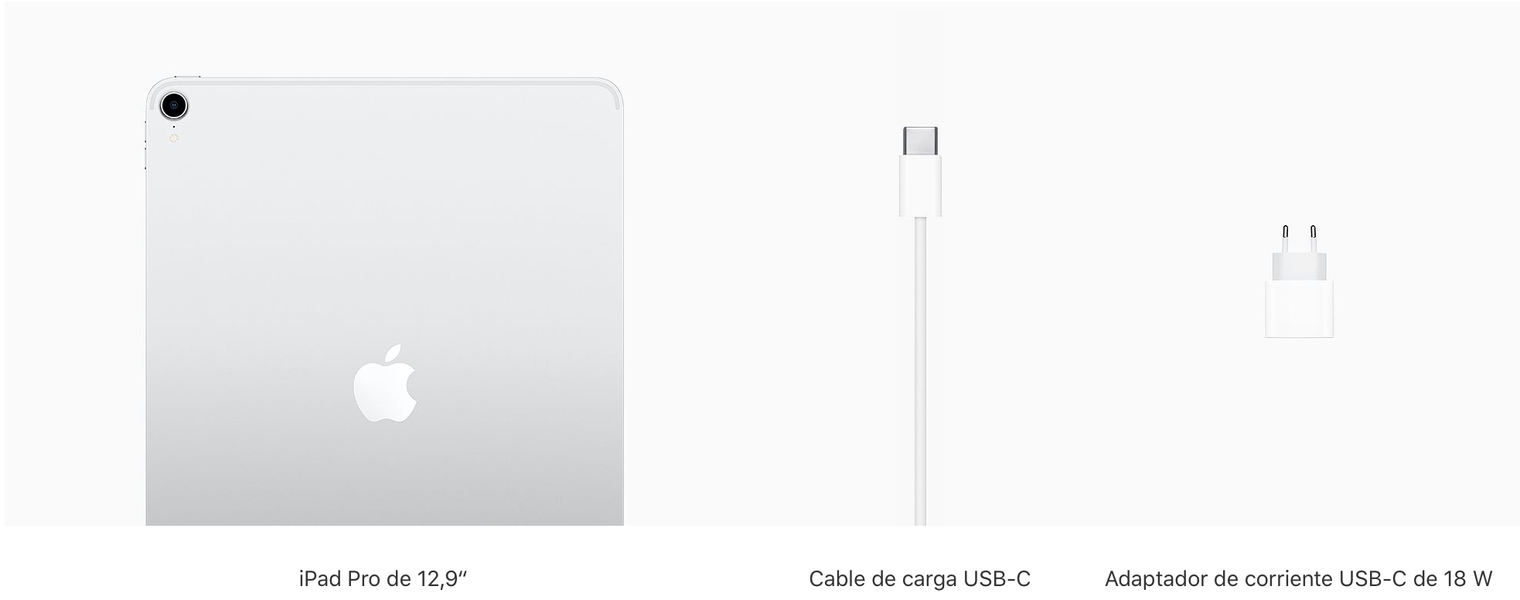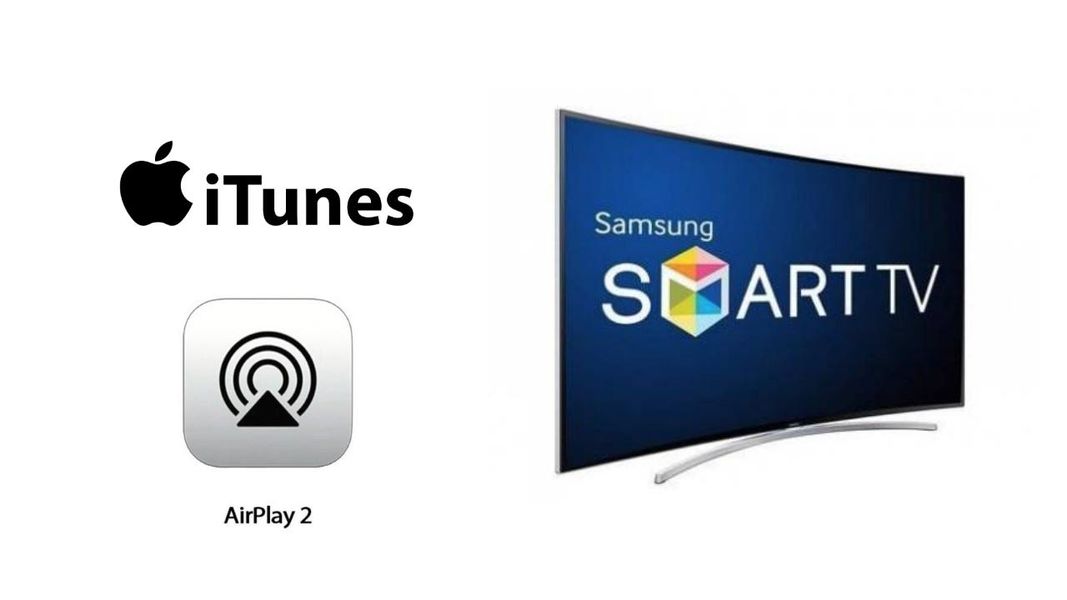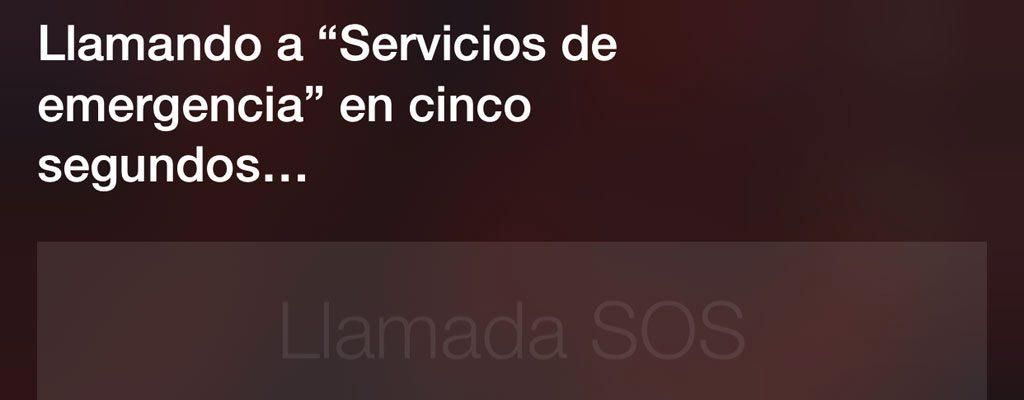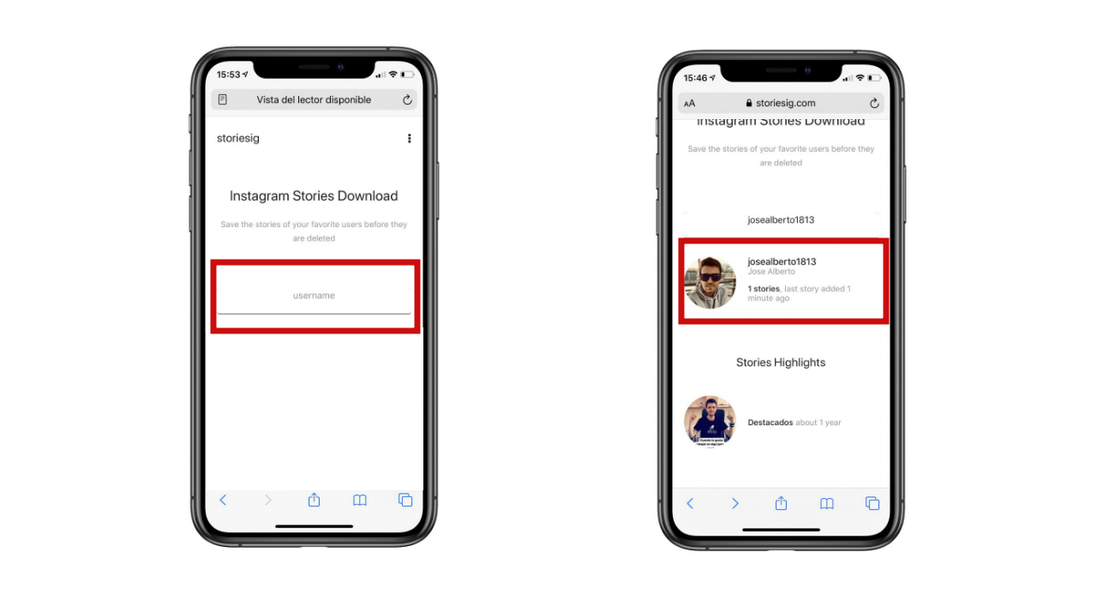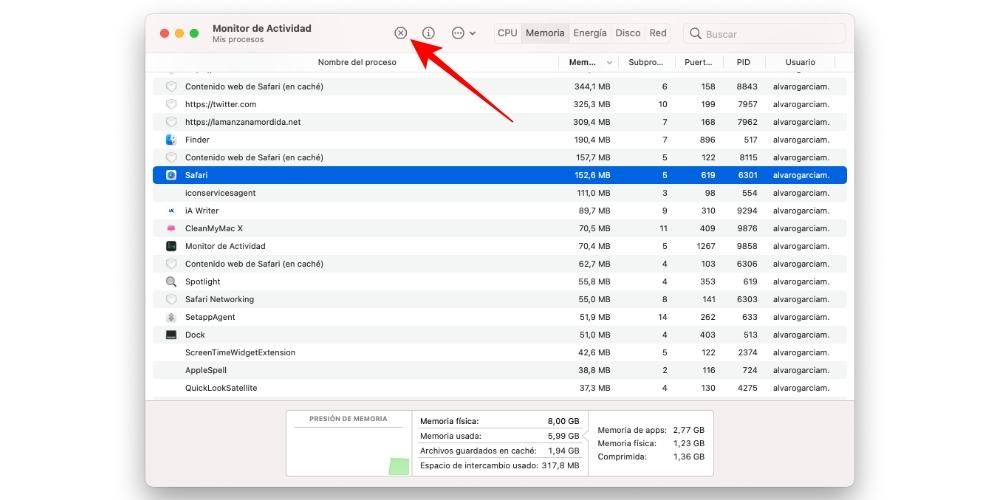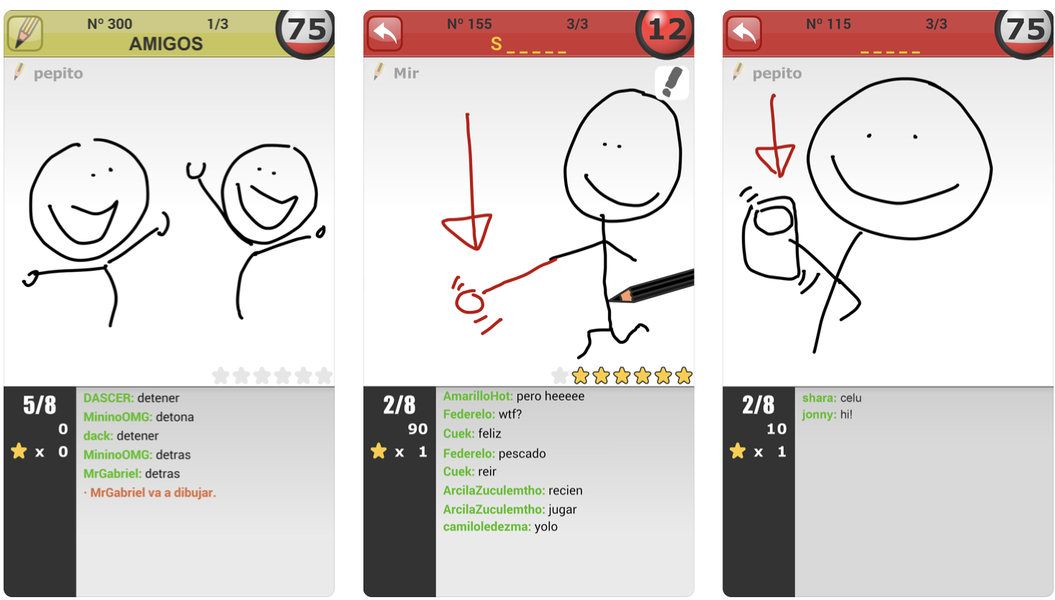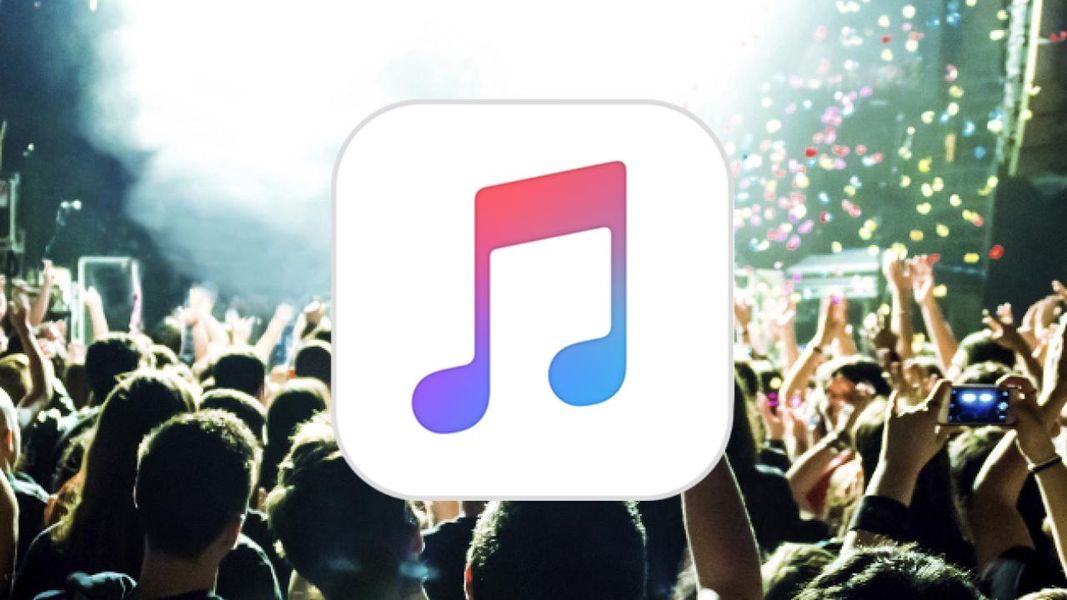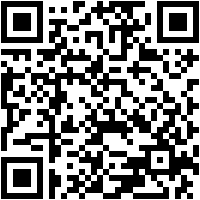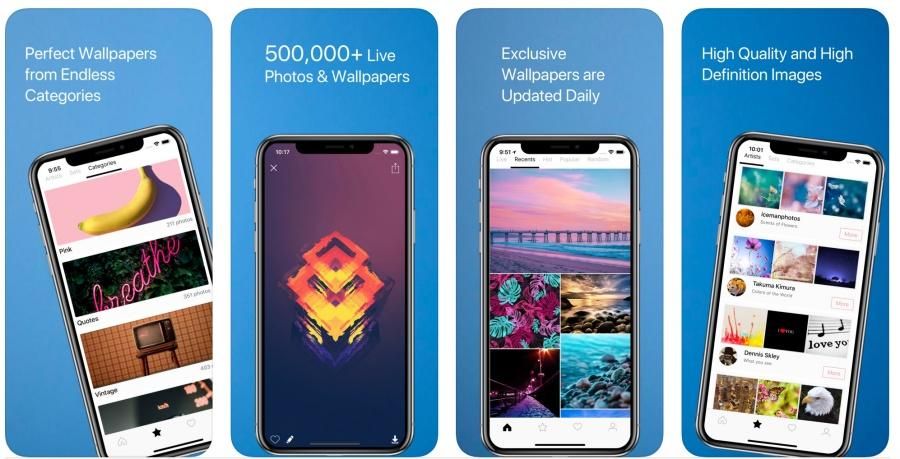Если вы обнаружите, что ваш iPad не работает должным образом, потому что он зависает, не позволяет вам открывать приложения или даже не включается, не беспокойтесь, потому что у него есть решение. В этой статье мы постараемся рассмотреть наиболее распространенные причины, вызывающие эти сбои, с целью найти решение.
Если iPad не включается
Если это ваша проблема, то она действительно не имеет ничего общего с тем, что мы обсуждали о зависании операционной системы. По этой причине мы рекомендуем вам лучше перейти к статье, в которой мы обсуждали что делать если айпад не включается , так как вы найдете возможные причины и решения более четко определенными.
Есть ли ожидающие обновления программного обеспечения?
Выберите «Настройки» > «Основные» > «Обновление ПО», чтобы проверить, не установлена ли более новая версия iPadOS. Если это так, нажмите «Загрузить и установить» и дождитесь завершения процесса загрузки, после чего вы сможете установить программное обеспечение. Самые последние версии не только держат вас в курсе эстетических и функциональных нововведений, но также предлагают вам возможность получения улучшений производительности, и эти проблемы могут быть решены после обновления.
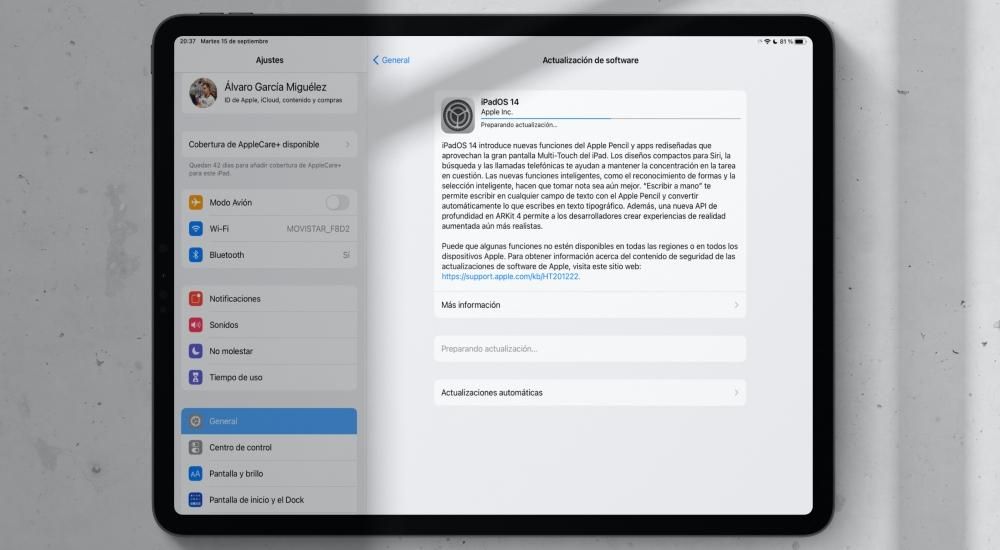
Смотрите приложения, работающие в фоновом режиме
Одной из первых причин программного сбоя являются установленные приложения. В App Store действуют строгие системы проверки и правила для разработчиков, чтобы максимально оптимизировать производительность своих приложений, но может случиться так, что конкретная ошибка в какой-то версии вызывает сбой. Если они также потребляют много ресурсов в фоновом режиме, это может быть более чем оправданной причиной того, что правильная работа iPad невозможна.

Сначала перейдите в «Настройки»> «Аккумулятор» и проверьте, есть ли приложение, которое потребляет больше энергии, чем необходимо. Если, например, кажется, что приложение потребляет много ресурсов, а вы на самом деле не используете его так много, это будет явно подозреваться в том, что оно не работает должным образом. После этого у вас будет три варианта:
- Перейдите в App Store и найдите обновление для этого приложения, чтобы узнать, исправит ли оно проблему.
- Перейдите в «Настройки» > «Основные» > «Фоновое обновление» и снимите флажок для этого приложения.
- Полностью удалите приложение.
Попробуйте принудительно перезагрузить iPad
Если вы даже не можете выполнять какие-либо действия на iPad из-за того, что он заблокирован, попробуйте его выключить. Если вы не можете сделать это с помощью соответствующей кнопки, возможно, вам придется сбросить ее. Для этого вы должны принудительно перезапустить его, выполнив различные действия в зависимости от модели вашего iPad.
В iPad Pro 2018 или новее и в iPad Air 2020 или новее вы должны выполнить следующие шаги:
- Нажмите и удерживайте кнопку увеличения или уменьшения громкости (любую) в течение нескольких секунд одновременно с кнопкой питания/блокировки.
- Игнорируйте сообщение о выключении на экране и продолжайте удерживать кнопки.
- Когда iPad выключится, вы можете отпустить кнопки и подождать, пока он включится сам по себе. Если через 30 секунд он не включился, попробуйте включить его самостоятельно с соответствующей кнопки выключения/блокировки.

Если у тебя есть iPad с кнопкой «Домой» вы должны выполнить следующие шаги:
- Нажмите и удерживайте кнопку блокировки/выключения.
- Игнорируйте интерфейс выключения, когда он появляется, и продолжайте удерживать кнопку.
- Когда iPad выключится, вы можете отпустить кнопку и подождать, пока он включится сам по себе. Если нет, вам придется включить его, снова нажав ту же кнопку.

Восстановление программного обеспечения iPad
Если вышеперечисленное не сработало для вас, у вас есть только форматировать айпад чтобы удалить весь контент, чтобы устранить наиболее возможный сбой программного обеспечения. Иногда некоторые скрытые ненужные файлы вызывают такие проблемы. Полное восстановление можно выполнить с помощью Мак в компьютер с Windows . Либо из Finder в последних версиях macOS, либо в iTunes в остальных вы сможете найти варианты его восстановления. Разумеется, сначала нужно перевести iPad в режим DFU.
После восстановления программного обеспечения рекомендуется настроить его как новый без резервного копирования . Причина этого очевидна, так как если у вас была ошибка, сохраненная во внутренних файлах, она снова появится, если вы поместите копию. Однако при синхронизации с iCloud останется много данных, таких как фотографии, видео, заметки, календари и многое другое. Вы можете увидеть все это в «Настройки» > «ваше имя» > «iCloud».
Свяжитесь с Apple, если это не исправлено
Если вам не удалось решить проблему самостоятельно, для этого вам необходимо будет обратиться к специалистам Apple. У них есть эффективные диагностические системы и инструменты, позволяющие определить точное происхождение проблемы и предложить вам решение. Вариантов ремонта, которые они предлагают вам, может быть несколько, и, следовательно, стоимость может варьироваться, хотя, если это отказ, не связанный с неправильным использованием и / или покрываемый гарантией, вы можете быть спокойны, зная, что вам не придется платить что-либо. Вы можете связаться с Apple через их сайт технической поддержки .