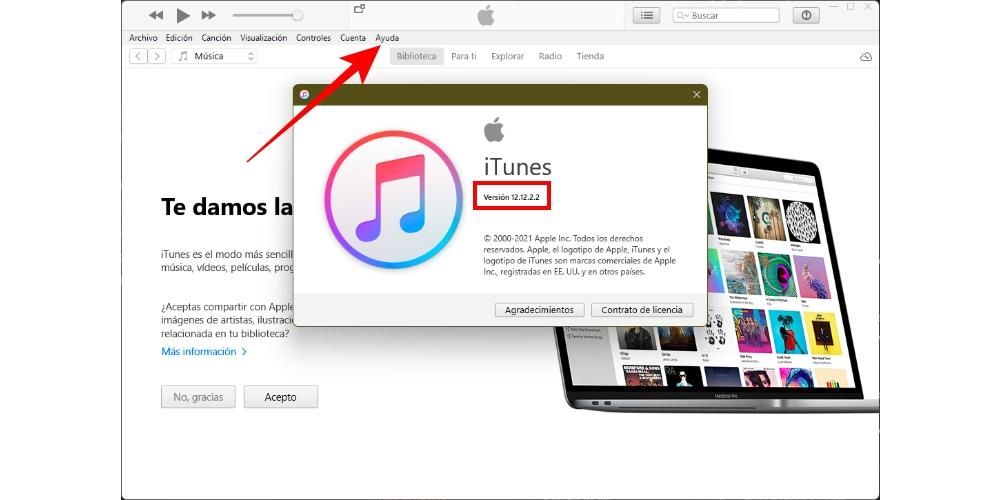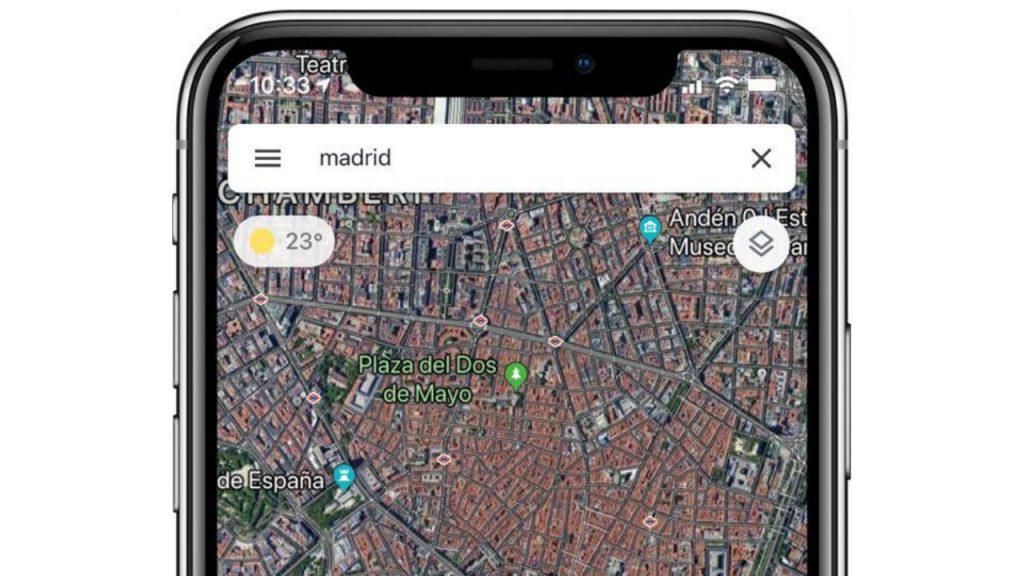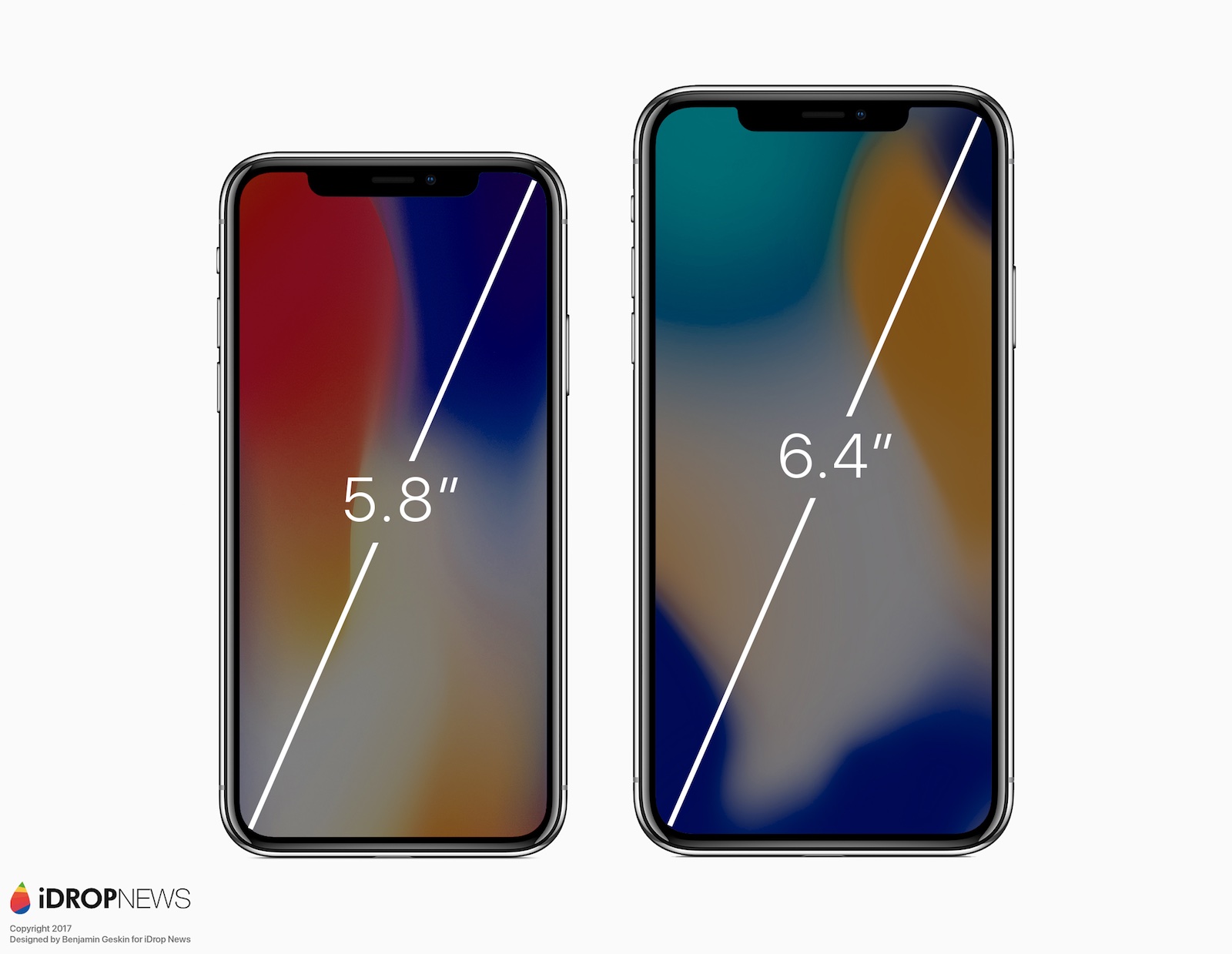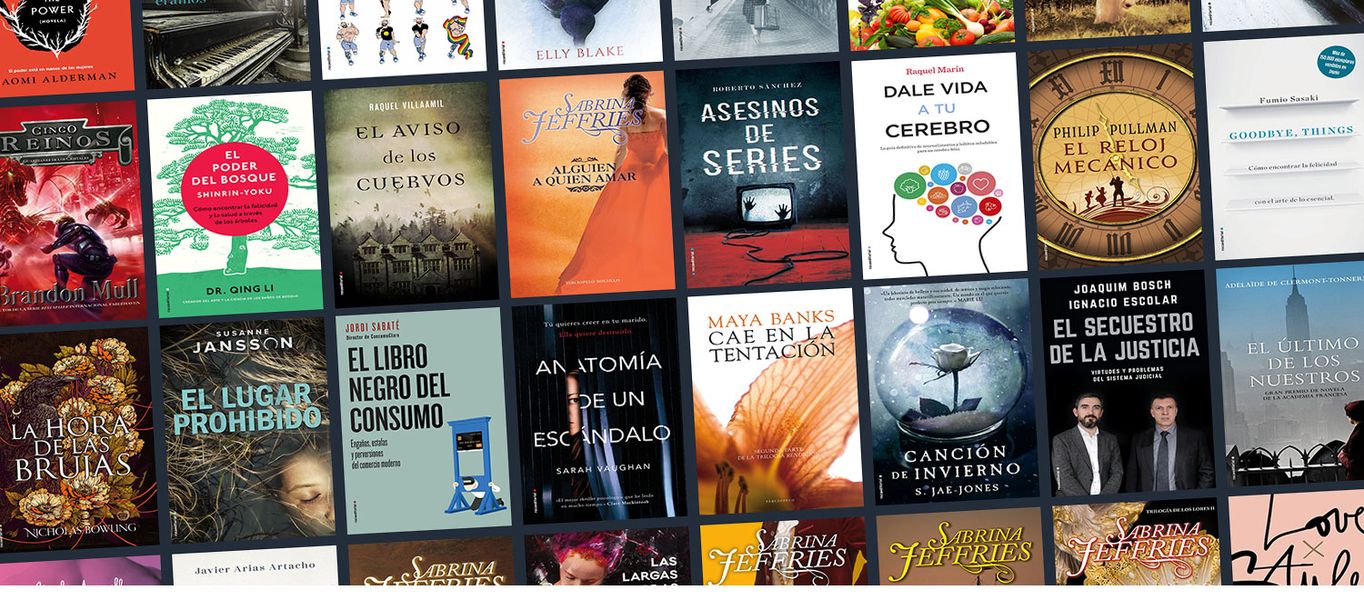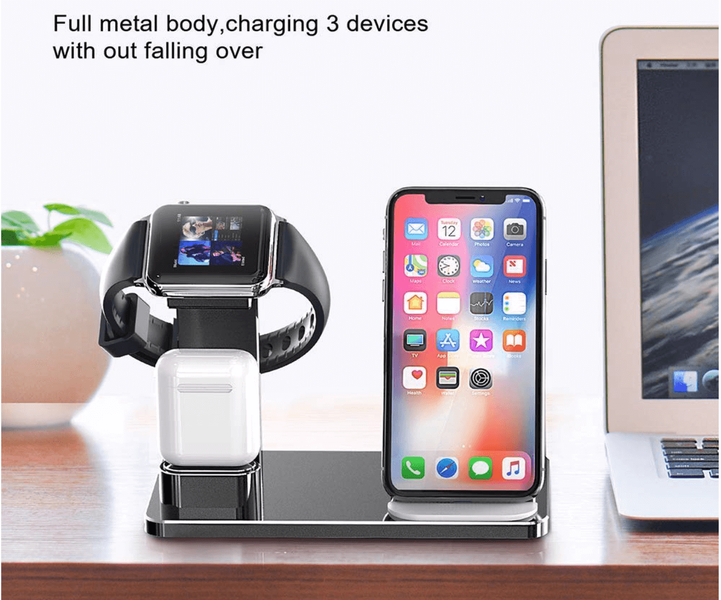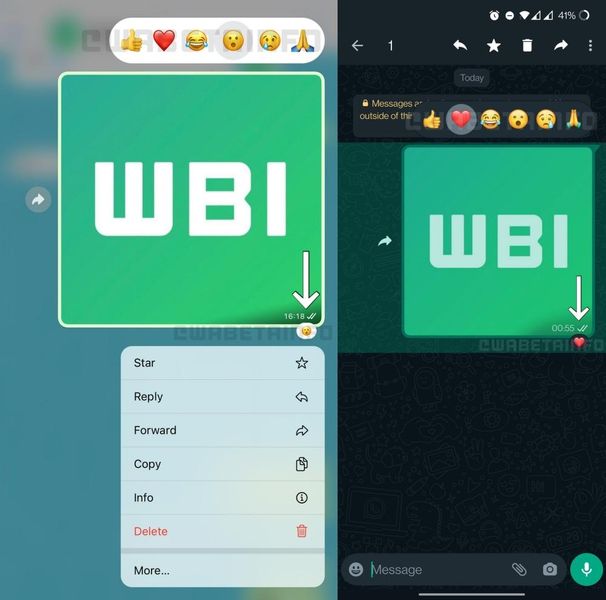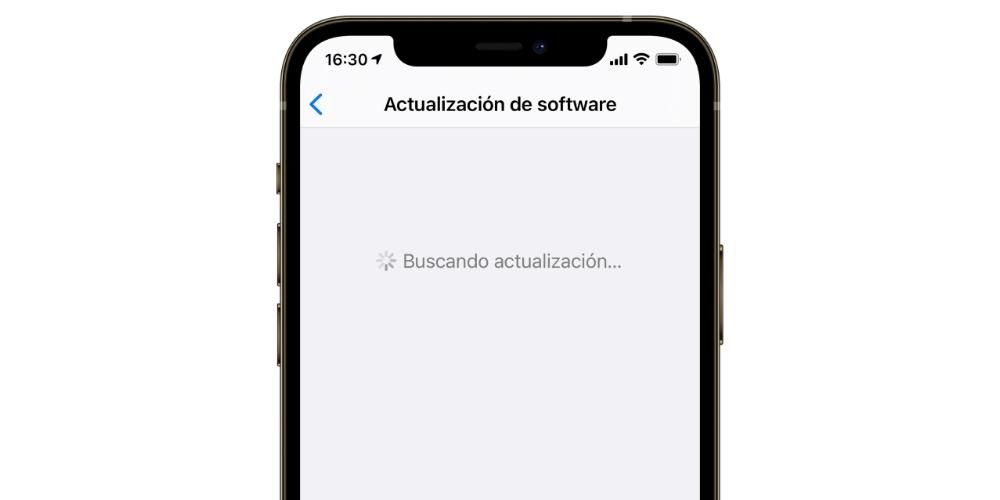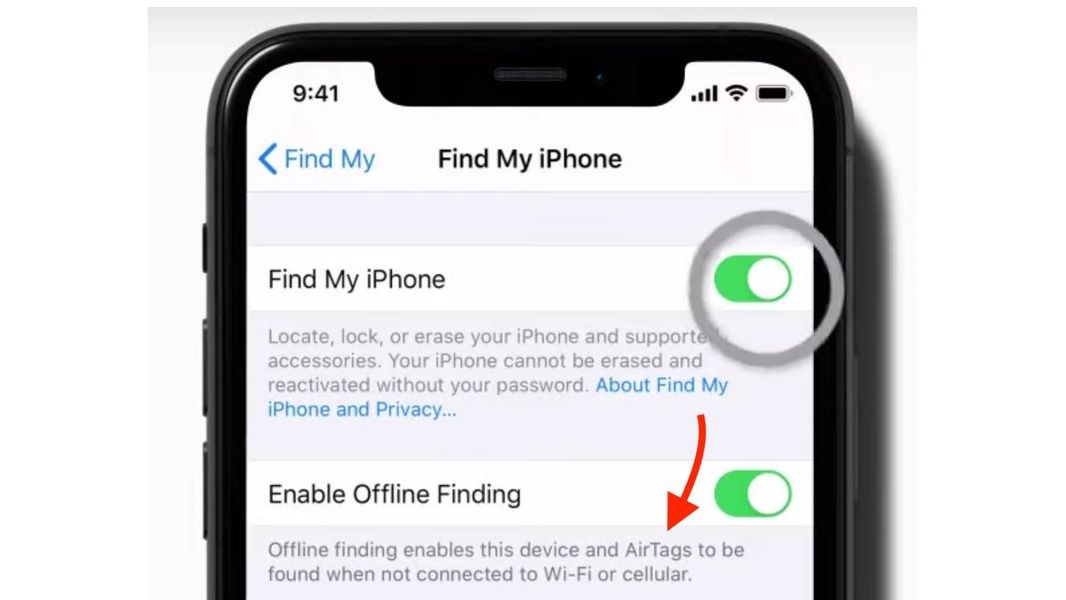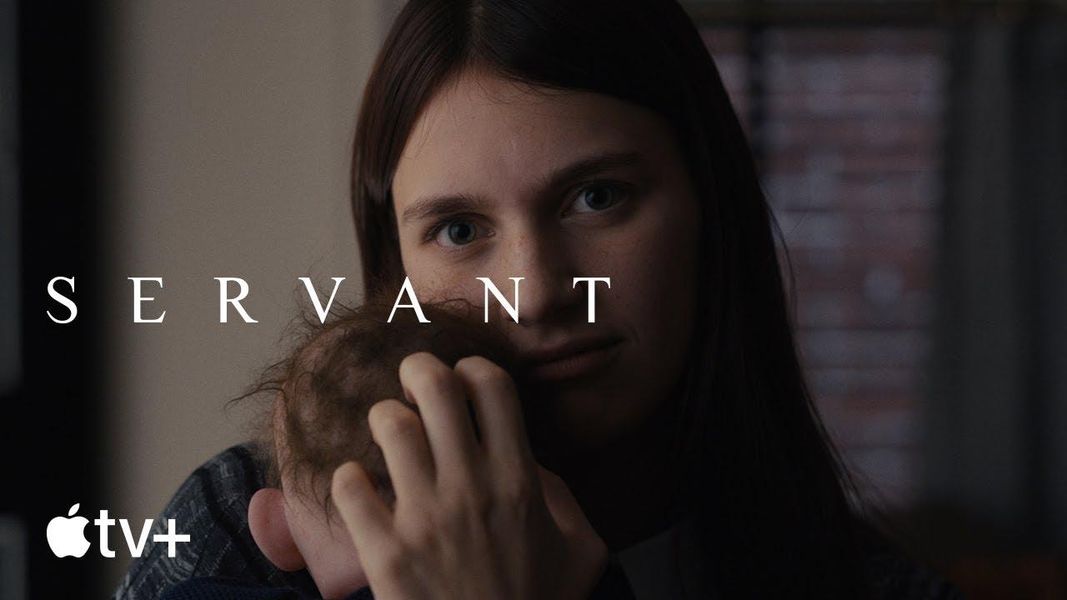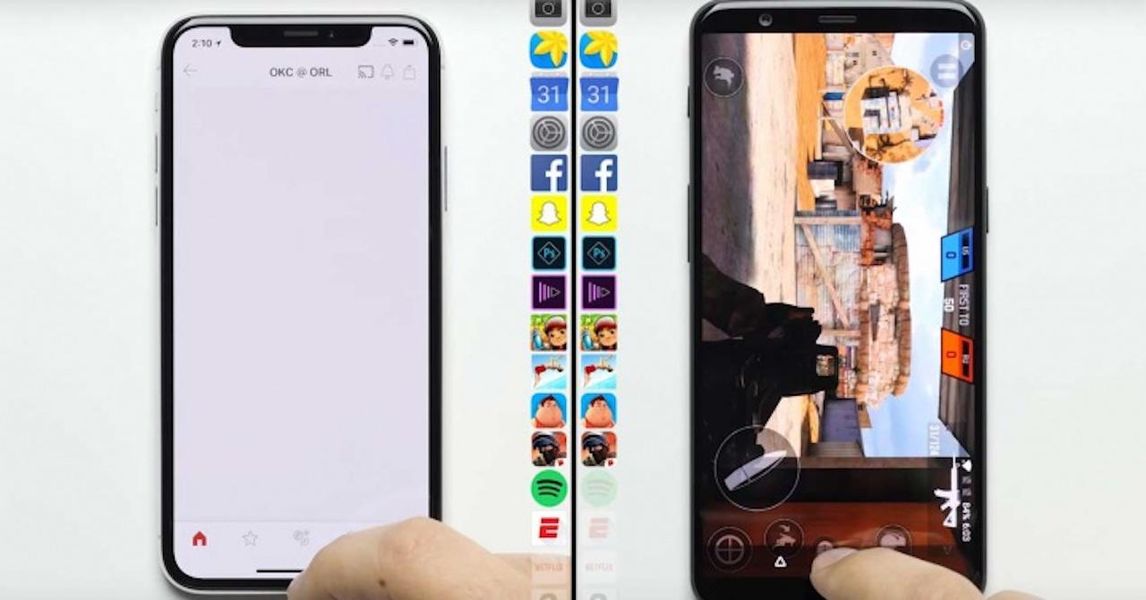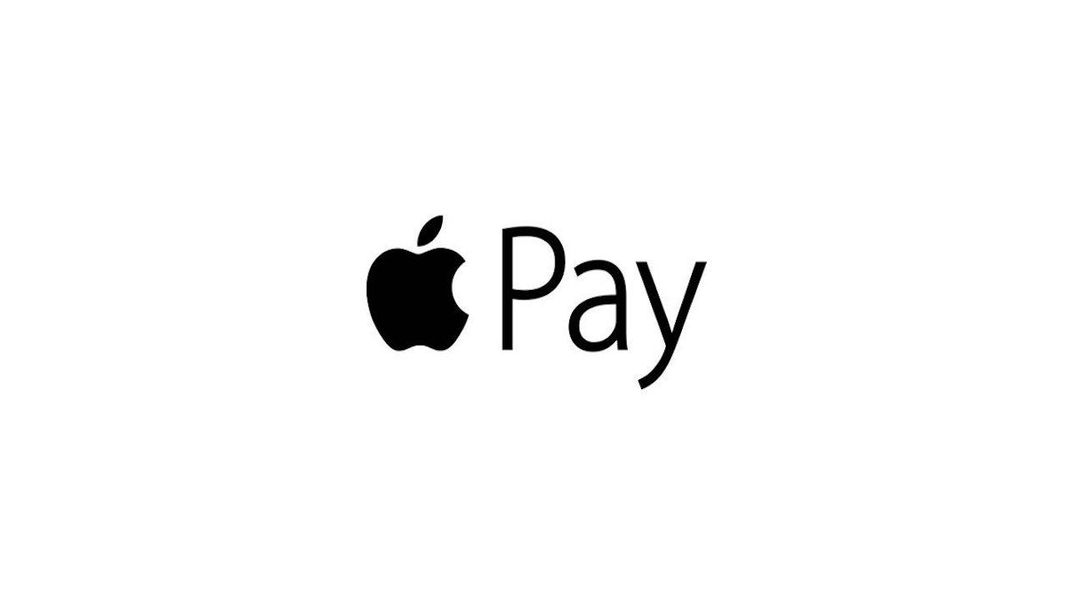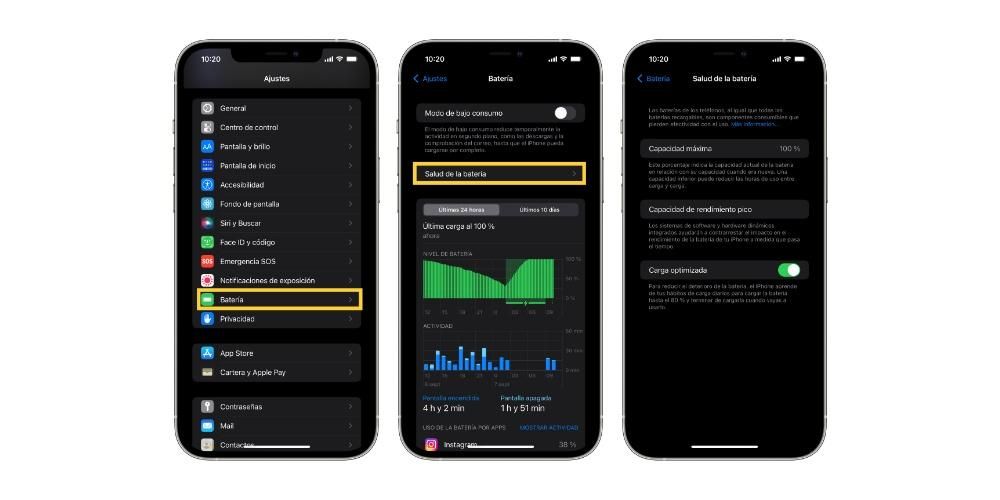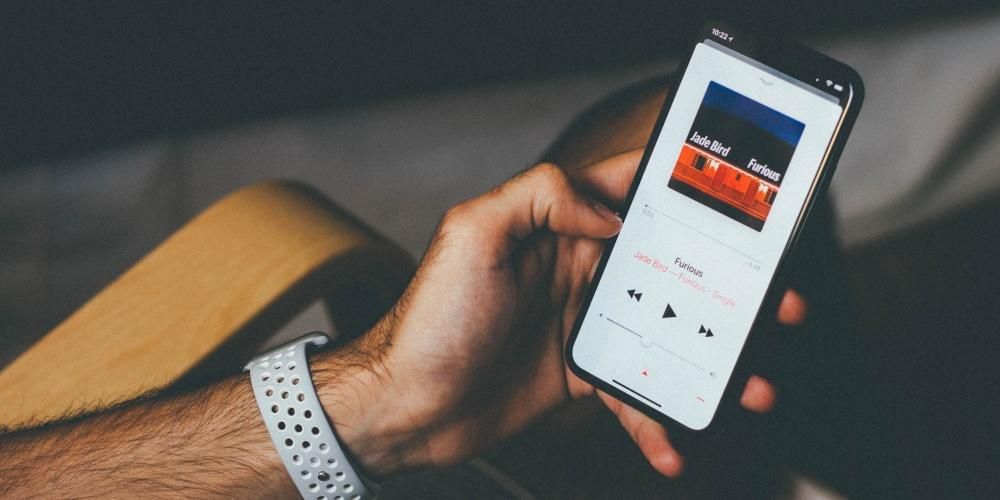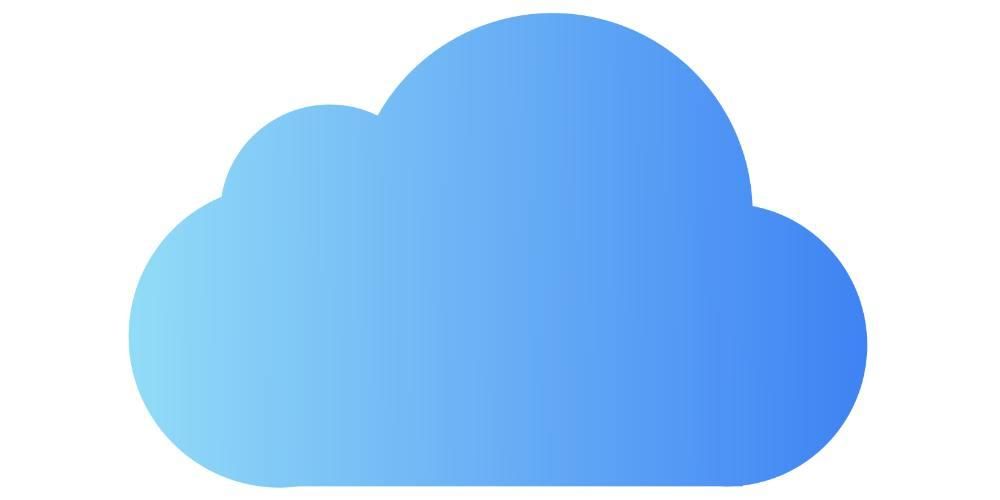Все операционные системы имеют консоль, позволяющую вводить различные команды для управления различными параметрами. В случае с Windows она известна как командная строка, а на Mac, к удивлению многих, имеет еще и консоль, не являющуюся полностью герметичным устройством. Это называется Terminal, и в этой статье мы расскажем вам все, что вам нужно знать об этой функции.
Что нужно знать о Терминале
Приложение «Терминал» позволяет вам управлять своим Mac через консоль аннотаций. Это довольно распространено в некоторых операционных системах, таких как Unix, где вы постоянно работаете с этими командными строками. Очевидно, что его использование имеет много преимуществ, таких как скорость. Но у него также есть недостатки, такие как тот факт, что для его правильного использования требуются разные навыки работы с компьютером.
Как его можно открыть на Mac
Известно, что Terminal — это еще одно приложение в рамках macOS. Это легко найти в разделе «Утилиты». Чтобы попасть сюда, вы можете открыть папку «Приложения» в Терминале и перейти по этому пути. Но к нему также можно получить доступ через классический Launchpad. Обычно, в зависимости от вашего дистрибутива, вы найдете его в последней части всех доступных приложений. Это можно найти рядом с другими приложениями, которые вы обычно не используете, и поэтому можно сказать, что оно скрыто.

Вы также можете получить доступ через Spotlight. Это открывается одновременным нажатием Command и пробела. Просто вам нужно будет написать слово Terminal и нажать Enter. Как только вы войдете, вы увидите небольшое окно на белом фоне с вашим именем пользователя. Вы также увидите слово Bash и размеры окна. Вы должны знать, что Bash означает оболочку Bourne. Это оболочка, используемая специально для macOS.
Если размер для вас действительно важен, знайте, что даже если он открывается по умолчанию с маленьким размером, вы сможете с комфортом увеличить его. Его можно будет установить в полноэкранный режим, но вы также сможете правильно отредактировать его, перетащив угол, как в любом другом приложении, которое вы можете найти на своем устройстве.
для кого он предназначен
Как мы уже говорили ранее, Терминал — это приложение с нулевым интерфейсом. Его единственной целью является включение команд, которые могут быть очень простыми или очень сложными. Вот почему это приложение может использоваться любым пользователем. Это правда, что в случае с обычными пользователями им всегда будет нужен гид рядом с ними, чтобы иметь возможность вводить различные команды. Очевидно, это затрудняет понимание того, что делается с помощью команд. Естественно, с помощью этого интегрированного в систему инструмента можно сделать многое. Это способ сделать это намного проще, но вы можете грешить непониманием того, что вы делаете.

Для профессионалов это полностью меняется, особенно для компьютерных инженеров или ведущих программистов. В этом случае используется язык, очень похожий на эти задачи, с логическими правилами. Вот почему этим людям может быть очень легко выполнять многочисленные задачи с помощью разных командных строк. Это правда, что на Mac это может быть не так полезно, хотя для доступа к системной информации или выполнения задач, которые могут потребовать много шагов, таким образом, вы, наконец, можете получить большую легкость.
Правила, которые применяются к его использованию
Имейте в виду, что для использования этой программы вы должны использовать разные правила написания команд. Первое из этого правила заключается в том, что все включенные символы будут учитываться. В этом случае пробелы действительно важны, так как неудачно размещенный пробел может в конечном итоге испортить полученный ответ. Это особенно важно, когда вы собираетесь скопировать и вставить команду, которую видите в Интернете. Обычно при вставке в Терминал также добавляются пробелы, которые необходимо удалить, чтобы они работали. Команды также чувствительны к регистру.
Также следует учитывать, что вы ни в коем случае не сможете пользоваться мышью или трекпадом. Даже если вы хотите настроить команду, щелкнув область, где вы потерпели неудачу, вы не сможете этого сделать. Вам нужно будет использовать стрелки клавиатуры, чтобы иметь возможность перемещаться туда, где вы хотите сделать издание. Еще одно правило заключается в том, что в любой момент вы можете повторно выполнить команду, нажав стрелку вверх, а если вы хотите ее остановить, вам придется нажать Control + C.
Самые основные команды терминала
Если вы хотите рискнуть использовать Терминал каждый день, первое, что вы должны сделать, это избавиться от любых опасений, которые могут возникнуть у вас, что вы можете сделать что-то не так. Это довольно сложно, что вы можете сломать компьютер, введя какую-то команду. Вам буквально придется тщательно искать, чтобы ввести эту команду, которая в конечном итоге сотрет операционную систему.
Сначала вы должны знать, что каждая команда состоит из трех элементов. Сначала есть команда с аргументом, указывающим ресурс, который необходимо использовать, а также опция, которая изменяет результат. Простым способом вы можете использовать команду mv для перемещения файлов из одной папки в другую. Короче говоря, вам нужно будет написать команду, за которой следует местоположение файла, который вы хотите переместить, и место, куда его переместить. Все это подряд. По написанному можно сказать, что вполне логично.

Очевидно, что в этом смысле у вас должна быть отличная память, чтобы иметь в виду все используемые команды. Хотя, наконец, в конце концов, может стать логичным использовать эти команды, так как они не являются чем-то совсем уж странным. Мы особенно рекомендуем вам иметь доступ к руководствам, чтобы иметь возможность понять все эти команды, которые вы собираетесь использовать, и элементы, которые необходимо интегрировать, как если бы это была простая формула.
Примеры того, что вы будете делать с Терминалом
Как мы уже говорили ранее, Терминал можно применять для выполнения множества различных задач на Mac.Некоторые из них можно выполнить в самом Finder, хотя использование Терминала быстрее. Но многие другие получают доступ к областям, где Finder не достигает системы без использования действительно полных приложений. Очень сложно представить все команды и их комбинации в одной статье, так как они очень обширны. Во многих случаях вам просто нужно выставить проблему в сеть, чтобы появилась идеальная команда для ее решения. В этом случае мы собираемся представить вам различные ситуации с примерами его команд, которые можно применить.
Изменить расположение скриншотов
Когда скриншоты делаются на Mac, они изначально сохраняются в папке «Загрузки». Но не исключено, что в некоторых ситуациях вам придется хранить эти снимки в других папках. Прежде всего, это чистый комфорт для пользователя, который предпочитает хранить все эти изображения в определенном месте. Это то, что вы сможете сделать удобным способом через командную строку. В этом случае просто введите в Терминале:
|_+_|
|_+_|
Отныне все скриншоты будут храниться там, где вы скажете. Все это с помощью простой командной строки и без обращения к тысяче программ. Это одно из величайших чудес, которые может иметь использование этой системы терминалов или командной строки. Проблема в том, что вам придется искать, чтобы скопировать и вставить эту команду.

скачать файлы из интернета
Иногда вам нужно получить доступ к многочисленным веб-сайтам, чтобы иметь возможность загрузить определенный файл. Если вы хотите избежать открытия Safari, ввода URL-адреса и ожидания загрузки в самом Safari, вы можете использовать Терминал. В этом случае это действительно просто, так как вы только собираетесь нужен URL файла Что вы собираетесь скачать? В этом случае, как только это будет сделано, вам просто нужно будет ввести следующую команду в Терминале:
- |_+_|
- |_+_|
Можно ли использовать приложения для обогащения Терминала?
Как мы уже упоминали в этой статье, интерфейс терминала некрасив. Это заставляет многих пользователей чувствовать себя потерянными на этом белом фоне, когда вы действительно не знаете, что делать. Это правда, что можно было бы оценить чуть более приятный интерфейс, но знать аудиторию, для которой он предназначен, совершенно не обязательно. К сожалению, это будет зависеть от использования внешних веб-страниц для просмотра всех команд, поскольку встроенной энциклопедии нет.
Так что если Терминал покажется вам сложным или у вас возникнут проблемы с его настройкой, вы найдете альтернативы в сети. МакПилот Например, он позволяет получить доступ к 1200 функциям macOS без необходимости запоминать их. Он будет интегрирован, и в любой момент вы сможете быстро получить к нему доступ. Конкретно речь идет о том, что он работает так, как если бы это был Finder.
Это может быть рекомендовано, особенно когда вы начинаете учиться использовать Терминал. Вы сможете играть с разными командами, чтобы узнать, как они себя ведут, просто и без страха. Таким образом, вы сможете получить доступ к большому количеству приложений о том, как вы можете использовать Терминал.