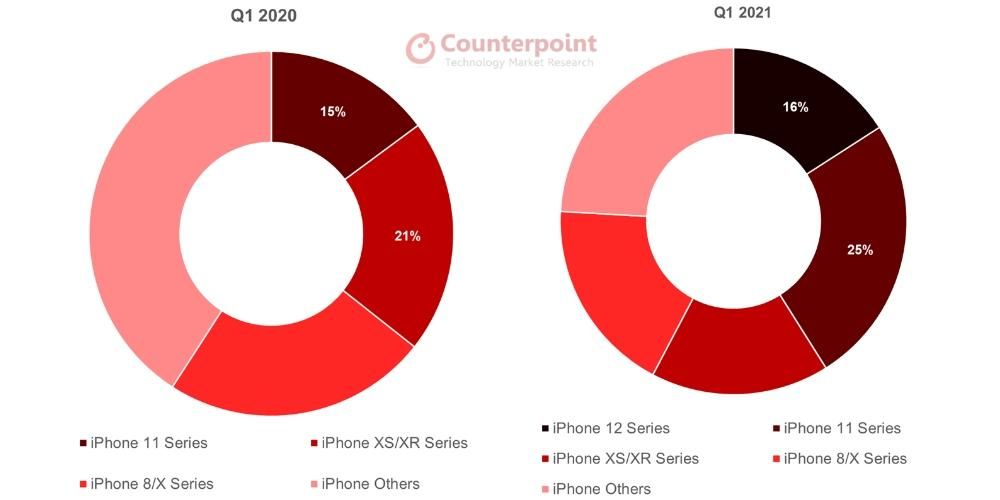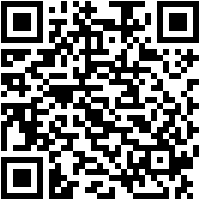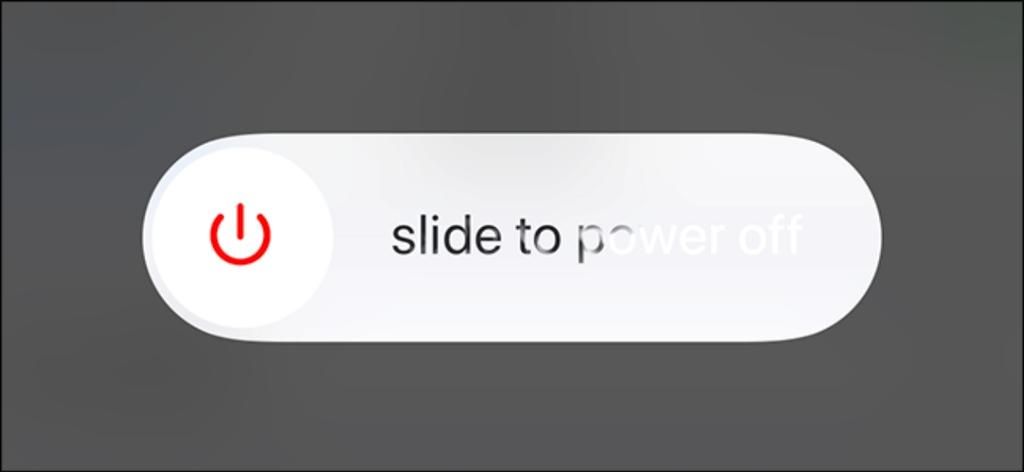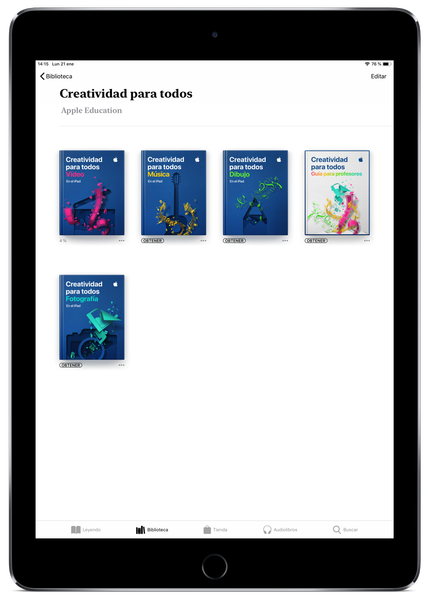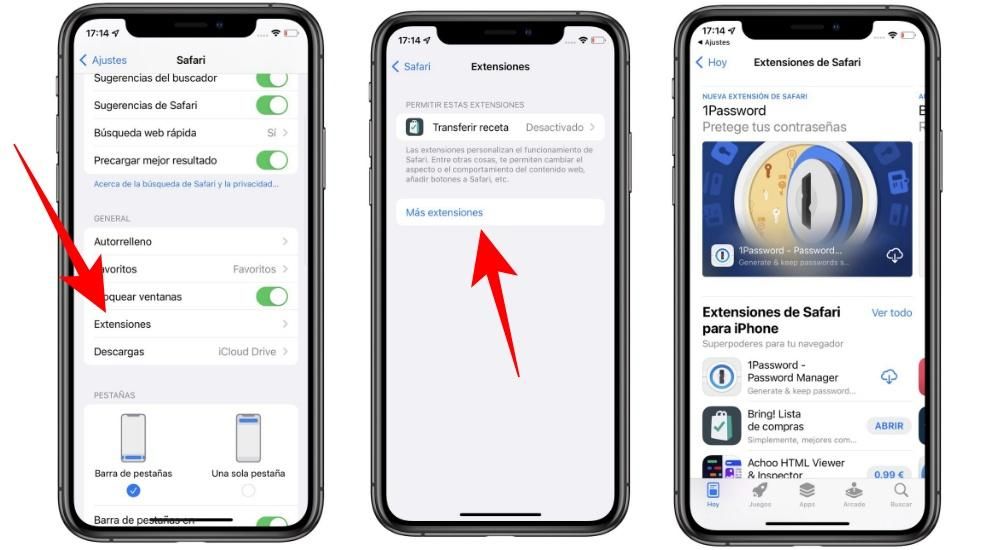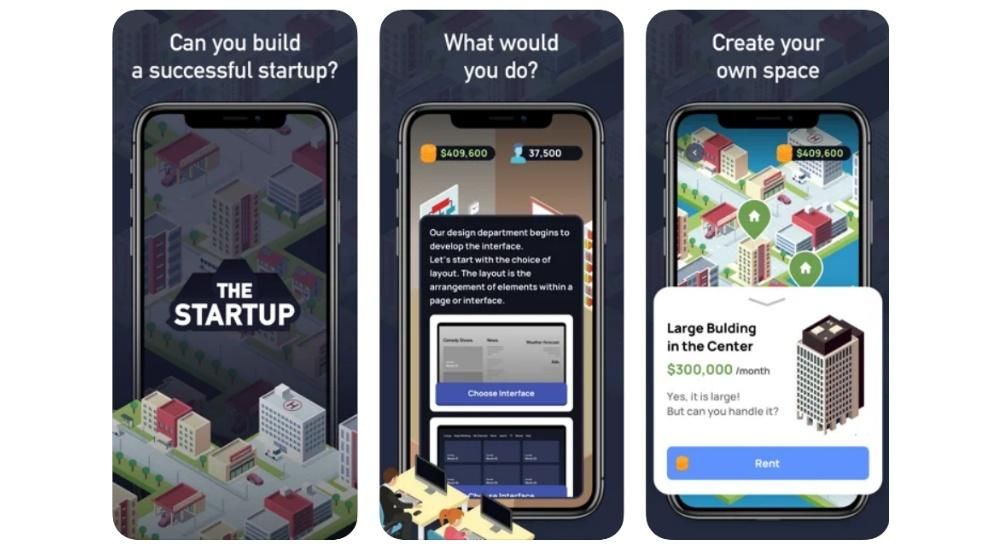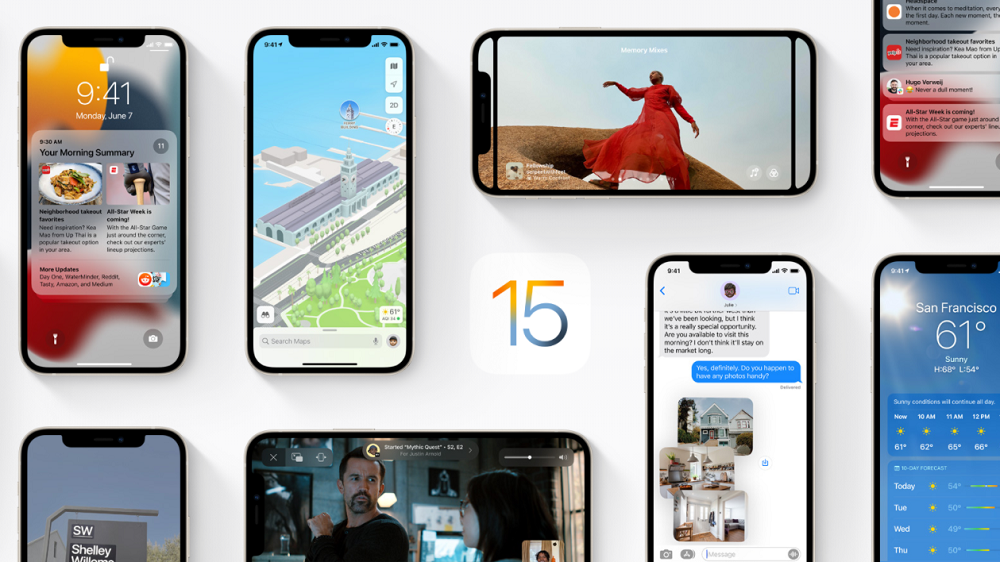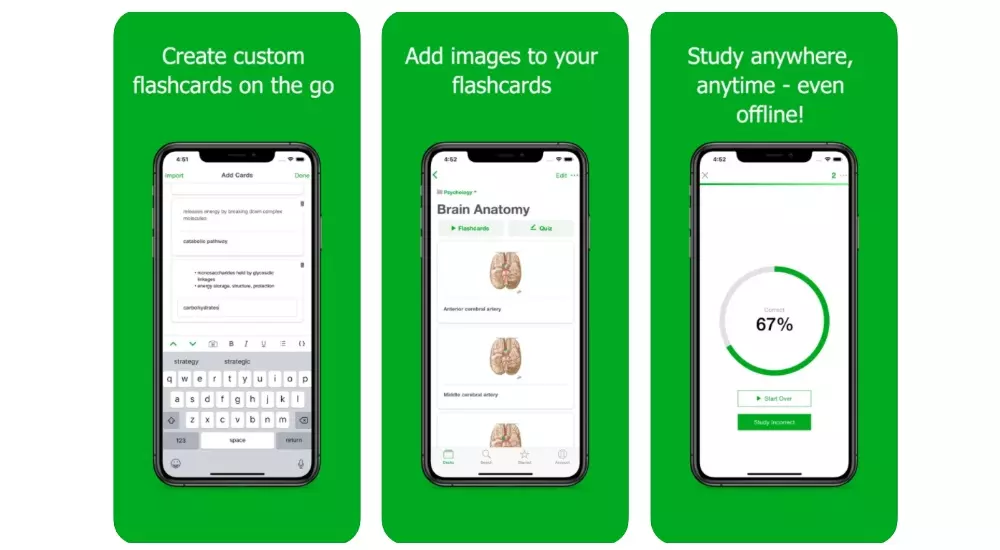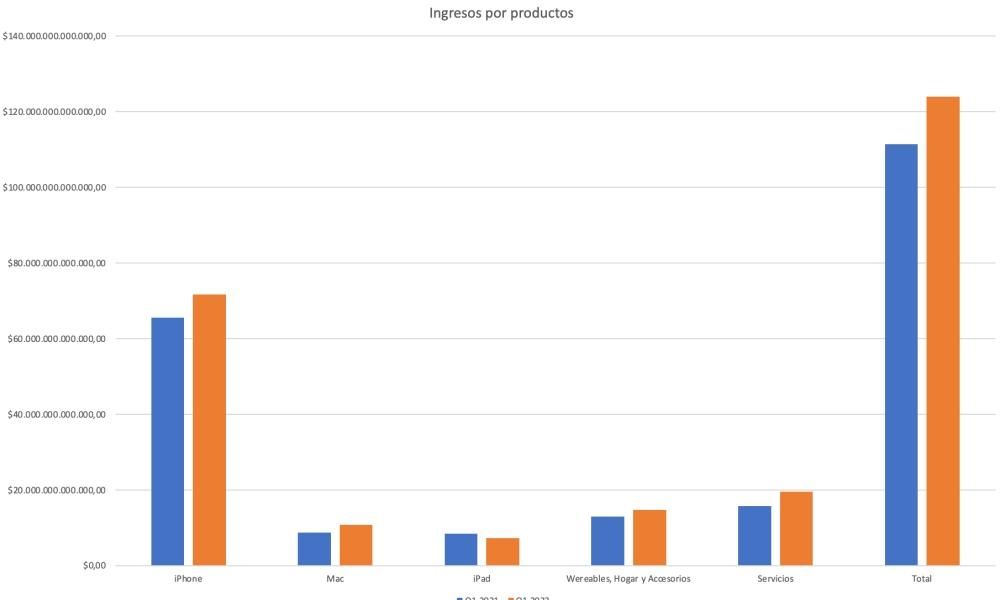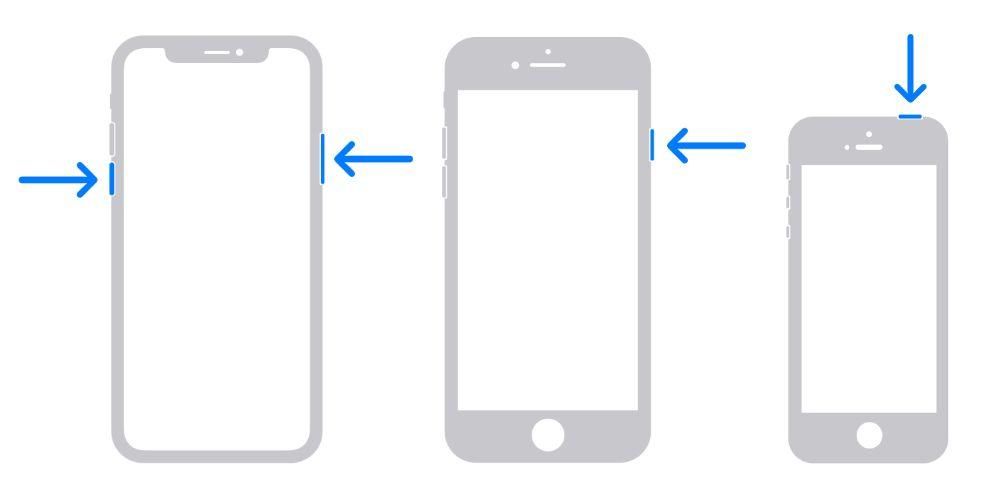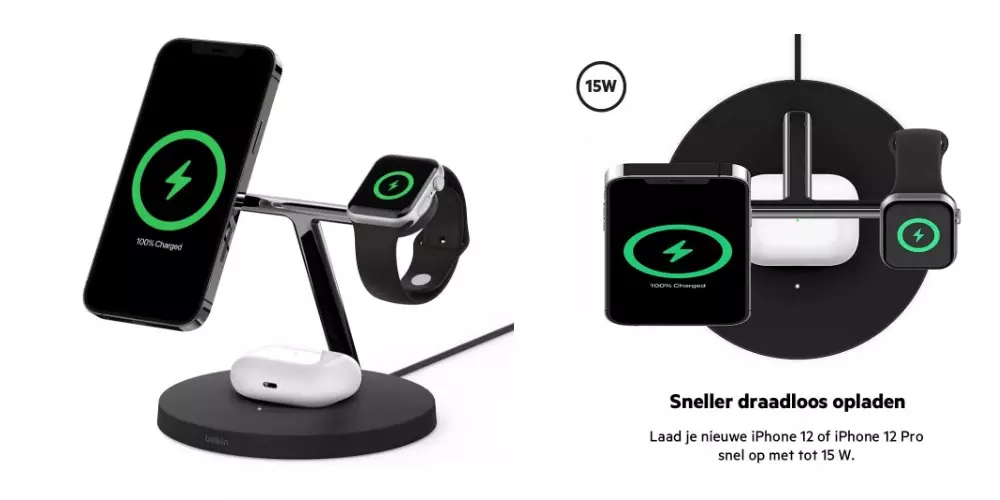Есть много пользователей, которые ищут возможность быть более продуктивными, и это может произойти, если на рабочем столе появится второй экран. Это может показаться глупым, но работа на двух экранах Это что-то чрезвычайно удобное, потому что у нас может быть несколько открытых окон одновременно. Конечно, вы можете подумать, что для этого вам придется потратить много денег на дополнительный экран, но правда в том, что некоторые модели iMac также имеют внешний экран благодаря функция «целевой экран» . В этой статье мы объясним, что это такое, а также как вы можете его активировать.
Это невозможно сделать на всех iMac.
Может показаться абсурдным, что последние настольные компьютеры Apple не имеют такой возможности, но это правда. iMac с дисплеем Retina нельзя использовать для этой цели из-за какого-то аппаратного ограничения, которое у них есть и которое сама Apple никогда не комментировала. Именно поэтому список устройств, которые могут служить внешним монитором, сокращен, имея следующее оснащение.
- 27-дюймовый iMac с конца 2009 до середины 2010 года.
- iMac с середины 2011 до середины 2014 года.
Следует отметить, что помимо того, что это одна из этих моделей, iMac должны соответствовать еще одному требованию. В случае с первыми выдающимися моделями они должны иметь дисплей mini DisplayPort что позволяет им быть подключенными, в то время как другие должны иметь Порт молнии . Мы помним, что когда они были в продаже, не все из них шли с этими портами, и поэтому вы должны убедиться, что они есть у вас.
В этом случае получить эти настольные компьютеры официально в авторизованном магазине Apple невозможно. Это связано с тем, что большинство из них сняты с производства. Но если вы все еще хотите использовать iMac в качестве дополнительного экрана, вы сможете получить доступ к рынку подержанных автомобилей, чтобы получить модель, которая никому не нужна. Хотя вам также придется проверить, соответствует ли он всем требованиям, о которых мы упоминали ранее. Прежде всего, мы должны подчеркнуть задний порт, который будет отвечать за передачу информации об изображении.
Как заставить их служить внешним экраном
Как мы видели, у нас есть два разных типа iMac, которые поддерживают эту функцию через два разных порта. Хотя шаги, которые необходимо выполнить в обоих случаях, практически идентичны, правда в том, что удобно различать некоторые моменты, которые следует учитывать при выполнении процесса, что мы объясним в следующих разделах.
На iMac с портом Thunderbolt
Если у вас есть iMac с портом Thunderbolt, вы можете подключить его к любому Другие Mac или ПК Windows который также имеет этот тип порта. Чтобы иметь возможность определить, ваш ли это случай, вы должны найти порт USB-C с небольшой молнией рядом с ним с шелкографией. Если это ваш случай, теперь у вас должен быть кабель с разъемом Thunderbolt на обоих концах.
После того, как все эти элементы будут расположены, вам просто нужно выполнить следующие шаги, чтобы использовать iMac в качестве внешнего дисплея:
- Соедините кабелем Thunderbolt iMac с компьютером.
- Включите оба компьютера.
- нажимай клавиши Команда + F2 одновременно на клавиатуре iMac, которую вы собираетесь использовать в качестве целевого экрана. В этот самый момент вы сможете увидеть содержимое другого компьютера на экране.
Вы сможете использовать этот iMac в качестве внешнего монитора, даже имея возможность установить его как источник звука основной другой компьютер. Вам нужно будет только настроить в настройках звука, что iMac является источником вывода. Это то, к чему мы привыкли в этом типе связи. Классическое соединение HDMI способно передавать как изображение, так и звук, и это очень похоже на то, что мы имеем в этом случае.
В тех, кто использует mini DisplayPort
Если в вашем случае у вас есть 27-дюймовый iMac с мини-DisplayPort, вы сможете сказать, если на его задней панели вы найдете порт, отмеченный квадратом, вставленным между двумя полосами. В этих случаях следует сказать, что также может использоваться с Thunderbolt как мы объясняли ранее, хотя, если вы хотите узнать, что нужно сделать, чтобы использовать другой порт, мы также сообщим вам.
В этом случае может быть проблемы с воспроизведением звука на целевом iMac. Если вы собираетесь подключить другой Mac, есть способ заранее проверить, возникнет ли у вас эта проблема, поскольку вам просто нужно перейти к системной информации через раздел «Об этом Mac». Затем вы должны найти раздел «Аудио» в категории «Оборудование». Оказавшись там, вы должны увидеть, появляется ли «Выход HDMI» или «Выход HDMI / DisplayPort», что позволит подтвердить возможность передачи звука на iMac. Очевидно, что у вас должен быть кабель, совместимый с этой передачей, как еще одно основное требование.
Последовательность действий в этом случае следующая:
- Подключите с помощью кабеля Mini DisplayPort как iMac, так и Mac.
- Включите оба компьютера.
- нажимай клавиши Команда + F2 в то же время на клавиатуре iMac, которую мы собираемся использовать в качестве экрана назначения. В этот самый момент мы видим на экране iMac контент, который есть на нашем Mac.
Как мы упоминали в предыдущем разделе, для того, чтобы активировать передача звука просто зайдите в настройки звука используемого вами устройства и выберите iMac в качестве источника вывода для него.
Как отключить эту функцию
Если в какой-то момент вы захотите прекратить использование этой функции и вернуться к обычному использованию вашего iMac, вы, конечно, можете отключить кабель, но это может вызвать проблемы. Самое правильное, что вы выполняете эти шаги перед:
- Выключите оба компьютера, как iMac, используемый в качестве внешнего дисплея, так и другой.
- Включите оба компьютера.
- Как и раньше, чтобы соединить их, удерживайте клавиши Команда + F2 на клавиатуре.
Как только вы это сделаете, вы сможете увидеть, как эта функциональность была изменена на противоположную, и оба компьютера работают нормально. В это время вы можете удалить провод что объединяет обе команды и спасает его. В любое время вы также сможете снова получить доступ к этой функции, возобновив соединение.
«Хитрость», чтобы сделать это с новыми iMac
Как мы уже предупреждали ранее, эти функции невозможно использовать на последних компьютерах Apple. Однако существует вероятность того, что, хотя это может быть более утомительно, может успешно работать, чтобы сделать iMac до 5K Он даже может служить внешним дисплеем для другого компьютера Mac или Windows. В основном это связано с тем, что в Windows практически полностью устранены ограничения, присутствующие в этом случае и препятствующие использованию опций обмена изображениями.
Но вы также должны иметь в виду, что даже если он настроен в Windows, вы не сможете вернуться в macOS и сохранить конфигурацию. Когда вы переключитесь на macOS, будут применены собственные настройки Apple, и вы не сможете использовать iMac в качестве второго экрана, как вы хотели. Таким образом, если вы человек, который не является поклонником Windows, это, очевидно, не лучшая вещь для рассмотрения.
Для этого вы должны иметь установил Windows на раздел диска iMac , так как именно через эту операционную систему вы сможете подключить другой компьютер. Если он у вас уже есть, вам просто нужно загрузить в него свой iMac и выполнить следующие действия:
- Оказавшись в Windows, перейдите в «Настройки».
- Выберите опцию «Система».
- Выберите опцию «Проецировать на этот компьютер». В появившихся опциях у вас должны быть активированы следующие поля:
- только в первый раз
- Запрос на проецирование на этот ПК

Как только это будет сделано, вы должны настроить другой компьютер, чтобы сделать ваш iMac основным экраном. Это ты можешь сделать через кабель через Wi-Fi , хотя для последнего вы должны учитывать, что оба устройства подключены к одной сети, так как иначе это было бы невозможно. Но это не ограничивается одной и той же сетью, поскольку оно также должно быть на той же частоте сети. Это жизненно важно, чтобы его можно было обнаружить, как если бы это было любое локальное устройство.