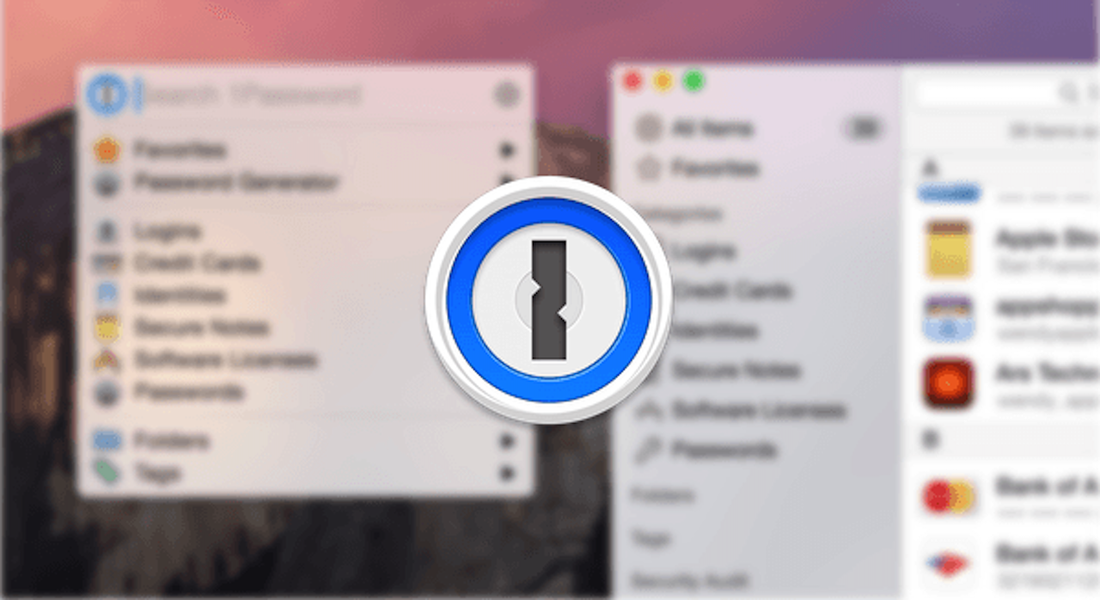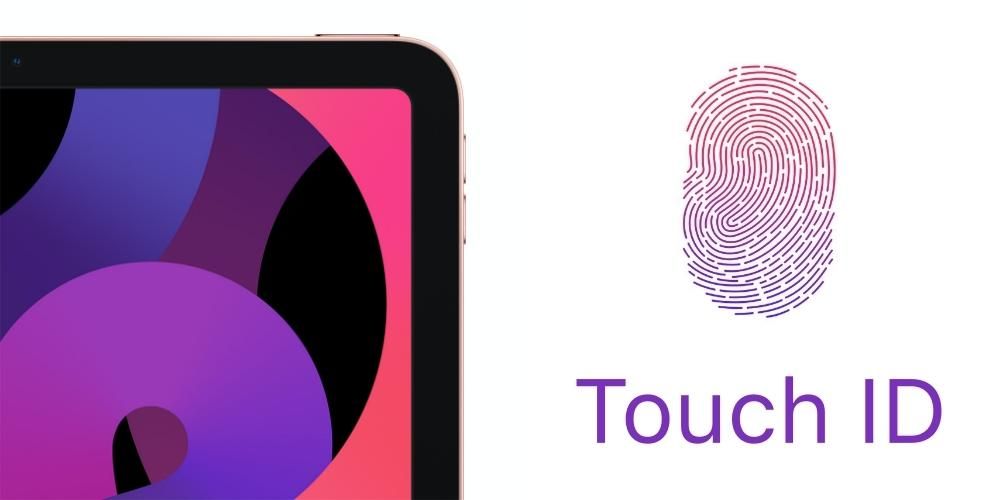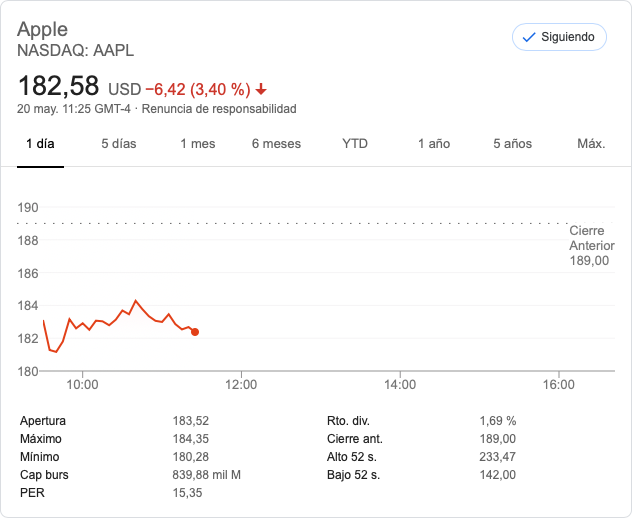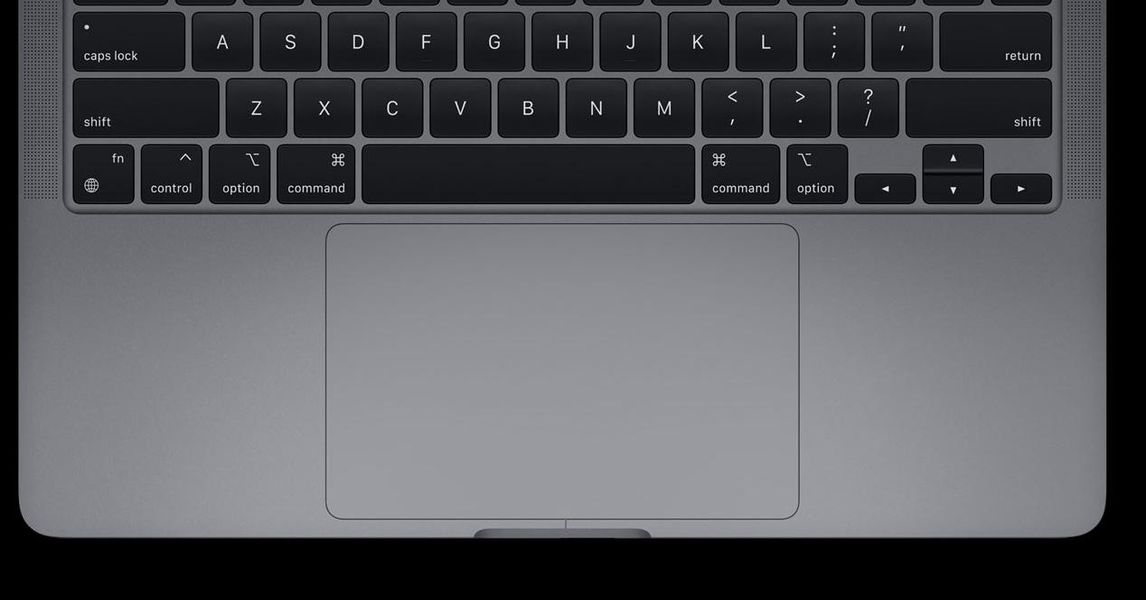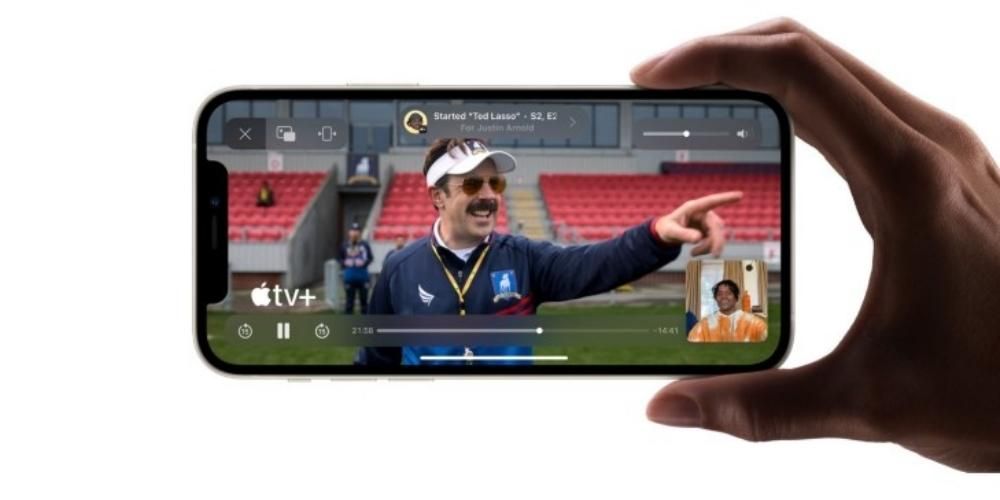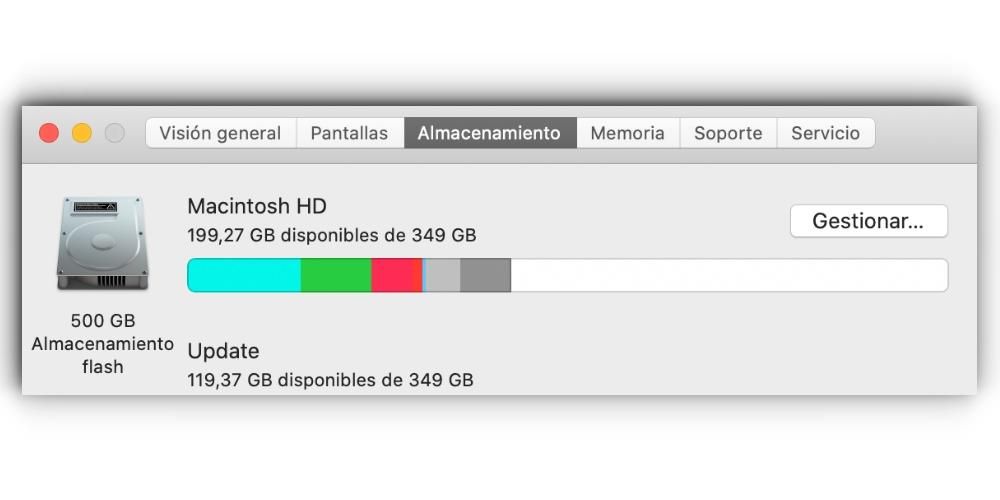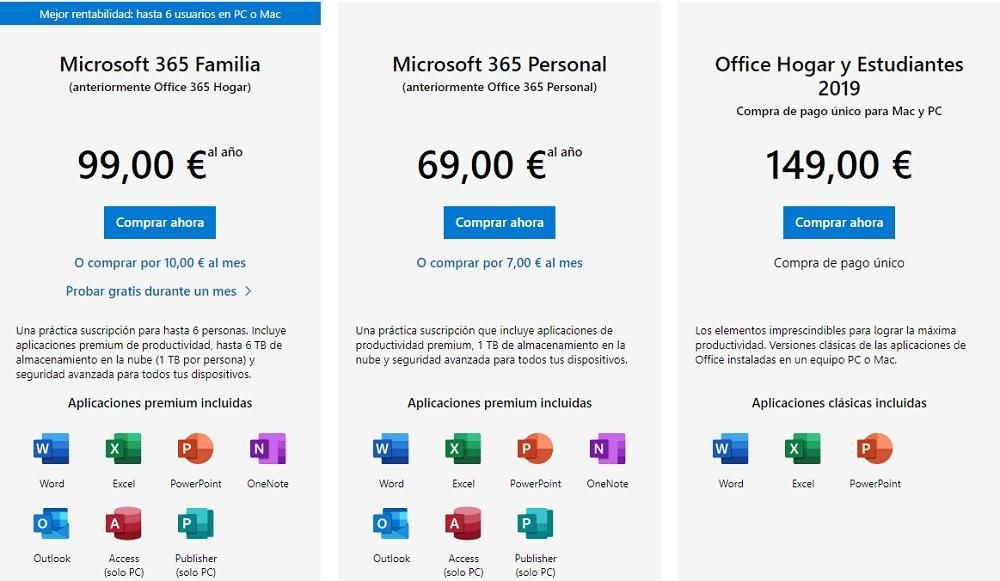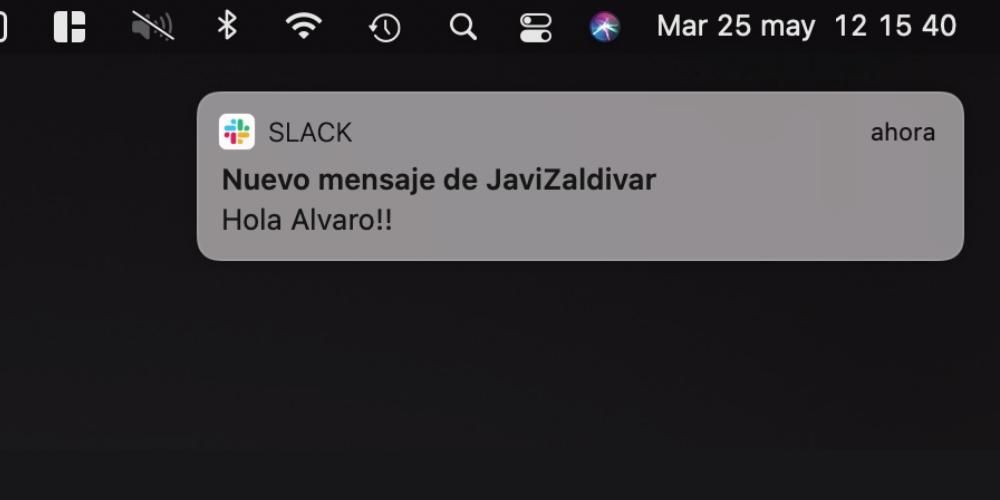Прослушивание музыки — это действие, которое ежедневно совершает практически любой пользователь. Это довольно повседневная задача, и она почти всегда воспроизводится на iPhone, Mac или ПК. Именно поэтому вы должны научиться передавать песни между всеми этими устройствами . В этой статье мы расскажем вам способы, которые существуют для осуществления этого процесса.
Самый простой и универсальный способ сделать это
Когда мы говорим о неограниченном прослушивании музыки на различных устройствах, есть много способов сделать это. Сегодня наиболее распространенным является использование потоковые музыкальные сервисы, такие как Apple Music, Spotify или Tidal . Короче говоря, когда мы говорим о передаче музыкальных файлов между устройствами, использование этих приложений является наиболее удобным, являясь универсальным способом. Очень удобно создать определенный список песен на вашем iPhone, и он будет мгновенно доступен на вашем Mac.
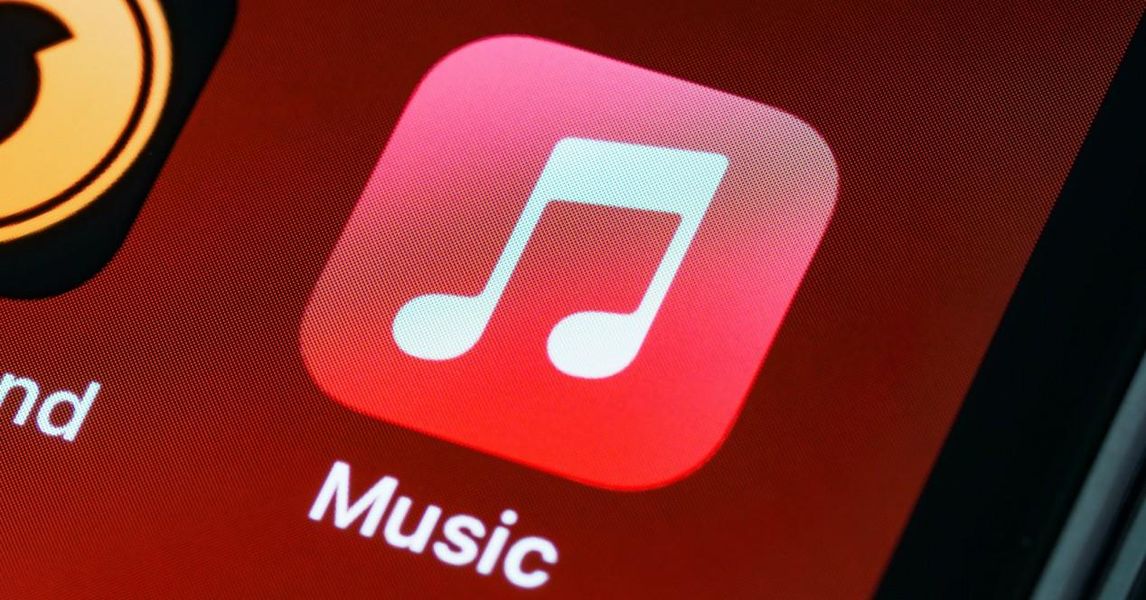
Единственная проблема с этими музыкальными потоковыми платформами заключается в том, что они должны быть платить . Все они работают через ежемесячная или годовая подписка что дает доступ к многочисленным песням на всех устройствах, которые вам нужны. Поэтому, если вы хотите комфорта при работе с музыкой, вам стоит оформить заказ. Если нет, в этой статье мы расскажем вам, как вы можете удобно осуществлять передачу аудиофайлов между вашими устройствами с помощью Mac или ПК.
Перенос музыки с iPhone на компьютер
iPhone, несомненно, является устройством, на котором можно хранить большое количество музыки, загружаемой из Интернета. Вот почему вы можете быть заинтересованы в этих случаях, чтобы иметь его синхронизируется с самим компьютером, чтобы иметь возможность управлять им быстро и удобно. Ниже мы объясним, как вы сможете сделать это на ПК или Mac.
На компьютерах Mac
Когда вы хотите перенести музыку с iPhone на Mac, самое интересное, использовать Finder, физически подключив мобильное устройство . Хотя вы также можете установить беспроводное соединение через Wi-Fi, если оно у вас настроено. Для этого первое, что вы всегда должны помнить, это использовать последнюю доступную версию операционной системы. Приняв во внимание это соображение, вы должны выполнить следующие шаги для передачи музыки с iPhone на Mac:
- Подключите свой iPhone к Mac.
- Нажмите на значок Finder, который у вас будет в Dock.
- На боковой панели выберите свое устройство.
- На панели кнопок в верхней части открывшегося экрана нажмите «Музыка».
- Вы должны выбрать вариант Синхронизируйте музыку с iPhone в боковой коробке.

В этом случае будет рассмотрена возможность выполнения полной синхронизации всех сохраненных вами песен, а также песен определенного жанра. В этих случаях вам всегда придется установите флажки плейлиста, исполнителей, альбомов или жанров которые интересуют вас в этом случае. Это идеально, чтобы избежать необходимости делиться всеми своими файлами с компьютерами, которые не принадлежат вам.
После того, как вы выбрали фильтры, которые необходимо применить, вы можете нажать на кнопку внизу Синхронизировать . В зависимости от объема информации, которую вы собираетесь синхронизировать, время будет варьироваться. Кроме того, влияние окажет и система передачи, так как по кабелю можно намного быстрее.
На ПК с Windows
В случае с Windows вариант Finder использовать нельзя, так как его нет в этой экосистеме. Вы всегда должны использовать программу iTunes, разработанную Apple. Эта программа всегда должна обновляться через Магазин Майкрософт и позволит быть точкой перехода между iPhone и компьютером. Это также потому, что когда iPhone подключен к ПК нет доступа к системе разных папок где ваши файлы. Это то, что можно увидеть на Android, и это значительно упрощает передачу различных типов файлов. Но в случае с айфоном доступа к недрам устройства через файловый менеджер нет.
Чтобы выполнить этот процесс, вам просто нужно выполнить следующие шаги:
- Подключите iPhone к компьютеру.
- Откройте iTunes и предоставить разрешения необходимо для доступа к содержимому вашего мобильного устройства.
- На данный момент вы увидите, как в iTunes он отображается в левый верхний угол значок айфона.
- Нажмите здесь первая музыкальная секция что вы найдете
- Установите флажок Синхронизировать музыку.

В этом случае вы сможете выбрать плейлисты, исполнителей, альбомы или жанры, которые вы хотите выбрать для синхронизации. В этом случае, когда вы закончите, вы всегда будете нажимать внизу «Принять» или «Применить», чтобы вся эта информация, которую вы содержали, начала передаваться.
И перенести музыку с компьютера на iPhone?
Может быть случай, когда вам нужно перенести музыку с компьютера на сам iPhone. Таким образом, вы можете передавать его по радио во время вождения или через громкоговоритель, где бы вы ни находились. Здесь мы объясняем, как вы сможете это сделать с Mac с macOS, но также и с компьютера с интегрированной Windows.
Следует отметить, что мы собираемся обедать, если у вас есть файл, хранящийся локально. Если он у вас есть на онлайн-платформе, способ его передачи намного проще, поскольку он четко синхронизирован. В этом случае это можно сделать с помощью синхронизации между айклауд, гугл диск или т.п. Просто файл необходимо загрузить на эти платформы и загрузить на iPhone через платформу. Это одна из самых интересных особенностей, которые может иметь факт синхронизации различных типов информации.
С компьютеров с macOS
Этот обратный процесс можно выполнить, как мы уже обсуждали ранее, с помощью Finder. Факт синхронизации музыки делает та же библиотека, что и на iPhone, переносится на Mac и наоборот . Хотя, в том случае, если вы хотите сделать процесс намного проще, вам следует прибегнуть к другим способам передачи информации, таким как уже известный AirDrop. Это можно использовать для потоковой передачи многочисленных медиафайлов. От фотографий или видео до музыки, которую вы хотели бы иметь на Mac.
Это идеальный процесс, особенно если вы хотите перенести песни на чужой iPhone. Здесь не интересно синхронизировать все песни, так как возможно, что вы хотите поделиться со своим другом только очень конкретной песней. Хотя можно выделить несколько методов, таких как передача через вторичные инструменты, такие как Telegram, что действительно интересно, так это использовать AirDrop . Чтобы выполнить этот процесс передачи, вам просто нужно выполнить следующие шаги:
- Как на iPhone, так и на Mac активировать опцию AirDrop . В первом из них вы найдете опцию в центр управления и на Mac в приложении, посвященном AirDrop.
- Перейдите в точное место, где у вас есть аудиофайл, который вы хотите отправить.
- Перетащите аудиофайл в приложение AirDrop или щелкните правой кнопкой мыши и следуйте по пути. Поделиться > AirDrop.
- Выберите свой iPhone среди всех устройств, которые появятся на экране.
- В настоящий момент на iPhone вы получите уведомление об одобрении переноса.

С этого момента вы увидите, как аудиофайл появится на вашем iPhone в разделе загрузки . При этом вы можете выбрать выберите место, где вы хотите хранить его и играть комфортно. Вот почему мы сталкиваемся с быстрым и безопасным методом, поскольку он всегда остается в собственной экосистеме компании.
Если вы используете Windows
Как мы уже обсуждали ранее, не у всех есть Mac и iPhone. Вот почему процесс также должен быть прокомментирован, чтобы выполнить процесс через Компьютер Windows. В этом случае необходимо прибегнуть к надежное старое: iTunes. Правда, в macOS его нельзя использовать, так как его нет, но в операционной системе Microsoft он все же присутствует. Вот почему первое, что нужно сделать, это установить это конкретное программное обеспечение, принадлежащее Apple, которое вы найдете в Магазин Майкрософт. После того, как вы его установили, вам просто нужно выполнить следующие шаги для переноса песен:
- Подключите iPhone к компьютеру.
- Откройте iTunes и предоставьте необходимые разрешения для доступа к контенту на вашем мобильном устройстве.
- На данный момент вы увидите, как в iTunes он отображается в левый верхний угол значок айфона.
- Далее выберите в левой панели Музыкальный раздел внутри группы На моем устройстве.
- В этом случае появится список со всеми песнями, которые есть у вас на iPhone, с необходимой информацией.
- Теперь вам просто нужно щелкнуть по каждому из них, нажать дополнительную кнопку и выбрать параметр экспорта.
- Чтобы убедиться, что все сделано правильно, рекомендуется нажать на кнопку Кнопка «Синхронизировать» внизу.

Без сомнения, это действительно простой процесс, хотя он требует, чтобы у вас всегда был установлен iTunes. Во-первых, как мы упоминали ранее, подключение должно осуществляться через физическое соединение. Но если вы не хотите физически подключать устройство, вы можете установить беспроводное соединение для выполнения передача через собственную сеть Wi-Fi.