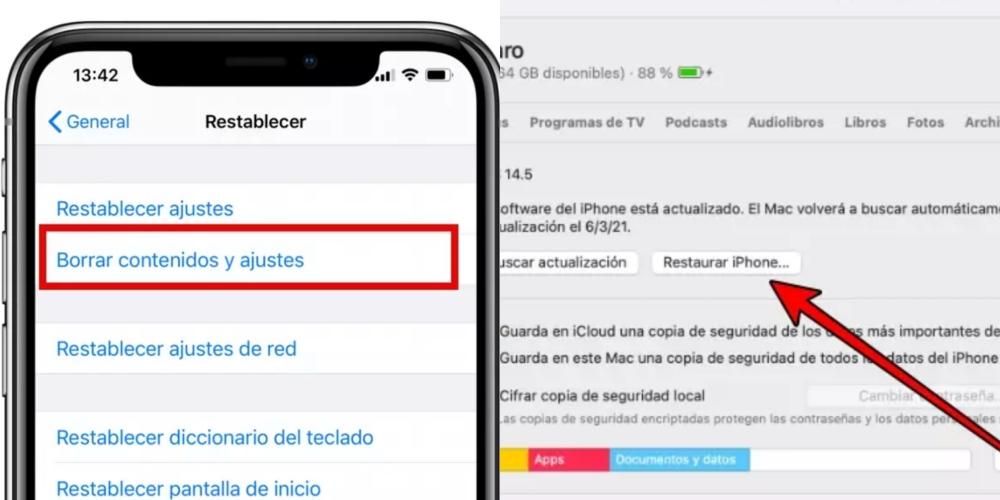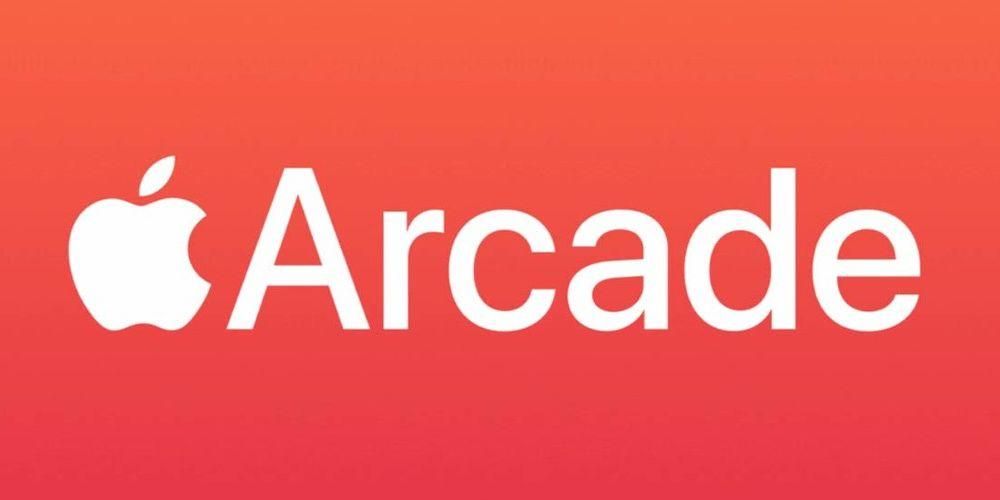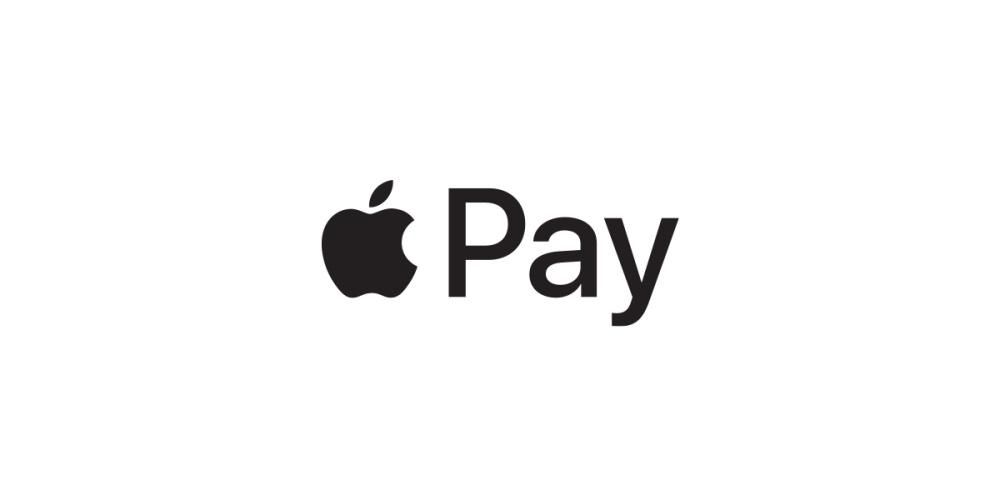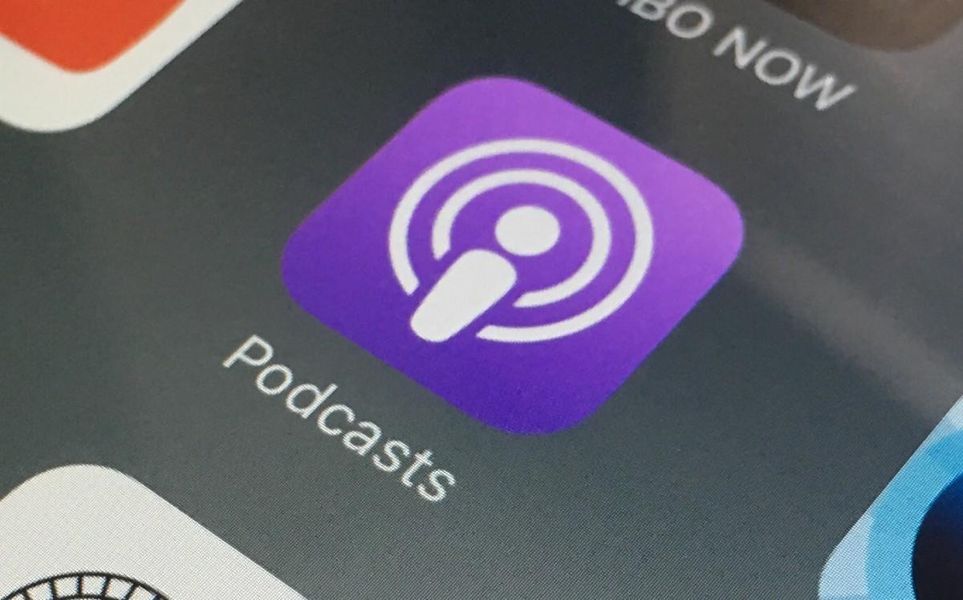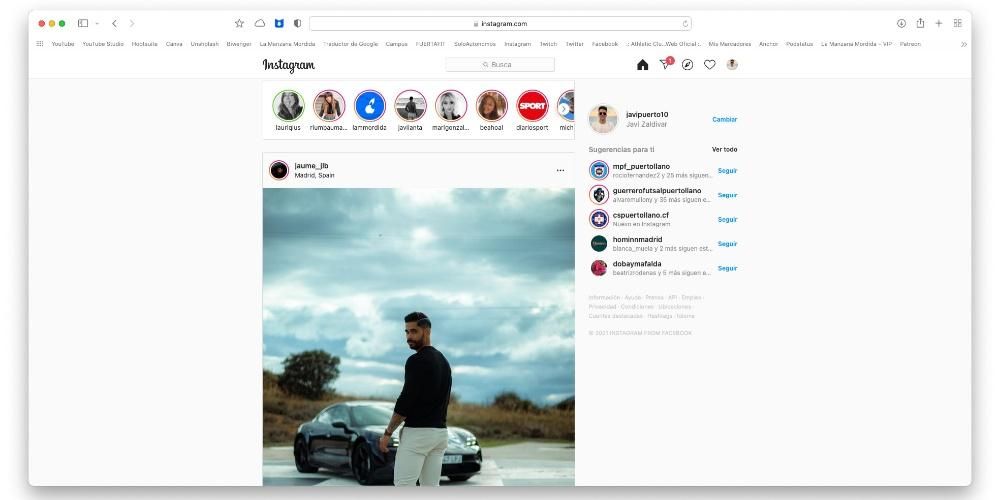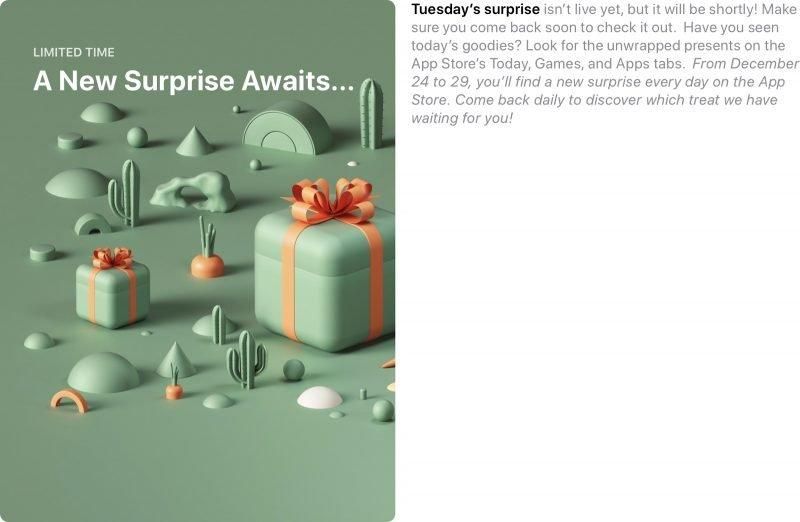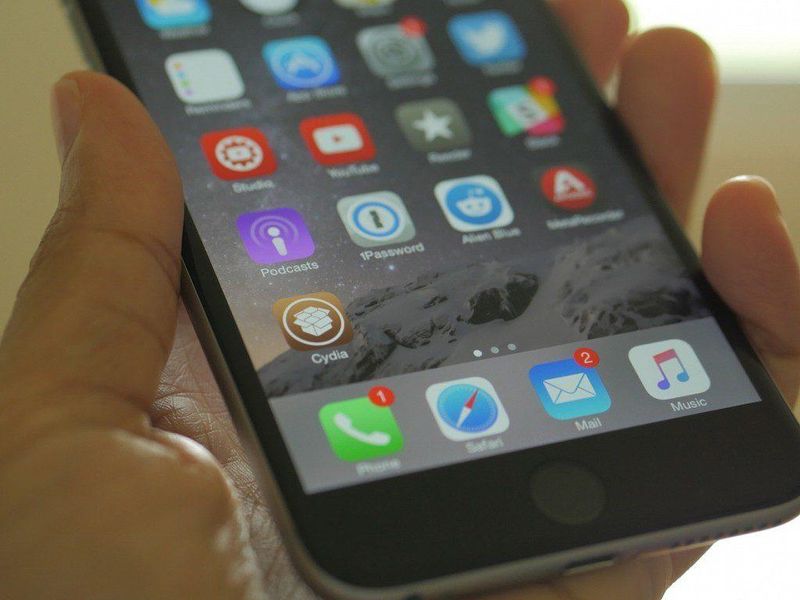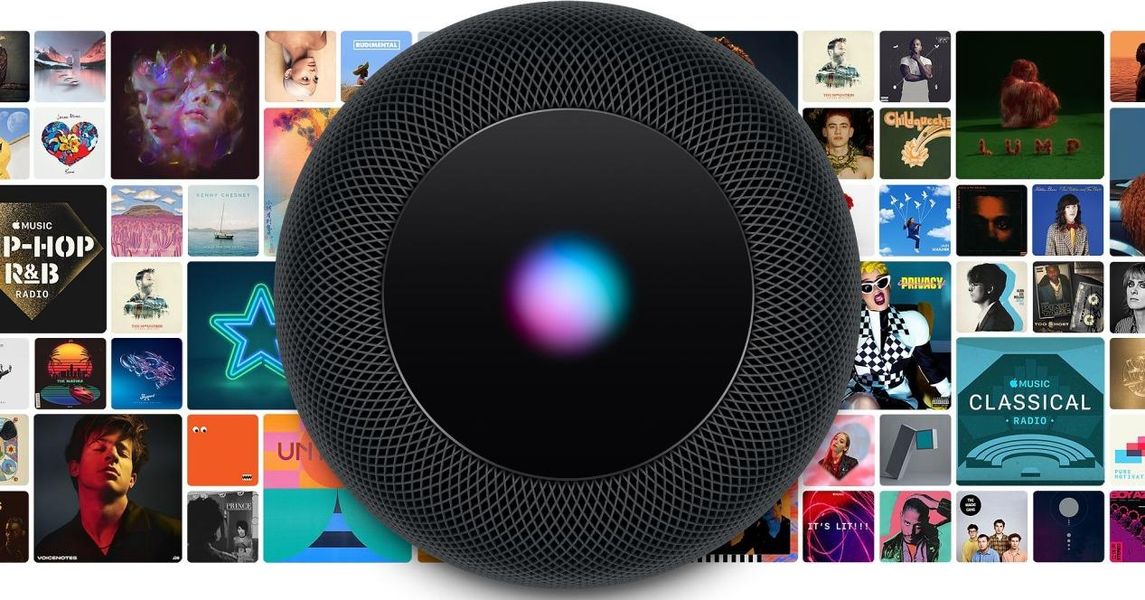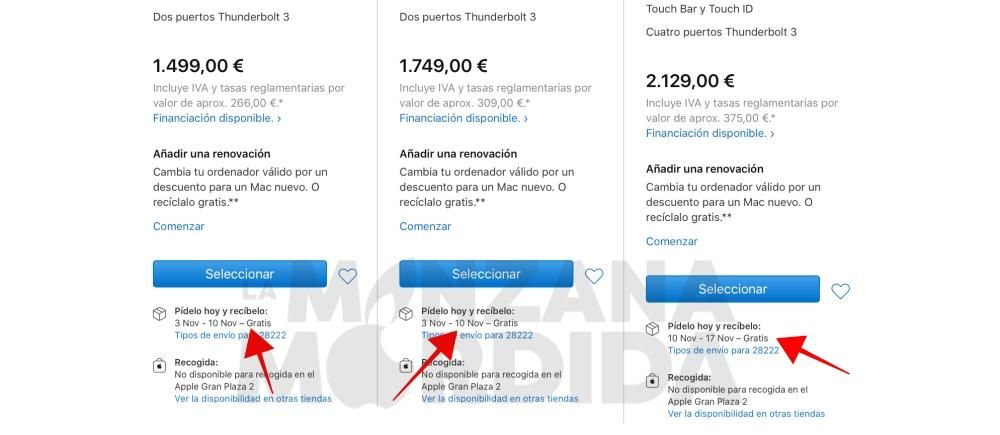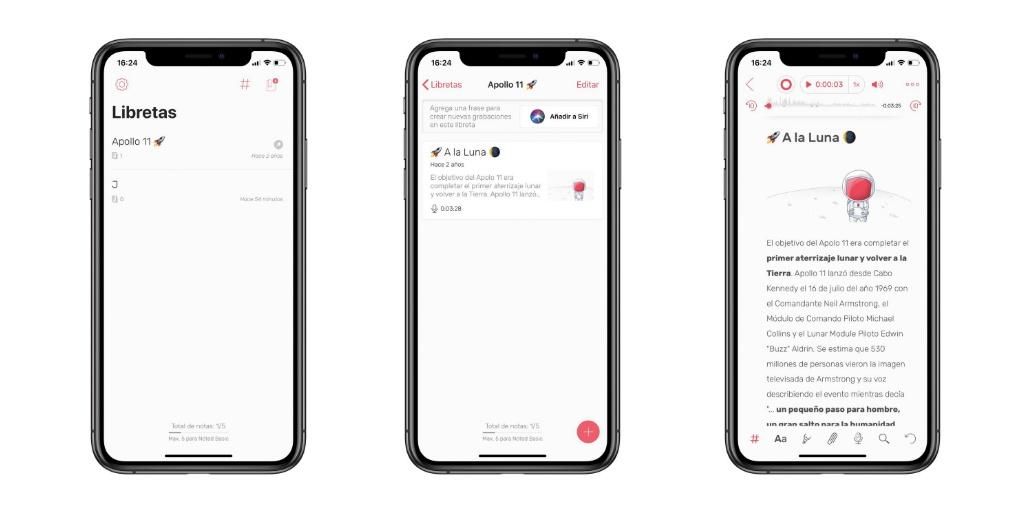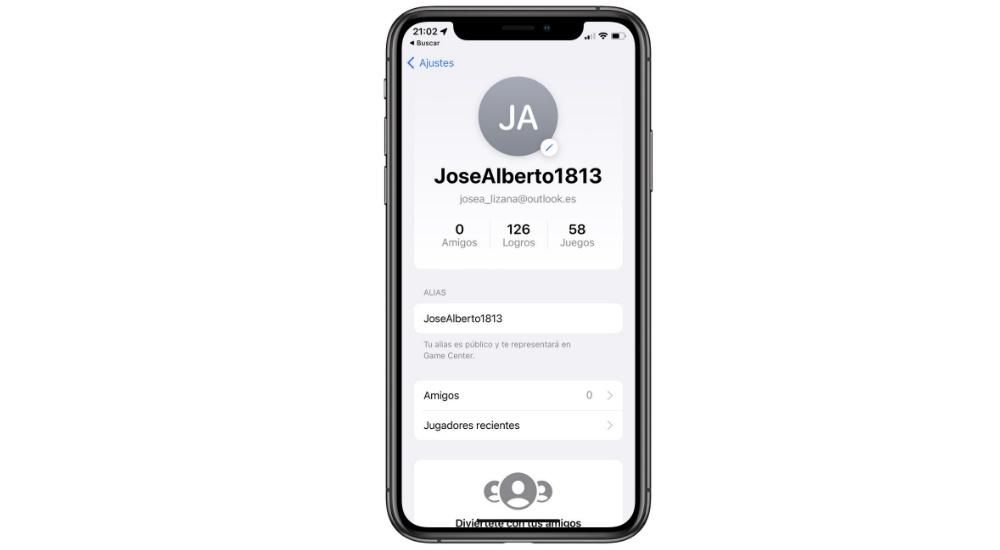Если вы хотите знать, как делать скриншоты на iPad Pro, вы попали по адресу. Если у вас также есть одна из самых последних моделей, вы можете потеряться, потому что метод изменился по сравнению с классическими планшетами Apple с кнопкой «Домой». В этой статье мы покажем вам разные способы сделать эти скриншоты на вашем устройстве, так как помимо классического способа с кнопками есть и другие.
Скриншоты на iPad Pro 2017 года и более ранних версиях

Первые модели iPad Pro вышли на рынок с классическим дизайном, демонстрирующим переднюю эстетику с выпуклыми рамками и кнопкой «Домой». Способ сделать захват на этих устройствах очень прост, все, что вам нужно сделать, это нажать кнопку зафиксировать верхнюю кнопку и Главная кнопка одновременно.
Скриншоты на iPad Pro 2018 г. и новее

В 2018 году компания Apple выпустила новые модели iPad Pro, которые полностью изменили свою классическую эстетику. Они убрали передние панели с кнопкой «Домой» и добавили Face ID. Отсутствие основной кнопки делает невозможным захват старым методом, но и новый не сложен. Вам остается только нажать кнопку зафиксировать верхнюю кнопку и один из прибавь громкости. Легко, верно?
Скриншоты iPad Pro с Apple Pencil

Apple Pencil — идеальный компаньон для iPad, поскольку с его помощью можно получить отличные функции в определенных приложениях. Однако сама операционная система также предлагает различные ярлыки с этим аксессуаром, и скриншоты — один из них. Этот трюк работает для Оригинальный Apple Pencil и Apple Pencil 2-го поколения , так что ограничений нет. Вам просто нужно поместить стилус внизу (слева или справа) и проведите по диагонали к центру. Как только вы это сделаете, захват будет сделан.
Как отредактировать скриншот

Когда вы закончите процесс захвата, вы увидите, что он появляется в нижний левый угол с экрана. Если вы сдвинете его влево, вы увидите, как он исчезнет, хотя он останется сохраненным в приложении «Фотографии». На самом деле они автоматически добавляются в альбом под названием Captures.
Если вы нажмете на снимок, вы найдете несколько параметры редактирования что может быть очень интересно, особенно если у вас есть Apple Pencil. Сначала вы найдете значок «ОК» в левом верхнем углу, который, нажав на него, позволит вам сохранить снимок в «Фотографии», «Файлы» или удалить его. Если вы также сделали снимок экрана на веб-сайте, у вас будет возможность захватить всю страницу. Затем с помощью карандаша вы можете комментировать, рисовать, выделять, подчеркивать, вычеркивать или вносить любые другие изменения с помощью кистей и других цветов (прямо как в изданиях из галереи). Эти последние варианты также доступны без стилуса, хотя их придется делать пальцем.
А можно скрин записать?

Конечно. Начиная с iOS 11 эта возможность была добавлена как на iPhone, так и на iPad, и последующие обновления iPadOS продолжали ее поддерживать. Чтобы сделать запись экрана на iPad Pro, нужно получить доступ к Центр управления и нажав соответствующий значок в виде кнопки REC. Но что делать, если этот значок не появляется? Что ж, вам следует перейти в «Настройки»> «Центр управления» и добавить на эту панель опцию записи экрана.
Если вы сделаете долгое нажатие на эту кнопку, вы найдете возможность включить или выключить микрофон во время записи. Это значит, что если его активировать, то iPad будет улавливать весь реальный звук, который воспроизводится в том месте, где вы находитесь. Если эта опция отключена, будет записываться внутренний звук системы.
За закончить запись Вам нужно будет только нажать красный значок, который появляется в верхней части экрана рядом со значками сети и батареи. Как только вы закончите, вы сможете получить доступ к записи из приложения «Фотографии» в альбоме «Записи экрана». Это будут обычные видео, поэтому у вас будут такие же возможности редактирования, как и с любым другим видео в вашей галерее.