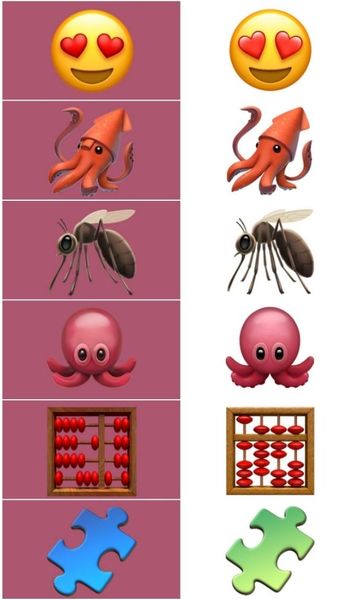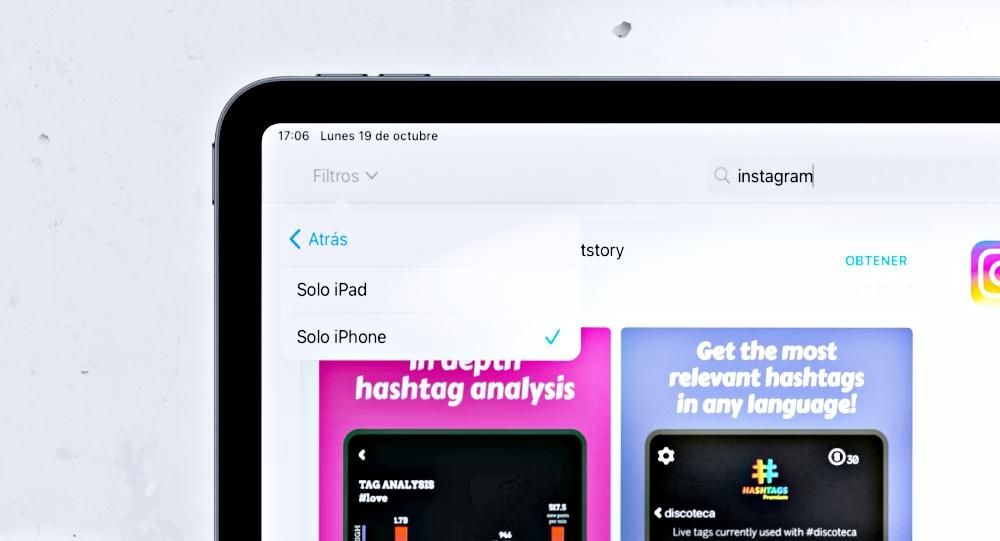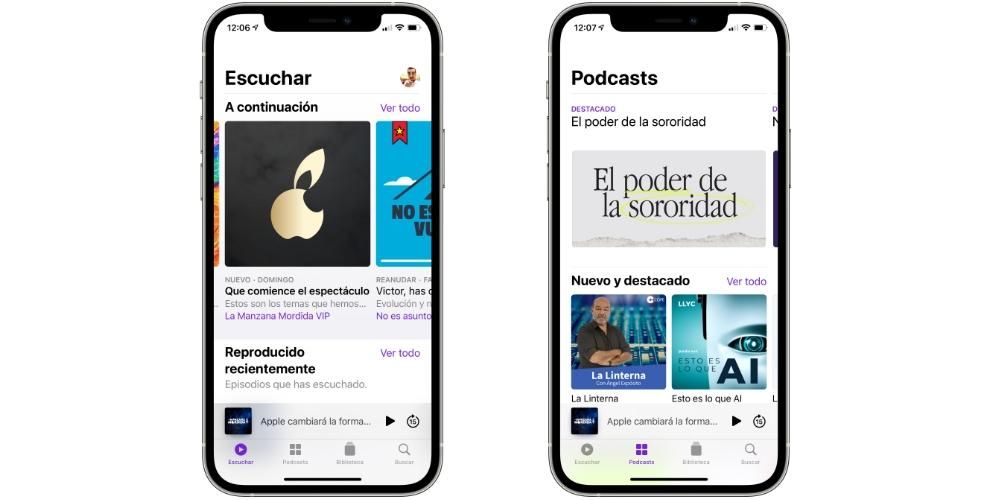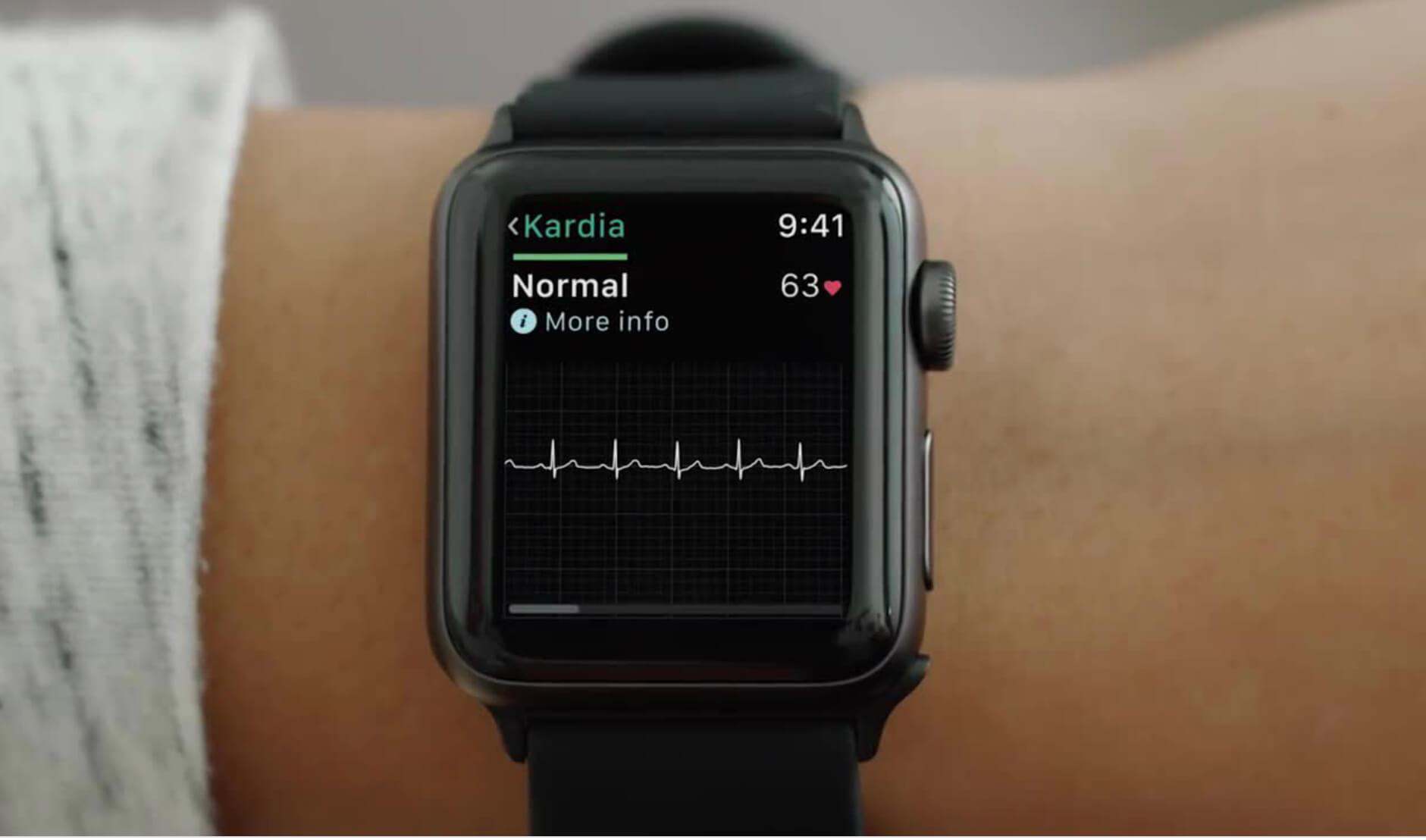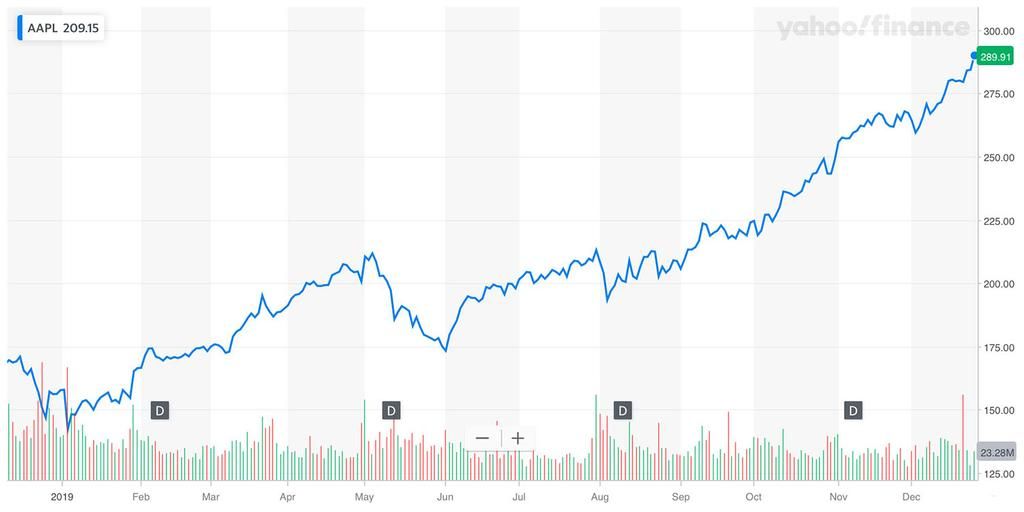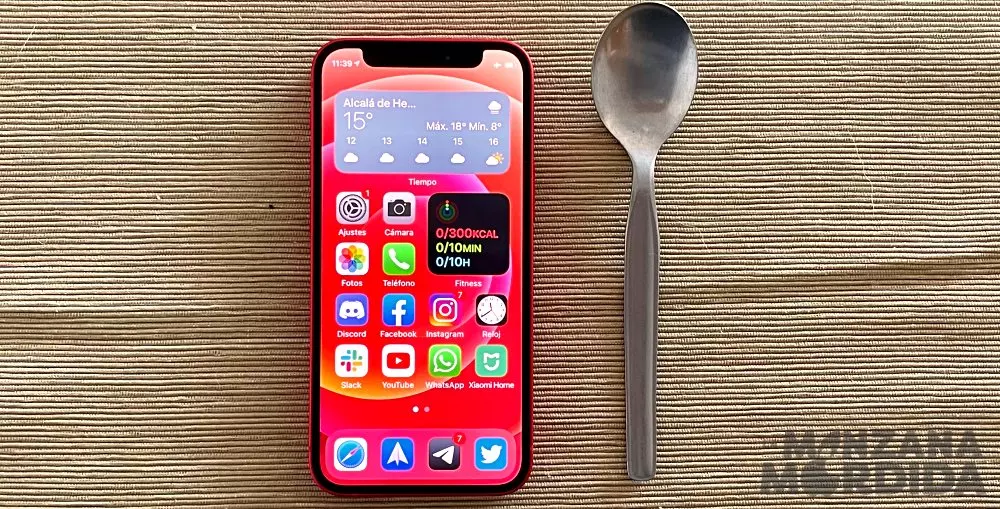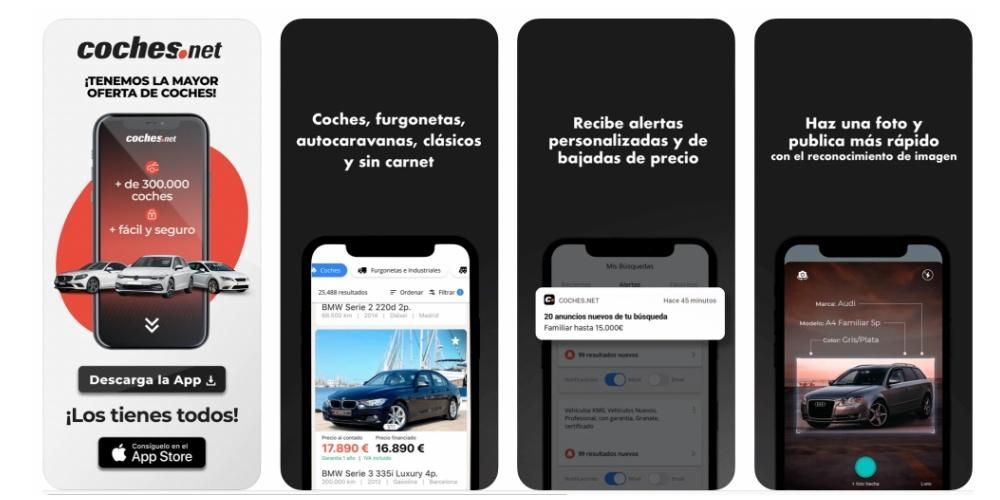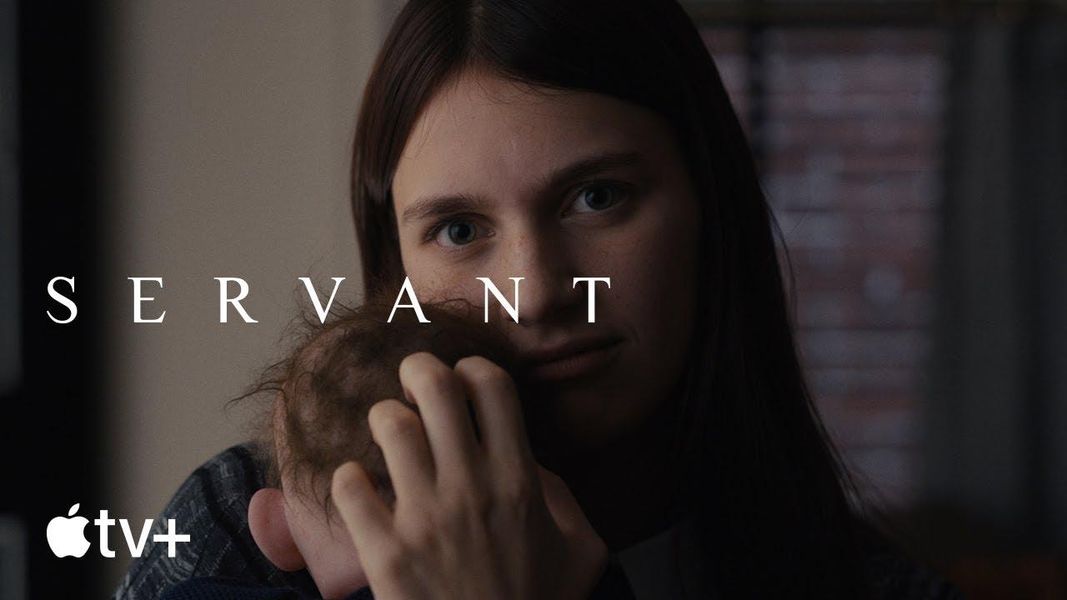Когда пользователь приземляется на Mac, наверняка некоторые вещи довольно сильно скрипят. Это происходит, особенно когда вы переходите из Windows, где, например, клавиатура сильно отличается, поскольку на Mac у нас есть клавиши «Command» или «Option». В этой статье мы собираемся немного углубиться в клавиши «Shift» и «Option» и утилиты, которые они могут иметь.
Где находятся клавиши «Option» и «Shift»
Если мы хотим быть максимально эффективными с нашим Mac, мы должны привыкнуть к использованию различных быстрых функций, которые есть у нас в операционной системе. Для этого вам нужно познакомиться с некоторыми клавишами, такими как Shift и Option, которые чрезвычайно полезны в повседневной жизни.
Если вы новичок в Mac и переходите с Windows, первое, что вы увидите, это отсутствие клавиши «Alt». На самом деле да, он включен, но не это называется «Alt», но «Option» . Две из этих клавиш включены в клавиатуру Apple, одна внизу слева и одна рядом с клавишами со стрелками.
Клавиша «Shift» — это та клавиша, которую мы находим в некоторых Windows как «Shift». Apple представляет эту клавишу в виде стрелки, указывающей вверх под кнопкой Caps Lock/Unlock.
Быстрые функции с «Shift»
Сначала мы можем подумать, что клавиша «shift» предназначена только для того, чтобы сделать слово заглавным, когда мы нажимаем ее, но дело идет гораздо дальше. Это правда, что клавиша «Command» играет четкую роль в macOS для выполнения большинства повседневных функций, таких как копирование и вставка. Но правда в том, что он идет гораздо дальше, имея быстрые функции в сочетании с клавишей Alt, Например, при редактировании документов мы можем использовать клавишу Shift, чтобы иметь возможность выбирать конкретный текст, выполнив следующие команды:
Но вместе с клавишей «Command» в нашем распоряжении может быть множество других опций в операционной системе, таких как открытие «Перейти к папке ...» или открытие окна AirDrop среди многих других возможностей. Среди них мы можем выделить следующие:

Ярлыки с опцией
С помощью клавиши «Option» мы находим менее интересные ярлыки, которые вы можете использовать в своей операционной системе.
Как видите, знание всех этих команд сэкономит нам много времени при работе с нашим Mac в документах или просто для перемещения в Finder или в целом по системе.